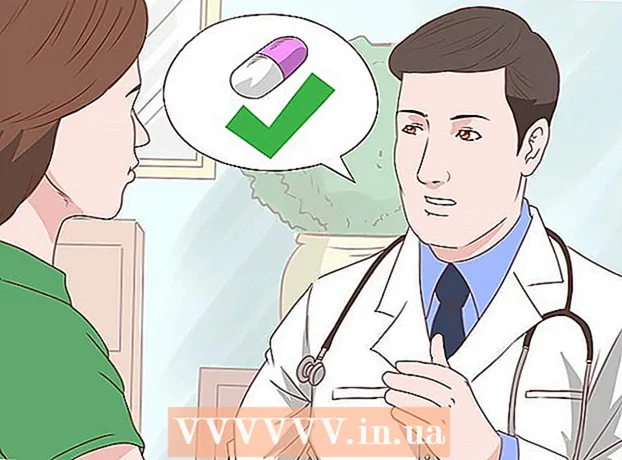Autor:
Gregory Harris
Datum Stvaranja:
8 Travanj 2021
Datum Ažuriranja:
1 Srpanj 2024
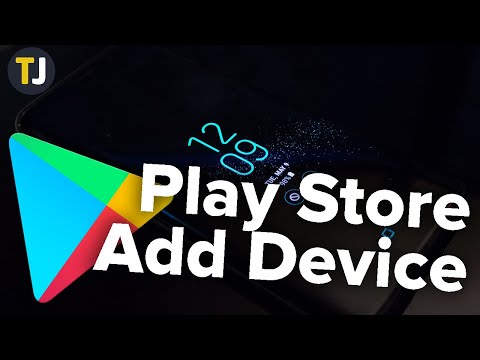
Sadržaj
- Koraci
- Metoda 1 od 2: Kako dodati Android uređaj
- Metoda 2 od 2: Kako dodati Kindle Fire Tablet
- Savjeti
Kad dodate novi uređaj na Google Play, imat ćete pristup prethodno kupljenim (preuzetim) aplikacijama, filmovima, glazbi, knjigama i drugim kupnjama. Da biste brzo dodali uređaj, prijavite se s istim Google računom. Preuzimanje Play trgovine i pristupanje Android aplikacijama na vašem Amazon Fire tabletu oduzima malo posla. Ne možete dodati iOS uređaje (iPhone, iPad) ili Windows u Trgovinu Google Play.
Koraci
Metoda 1 od 2: Kako dodati Android uređaj
- 1 Pokrenite aplikaciju Postavke na drugom uređaju. Isti Google račun može se koristiti na više uređaja, što im omogućuje pristup kupnjama u Trgovini Google Play.
- Aplikacija Postavke nalazi se u ladici aplikacija.
- 2Odaberite Računi za prikaz svih računa s kojima je uređaj trenutno povezan.
- 3 Kliknite "Dodaj račun". Vidjet ćete popis računa koji se mogu dodati.
- 4 Odaberite "Google". To će vam omogućiti povezivanje vašeg Google računa s vašim uređajem.
- 5 Prijavite se s istim računom. Unesite adresu e -pošte i lozinku računa koji želite dodati na uređaj. Isti Google račun može se koristiti na više uređaja.
- 6 Otvorite Trgovinu Google Play. Ako će nekoliko računa biti povezano s uređajem, od vas će se tražiti da odaberete koji ćete koristiti.
- 7 Pritisnite gumb izbornika (☰) u gornjem lijevom kutu zaslona. Nakon toga, izbornik trgovine i aktivni račun pojavit će se u gornjem lijevom kutu.
- 8 Provjerite je li novi račun naveden u izborniku. Novo dodani račun trebao bi se pojaviti u gornjem lijevom kutu izbornika postavki. Kliknite na ovdje navedeni račun i odaberite novi ako je vaš stari račun trenutno aktivan.
- 9 Otvorite odjeljak za kupnju. Za prikaz svih aplikacija koje ste kupili na ovom računu kliknite opciju "Moje aplikacije i igre". Ova se opcija nalazi u izborniku postavki. Za prikaz kupnji kliknite različite kategorije medija (Moji filmovi, Moja glazba itd.).
Metoda 2 od 2: Kako dodati Kindle Fire Tablet
- 1 Pripremite sve što vam treba. Za instaliranje Trgovine Google Play na tablet Kindle Fire potreban vam je USB kabel i računalo sa sustavom Windows. Instaliranje Trgovine Google Play omogućit će vam pristup aplikacijama za Android, uključujući prethodne kupovine na drugim Android uređajima.
- 2Kliknite aplikaciju Postavke da biste otvorili postavke tableta.
- 3Odaberite "Opcije uređaja" za prikaz dodatnih postavki uređaja.
- 4 Kliknite na "Opcije za razvojne programere". Vidjet ćete nekoliko dodatnih opcija.
- 5 Prekidač "Omogući ADB" postavite u položaj "UKLJUČENO". To će vam omogućiti povezivanje tableta s računalom i upravljanje njime putem naredbenog retka.
- 6 Povežite tablet s računalom pomoću USB kabela. Sustav bi trebao automatski početi preuzimati i instalirati potrebne upravljačke programe za rad s tabletom. Ako s tim nemate problema, možete preskočiti sljedeći korak.
- 7 Ako je potrebno, ručno instalirajte Google USB upravljački program. Ako računalo ne prepoznaje tablet, a upravljački programi nisu instalirani, instalirajte ih sami.
- Preuzmite Google USB upravljački program s: developer.android.com/studio/run/win-usb.html#.
- Spremite datoteku s ZIP nastavkom. Izdvojite sadržaj datoteke dvostrukim klikom na nju i odabirom opcije "Izdvoji".
- Otvorite Upravitelj uređaja. Da biste to učinili, kliknite Pobijedi i uđite devmgmt.msc.
- Pronađite odjeljak "USB kontroleri", zatim desnom tipkom miša kliknite "Vatra" i odaberite opciju "Ažuriraj upravljačke programe".
- Unesite put do izdvojenih datoteka.
- 8 Preuzmite skriptu koja se koristi za instaliranje Trgovine Google Play. Izvršit će dugačak popis naredbi pa to ne morate učiniti sami. Ne sadrži viruse ili zlonamjerni softver. Ići rootjunkysdl.com/files/?dir=Amazon%20Fire%205th%20gen i preuzmite datoteku "Amazon-Fire-5th-Gen-Install-Play-Store.zip".
- 9 Izdvojite ZIP datoteku. Dvaput kliknite datoteku i odaberite Izdvoji sve. U odjeljku Preuzimanja pojavit će se nova mapa. U njemu će se nalaziti sve potrebne datoteke.
- 10 Otvorite novu mapu i pokrenite skriptu. Otvorite mapu koja je stvorena nakon izdvajanja skriptnih datoteka. Dvaput kliknite da biste otvorili datoteku "1-Install-Play-Store.bat". To će otvoriti naredbeni redak.
- 11 Uključite ADB na tabletu. Nakon što pokrenete skriptu na svom računalu, od vas će se tražiti da omogućite ADB funkciju na svom tabletu. Morat ćete ga deblokirati da biste potvrdili zahtjev.
- 12 Pokrenite instalaciju na računalu. Za instaliranje Trgovine Google Play i Usluga Google Play pritisnite u naredbenom retku 2.
- 13 Ponovno pokrenite tablet kada se to od vas zatraži. Nakon dovršetka instalacije, prozor naredbenog retka zatražit će od vas da ponovno pokrenete tablet. Držite gumb za uključivanje / isključivanje na tabletu, a zatim pritisnite "OK" za potvrdu isključivanja. Kad se tablet isključi, ponovno ga uključite.
- 14 Kad se tablet ponovno pokrene, pokrenite Trgovinu Google Play. Od vas će se tražiti da se prijavite na svoj račun.
- 15 Prijavite se na svoj Google račun. Prijavite se s istim računom koji koristite za uslugu e -pošte Gmail na svom drugom Android uređaju.
- 16 Pričekajte da se trgovina ažurira. Trgovina Google Play i Google Play usluge započet će postupak ažuriranja koji može trajati od 10 do 15 minuta. Nećete primijetiti nikakve promjene dok ne izađete i ponovno ne otvorite trgovinu.
- 17 Koristite Google Play Store za instaliranje različitih aplikacija. Sada kada ste instalirali trgovinu i prijavili se na svoj račun, ništa vas ne sprječava u preuzimanju i instaliranju bilo koje aplikacije, uključujući Chrome i Hangouts.
- Ako se od vas zatraži ažuriranje usluga Google Play, potvrdite ažuriranje i bit ćete preusmjereni na stranicu aplikacije. Kliknite gumb "Ažuriraj" za ažuriranje aplikacije.
Savjeti
- Trgovina Google Play ne može se dodati na Windows ili iOS uređaje.