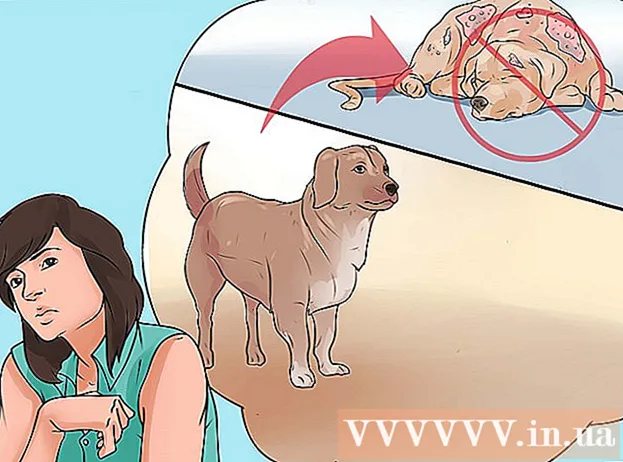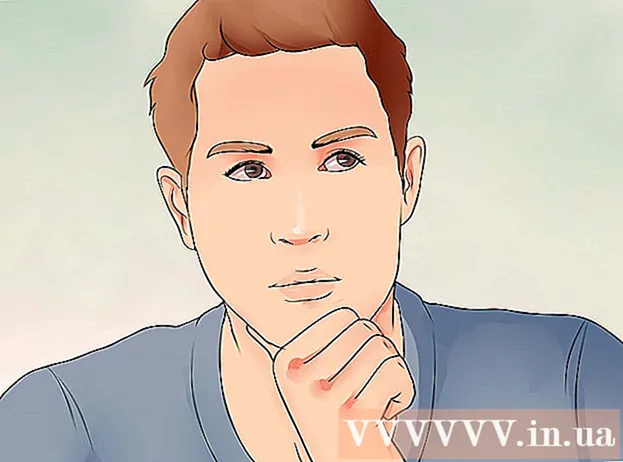Autor:
William Ramirez
Datum Stvaranja:
20 Rujan 2021
Datum Ažuriranja:
1 Srpanj 2024
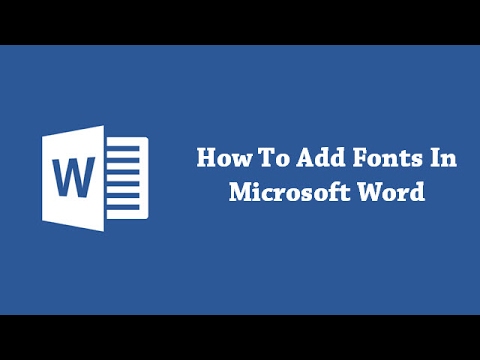
Sadržaj
- Koraci
- 1. dio od 3: U sustavu Windows
- 2. dio od 3: Na Mac OS -u
- 3. dio 3: Kako pronaći font u Wordu
- Savjeti
- Upozorenja
Ovaj članak će vam pokazati kako instalirati font na Windows i Mac OS X računalo za upotrebu fonta u Wordu.
Koraci
1. dio od 3: U sustavu Windows
 1 Preuzmite font s pouzdanog web mjesta. Učinite to jer font može sadržavati zlonamjeran kôd. Nikada nemojte preuzimati font s nastavkom .exe. Većina formata fontova su ZIP, TTF i OTF.Mnogi besplatni fontovi mogu se pronaći na sljedećim stranicama:
1 Preuzmite font s pouzdanog web mjesta. Učinite to jer font može sadržavati zlonamjeran kôd. Nikada nemojte preuzimati font s nastavkom .exe. Većina formata fontova su ZIP, TTF i OTF.Mnogi besplatni fontovi mogu se pronaći na sljedećim stranicama: - fonts-online.ru/fonts/free
- allfont.ru/free
- ffont.ru/fonts
- allshrift.ru
 2 Izdvojite font (ako je potrebno). Ako ste font preuzeli kao ZIP datoteku, dvaput kliknite datoteku, a zatim kliknite Checkout (pri vrhu prozora)> Checkout All> Checkout (pri dnu prozora).
2 Izdvojite font (ako je potrebno). Ako ste font preuzeli kao ZIP datoteku, dvaput kliknite datoteku, a zatim kliknite Checkout (pri vrhu prozora)> Checkout All> Checkout (pri dnu prozora). - Preskočite ovaj korak ako ste font preuzeli kao TTF ili OTF datoteku.
 3 Dvaput kliknite na datoteku fonta. Font će se otvoriti u prozoru za pregled.
3 Dvaput kliknite na datoteku fonta. Font će se otvoriti u prozoru za pregled.  4 Kliknite na Instalirati. Nalazi se pri vrhu prozora za pregled.
4 Kliknite na Instalirati. Nalazi se pri vrhu prozora za pregled.  5 Kliknite na Daako bude zatraženo. Za instaliranje fonta potrebna su administratorska prava pa ćete možda morati potvrditi svoje radnje.
5 Kliknite na Daako bude zatraženo. Za instaliranje fonta potrebna su administratorska prava pa ćete možda morati potvrditi svoje radnje. - Ako ste prijavljeni kao gost (ne kao administrator), nećete moći instalirati font.
 6 Pričekajte dok se font instalira. To obično traje nekoliko sekundi. Nakon što se font instalira, bit će dostupan svakom programu koji koristi sistemske fontove, uključujući Microsoft Word.
6 Pričekajte dok se font instalira. To obično traje nekoliko sekundi. Nakon što se font instalira, bit će dostupan svakom programu koji koristi sistemske fontove, uključujući Microsoft Word.
2. dio od 3: Na Mac OS -u
 1 Preuzmite font. Na internetu postoji mnogo web stranica s besplatnim fontovima koje možete koristiti na svom kućnom računalu. Mac OS podržava najpopularnije formate fontova: OTF i TTF. Besplatne fontove možete pronaći na sljedećim web mjestima:
1 Preuzmite font. Na internetu postoji mnogo web stranica s besplatnim fontovima koje možete koristiti na svom kućnom računalu. Mac OS podržava najpopularnije formate fontova: OTF i TTF. Besplatne fontove možete pronaći na sljedećim web mjestima: - fonts-online.ru/fonts/free
- allfont.ru/free
- ffont.ru/fonts
- allshrift.ru
 2 Izdvojite font (ako je potrebno). Ako ste font preuzeli kao ZIP datoteku, dvaput kliknite datoteku da biste je otvorili.
2 Izdvojite font (ako je potrebno). Ako ste font preuzeli kao ZIP datoteku, dvaput kliknite datoteku da biste je otvorili. - Preskočite ovaj korak ako ste font preuzeli kao TTF ili OTF datoteku.
 3 Dvaput kliknite na datoteku fonta. Font će se otvoriti u prozoru za pregled.
3 Dvaput kliknite na datoteku fonta. Font će se otvoriti u prozoru za pregled.  4 Kliknite na Instaliraj font. Nalazi se pri vrhu prozora za pregled. Font će biti instaliran i može se koristiti u bilo kojem uređivaču teksta, uključujući Microsoft Word.
4 Kliknite na Instaliraj font. Nalazi se pri vrhu prozora za pregled. Font će biti instaliran i može se koristiti u bilo kojem uređivaču teksta, uključujući Microsoft Word.
3. dio 3: Kako pronaći font u Wordu
 1 Zapamtite naziv instaliranog fonta. Fontovi u Wordu navedeni su po abecedi, pa morate znati prvih nekoliko slova naziva fonta da biste ga pronašli.
1 Zapamtite naziv instaliranog fonta. Fontovi u Wordu navedeni su po abecedi, pa morate znati prvih nekoliko slova naziva fonta da biste ga pronašli.  2 Otvorite Microsoft Word. Kliknite na plavu ikonu s bijelim "W".
2 Otvorite Microsoft Word. Kliknite na plavu ikonu s bijelim "W". - Ako je Microsoft Word već otvoren, zatvorite ga, a zatim ga ponovno otvorite. Novi font neće se pojaviti u programu Word sve dok ponovno ne pokrenete program.
 3 Kliknite na novi dokument. Ovu ćete opciju pronaći u gornjem lijevom kutu početne stranice. Otvorit će se novi Wordov dokument.
3 Kliknite na novi dokument. Ovu ćete opciju pronaći u gornjem lijevom kutu početne stranice. Otvorit će se novi Wordov dokument.  4 Kliknite na karticu glavni. Nalazi se pri vrhu prozora programa Word.
4 Kliknite na karticu glavni. Nalazi se pri vrhu prozora programa Word.  5 Otvorite izbornik Font. Kliknite na
5 Otvorite izbornik Font. Kliknite na  desno od naziva trenutnog fonta na alatnoj traci.
desno od naziva trenutnog fonta na alatnoj traci.  6 Pronađite novi font. Pomičite se kroz izbornik i pronađite naziv instaliranog fonta.
6 Pronađite novi font. Pomičite se kroz izbornik i pronađite naziv instaliranog fonta.  7 Upotrijebite font. Pritisnite naziv fonta, a zatim unesite bilo koji tekst. Možda ćete morati prilagoditi veličinu fonta kako bi izgledao u redu.
7 Upotrijebite font. Pritisnite naziv fonta, a zatim unesite bilo koji tekst. Možda ćete morati prilagoditi veličinu fonta kako bi izgledao u redu.
Savjeti
- Kad instalirate font, bit će dostupan u svim programima u paketu Microsoft Office.
- Ako želite poslati Wordov dokument drugoj osobi, spremite ga kao PDF tako da instalirani font ostane u dokumentu. Da biste to učinili, u prozoru Spremanje kliknite Vrsta datoteke (Windows) ili Oblikovanje (Mac), a zatim odaberite PDF.
Upozorenja
- Neki znakovi neće biti dostupni u određenom fontu.