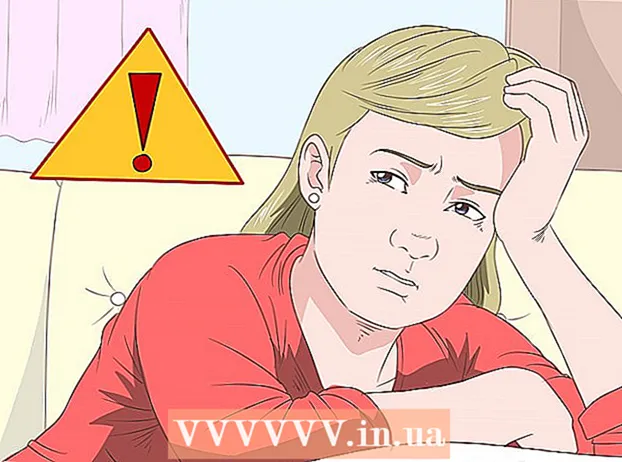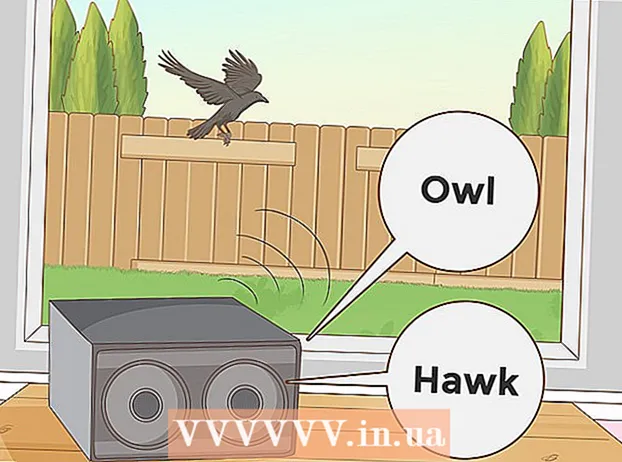Autor:
Mark Sanchez
Datum Stvaranja:
3 Siječanj 2021
Datum Ažuriranja:
1 Srpanj 2024
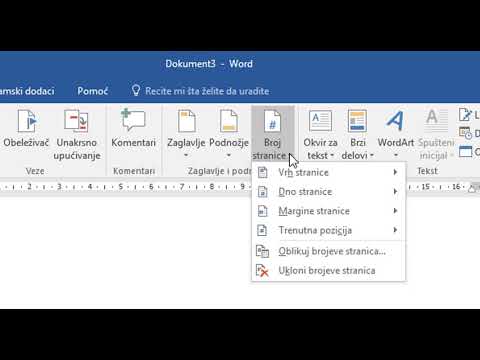
Sadržaj
- Koraci
- Metoda 1 od 3: Numeriranje stranica
- Metoda 2 od 3: Oblikovanje brojeva stranica
- Metoda 3 od 3: Dodavanje brojeva stranica u mobilnu aplikaciju
- Savjeti
Microsoft Word nije samo sveprisutni uređivač teksta, već je najvjerojatnije najpopularniji program za uređivanje teksta na planeti. Međutim, da biste izvukli maksimum iz toga, morate se moći kretati kroz složene izbornike i prozore. Srećom, to se ne odnosi na paginaciju.
Koraci
Metoda 1 od 3: Numeriranje stranica
 1 Dvaput kliknite pri vrhu ili dnu stranice da biste otvorili izbornik Dizajn koji vam omogućuje postavljanje brojeva stranica. Ili otvorite izbornik Umetanje s trake izbornika pri vrhu da biste otvorili vrpcu koju možete koristiti i za dodavanje brojeva stranica.
1 Dvaput kliknite pri vrhu ili dnu stranice da biste otvorili izbornik Dizajn koji vam omogućuje postavljanje brojeva stranica. Ili otvorite izbornik Umetanje s trake izbornika pri vrhu da biste otvorili vrpcu koju možete koristiti i za dodavanje brojeva stranica.  2 Odaberite Broj stranice za proširenje padajućeg izbornika. Stavke izbornika omogućuju vam da rasporedite brojeve na različitim mjestima na stranici. Zadržite pokazivač miša iznad svake od opcija (Vrh stranice, Dno stranice itd.) Da biste prikazali još više opcija, omogućujući vam da postavite broj s desne, lijeve ili u sredinu.
2 Odaberite Broj stranice za proširenje padajućeg izbornika. Stavke izbornika omogućuju vam da rasporedite brojeve na različitim mjestima na stranici. Zadržite pokazivač miša iznad svake od opcija (Vrh stranice, Dno stranice itd.) Da biste prikazali još više opcija, omogućujući vam da postavite broj s desne, lijeve ili u sredinu. - Iz izbornika Dizajn, naredba Broj stranice nalazi se krajnje lijevo na vrpci.
- Na izborniku Umetanje naredba Broj stranice bliže je središtu.
 3 Odaberite stil broja stranice za postavljanje automatskog numeriranja. Nakon što odredite položaj brojeva stranica, Word će automatski numerirati cijeli dokument.
3 Odaberite stil broja stranice za postavljanje automatskog numeriranja. Nakon što odredite položaj brojeva stranica, Word će automatski numerirati cijeli dokument. - Postoji dosta opcija numeriranja stranica. Osim toga, ako vam nešto ne odgovara, program vam omogućuje male izmjene u formatu prikaza brojeva stranica.
 4 Imajte na umu da neke verzije programa Word mogu imati različite numeracije stranica. Svaka nova verzija Worda malo se razlikuje od prethodne, pa se neki gumbi mogu nalaziti na različitim mjestima. Međutim, izbornik paginacije može se pozvati u svim trenutnim verzijama programa Word dvostrukim klikom na vrh ili dno stranice. Ovo će otvoriti izbornik Broj stranice.
4 Imajte na umu da neke verzije programa Word mogu imati različite numeracije stranica. Svaka nova verzija Worda malo se razlikuje od prethodne, pa se neki gumbi mogu nalaziti na različitim mjestima. Međutim, izbornik paginacije može se pozvati u svim trenutnim verzijama programa Word dvostrukim klikom na vrh ili dno stranice. Ovo će otvoriti izbornik Broj stranice.
Metoda 2 od 3: Oblikovanje brojeva stranica
 1 Dvaput kliknite na broj stranice da biste promijenili font, boju ili stil. Ako želite promijeniti font broja stranice, dvaput kliknite na njega. Kao i svaki drugi istaknuti tekst u Wordu, broj bi trebao biti označen plavom bojom. Sada samo promijenite font, boju i veličinu. Promjene će se automatski primijeniti na cijeli dokument.
1 Dvaput kliknite na broj stranice da biste promijenili font, boju ili stil. Ako želite promijeniti font broja stranice, dvaput kliknite na njega. Kao i svaki drugi istaknuti tekst u Wordu, broj bi trebao biti označen plavom bojom. Sada samo promijenite font, boju i veličinu. Promjene će se automatski primijeniti na cijeli dokument.  2 Ponovno pokrenite numeriranje pomoću prijeloma stranice. Ako želite započeti novo numeriranje stranica usred dokumenta, koristite prijelome stranica. Prvo postavite kursor na početak stranice gdje želite započeti novo numeriranje. Zatim:
2 Ponovno pokrenite numeriranje pomoću prijeloma stranice. Ako želite započeti novo numeriranje stranica usred dokumenta, koristite prijelome stranica. Prvo postavite kursor na početak stranice gdje želite započeti novo numeriranje. Zatim: - otvorite izbornik "Izgled stranice" → "Prelomi" na lijevoj strani vrpce;
- odaberite opciju Sljedeća stranica s izbornika Prekidi;
- dvostruki klik na broj trenutne stranice;
- kliknite na "Broj stranice", a zatim na "Oblikovanje brojeva stranica";
- kliknite "Počni od" i odaberite "1" za ponovno pokretanje paginacije.
 3 Sakrijte broj na prvoj stranici kako biste stvorili čistu naslovnu stranicu. Da biste to učinili, dvaput kliknite zaglavlje ili podnožje kako biste došli do željenog izbornika. Pronađite polje s tekstom: "Posebno zaglavlje za prvu stranicu" i označite ga. Sada kliknite na broj na prvoj stranici i izbrišite ga, ostavljajući ostale brojeve netaknutima.
3 Sakrijte broj na prvoj stranici kako biste stvorili čistu naslovnu stranicu. Da biste to učinili, dvaput kliknite zaglavlje ili podnožje kako biste došli do željenog izbornika. Pronađite polje s tekstom: "Posebno zaglavlje za prvu stranicu" i označite ga. Sada kliknite na broj na prvoj stranici i izbrišite ga, ostavljajući ostale brojeve netaknutima. - U pravilu, ako omogućite opciju "Posebno zaglavlje i podnožje za prvu stranicu", tada će broj na prvoj stranici sam nestati.
- Većini izvješća i dokumenata nije potrebno numeriranje prve stranice - budući da je svima već jasno da je to prva stranica.
 4 Pomoću izbornika Format broja stranice izvršite detaljnije promjene, primjerice format broja i stil naslova. Ako i dalje niste zadovoljni konačnim rezultatom, dvaput kliknite zaglavlje ili podnožje. Kliknite na Broj stranice, a zatim s prikazanog izbornika odaberite Format broja stranice. Ovaj izbornik omogućuje vam prilagodbu ne samo vrste numeriranja (rimske brojke ili slova), već i izgleda samih brojeva. Iako funkcionalnost ovdje nije sjajna, još uvijek radi.
4 Pomoću izbornika Format broja stranice izvršite detaljnije promjene, primjerice format broja i stil naslova. Ako i dalje niste zadovoljni konačnim rezultatom, dvaput kliknite zaglavlje ili podnožje. Kliknite na Broj stranice, a zatim s prikazanog izbornika odaberite Format broja stranice. Ovaj izbornik omogućuje vam prilagodbu ne samo vrste numeriranja (rimske brojke ili slova), već i izgleda samih brojeva. Iako funkcionalnost ovdje nije sjajna, još uvijek radi.  5 Pritisnite Esc za izlaz iz zaglavlja / podnožja ili ploče za dizajn. Tipka Esc vratit će vas u uređivač teksta uz zadržavanje novog formata broja stranice. Od sada možete pisati što god želite!
5 Pritisnite Esc za izlaz iz zaglavlja / podnožja ili ploče za dizajn. Tipka Esc vratit će vas u uređivač teksta uz zadržavanje novog formata broja stranice. Od sada možete pisati što god želite!
Metoda 3 od 3: Dodavanje brojeva stranica u mobilnu aplikaciju
 1 Kliknite na "Umetni" da biste otvorili pojednostavljeni izbornik za oblikovanje dokumenta, kojim je mnogo lakše snalaziti se od računalne verzije.
1 Kliknite na "Umetni" da biste otvorili pojednostavljeni izbornik za oblikovanje dokumenta, kojim je mnogo lakše snalaziti se od računalne verzije. 2 Odaberite Broj stranice za dodavanje numeriranja. Postoji mnogo mogućnosti za postavljanje brojeva na stranicu, uključujući čak i nekoliko umjetničkih opcija.
2 Odaberite Broj stranice za dodavanje numeriranja. Postoji mnogo mogućnosti za postavljanje brojeva na stranicu, uključujući čak i nekoliko umjetničkih opcija.  3 Odaberite Zaglavlja i podnožja, a zatim Prilagodi da biste promijenili izgled brojeva. Ovdje možete odrediti drugu prvu stranicu za početak numeriranja, promijeniti način prikaza neparnih i parnih stranica te potpuno ukloniti brojeve stranica.
3 Odaberite Zaglavlja i podnožja, a zatim Prilagodi da biste promijenili izgled brojeva. Ovdje možete odrediti drugu prvu stranicu za početak numeriranja, promijeniti način prikaza neparnih i parnih stranica te potpuno ukloniti brojeve stranica.  4 Prijenos dokumenta iz mobilne aplikacije u Word na računalu odvija se nezapaženo od strane korisnika. Računalni program prihvaća sve izmjene u dokumentu u aplikaciji, tako da ovdje možete sigurno dodati ili promijeniti brojeve stranica, a oni će biti spremljeni kada otvorite dokument u drugom programu.
4 Prijenos dokumenta iz mobilne aplikacije u Word na računalu odvija se nezapaženo od strane korisnika. Računalni program prihvaća sve izmjene u dokumentu u aplikaciji, tako da ovdje možete sigurno dodati ili promijeniti brojeve stranica, a oni će biti spremljeni kada otvorite dokument u drugom programu.
Savjeti
- Ako namjeravate stvoriti složeno zaglavlje ili podnožje (s vašim imenom ili naslovom, na primjer), pokušajte prvo dodati brojeve stranica. S njima je mnogo lakše raditi.