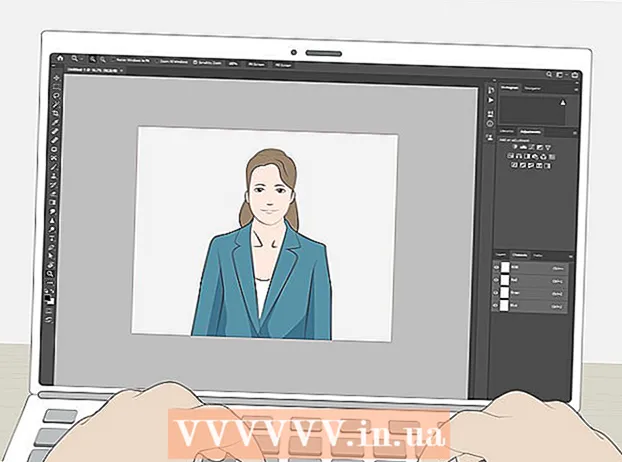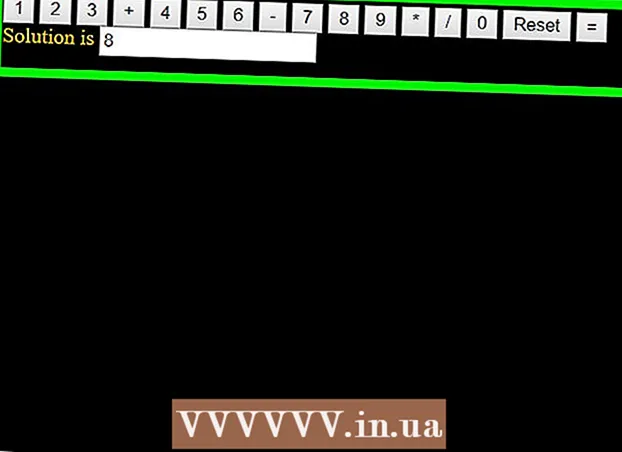Autor:
Clyde Lopez
Datum Stvaranja:
18 Srpanj 2021
Datum Ažuriranja:
1 Srpanj 2024

Sadržaj
1 Otvorite sliku s kojom želite raditi. Napravite sigurnosnu kopiju, za svaki slučaj. Na izborniku Datoteka odaberite "Spremi kao ...", dajte mu ime poput MyFile_Colorized ili bilo koje ime koje vam padne na pamet i spremite ga u bilo koju mapu. Prema zadanim postavkama bit će ponuđena izvorna mapa, pa je važno preimenovati datoteku. 2 Odaberite područje koje želite zadržati u punoj boji. Pomoću alata za odabir ili bilo koje kombinacije alata za odabir odaberite područje koje želite istaknuti bojom.
2 Odaberite područje koje želite zadržati u punoj boji. Pomoću alata za odabir ili bilo koje kombinacije alata za odabir odaberite područje koje želite istaknuti bojom. - Zanimljiv je i odabir pravokutnika, ali možete koristiti složenije oblike odabira.
- Odaberite cijelo područje koje želite zadržati u boji pomoću alata Lasso ili Straight Lasso.
- Pomoću opcija "Dodaj u" i "Ukloni iz" u izborniku Odabir izrežite dio koji ne želite ostaviti u boji.
- Dodavanjem nekoliko piksela u odabir pomoću alata Feather pomoći će se obojeno područje prirodnije uklopiti s nezasićenim područjem.
- U ovom primjeru napravit ćemo pravokutni odabir oko očiju.
 3 Obrni odabir. Na izborniku "Odaberi" odaberite "Obrnuto".
3 Obrni odabir. Na izborniku "Odaberi" odaberite "Obrnuto". - To će obrnuti odabir odabirom cijele slike osim očiju.
 4 Izradite novi sloj za prilagodbu. Pri dnu prozora "Slojevi" kliknite ikonu crno -bijelog kruga i odaberite Nijansa / zasićenje (Nijansa / Zasićenost).
4 Izradite novi sloj za prilagodbu. Pri dnu prozora "Slojevi" kliknite ikonu crno -bijelog kruga i odaberite Nijansa / zasićenje (Nijansa / Zasićenost). - To će stvoriti novi prilagodbeni sloj. Nijansa / zasićenje (Nijansa / Zasićenost).
 5 Naprijed! U dockeru Hue / Saturation pomaknite indikator zasićenja skroz ulijevo. Dok ga pomičete, primijetite da cijela slika, osim očiju, postaje crno -bijela dok pomičete indikator ulijevo. Ako pogledate prozor slojeva, vidjet ćete to na prilagodbenom sloju Nijansa / zasićenje (Hue / Saturation) ima masku bijelog sloja s malim crnim pravokutnikom u njoj. Ovo su vaše oči i one su maskirane (zaštićene) od prilagodbi nijanse i zasićenja.
5 Naprijed! U dockeru Hue / Saturation pomaknite indikator zasićenja skroz ulijevo. Dok ga pomičete, primijetite da cijela slika, osim očiju, postaje crno -bijela dok pomičete indikator ulijevo. Ako pogledate prozor slojeva, vidjet ćete to na prilagodbenom sloju Nijansa / zasićenje (Hue / Saturation) ima masku bijelog sloja s malim crnim pravokutnikom u njoj. Ovo su vaše oči i one su maskirane (zaštićene) od prilagodbi nijanse i zasićenja.  6 Slika je spremna! Spremite ga i postavite na Flickr, Facebook ili svoju web stranicu.
6 Slika je spremna! Spremite ga i postavite na Flickr, Facebook ili svoju web stranicu. Metoda 2 od 2: Slikanje maske
 1 Otvorite sliku s kojom želite raditi. Kao i kod prve metode, napravite sigurnosnu kopiju. Slijedite gore navedene korake i počnite ispočetka.
1 Otvorite sliku s kojom želite raditi. Kao i kod prve metode, napravite sigurnosnu kopiju. Slijedite gore navedene korake i počnite ispočetka.  2 Izradite novi prilagodbeni sloj. Kao i prije, stvorite novi sloj pomoću alata Hue / Saturation, samo ovaj put to učinite prije odabira bilo kojeg područja. Primijetit ćete da slika ostaje u punoj boji, a maska Hue / Saturation bijela.
2 Izradite novi prilagodbeni sloj. Kao i prije, stvorite novi sloj pomoću alata Hue / Saturation, samo ovaj put to učinite prije odabira bilo kojeg područja. Primijetit ćete da slika ostaje u punoj boji, a maska Hue / Saturation bijela. - Smanjite zasićenost boje. Povucite indikator "Zasićenost" skroz ulijevo kako biste sliku učinili crno -bijelom.
- Budući da pri primjeni "Hue / Saturation" na slici nije bilo maskiranih područja, ispostavilo se da je sve crno -bijelo. Da bismo slici dali boju, nacrtat ćemo masku. Za ovaj primjer slikat ćemo samo usne.
 3 Odaberite alat "Zoom". Nalazi se na vrhu palete alata s lijeve strane.
3 Odaberite alat "Zoom". Nalazi se na vrhu palete alata s lijeve strane. - U alatu Zoom odaberite područje koje želite povećati. To je potrebno za bolju kontrolu četke.
 4 Odaberite alat Četka. To možete učiniti klikom na ikonu Četka ili pritiskom na tipku "B" na tipkovnici. Kako bismo usnama vratili izvornu boju, masku ćemo premazati kistom.
4 Odaberite alat Četka. To možete učiniti klikom na ikonu Četka ili pritiskom na tipku "B" na tipkovnici. Kako bismo usnama vratili izvornu boju, masku ćemo premazati kistom. - Kad smo maskirali oči prvom metodom, maska je bila čvrsto crna. Budući da su boje na fotografiji svijetle i žive, usne će izgledati poput crno -bijelog klauna, pa ćemo se poslužiti drugačijom metodom.
 5 Pritisnite boju prednjeg plana i postavite je na 50% sivu:
5 Pritisnite boju prednjeg plana i postavite je na 50% sivu: 6 Obojite masku. Upotrijebite dovoljno veliku četku da brže dovršite zadatak, ali dovoljno malu da ne obojite preveliko područje. U našem slučaju, malo prekoračenje nije strašno.Lako možemo poništiti radnju i učiniti sve kako je bilo.
6 Obojite masku. Upotrijebite dovoljno veliku četku da brže dovršite zadatak, ali dovoljno malu da ne obojite preveliko područje. U našem slučaju, malo prekoračenje nije strašno.Lako možemo poništiti radnju i učiniti sve kako je bilo. - Alternativni način odabira željenog područja je korištenje alata Magic Wand (pritisnite tipku W na tipkovnici) i držite tipku Shift dok se ne odabere cijeli objekt.
- Nakon što je objekt odabran, provjerite je li sloj "Nijansa / zasićenje" aktivan i pritisnite Alt + Delete da biste odabir ispunili izvornom bojom.
 7 Ispravite neuredna područja konture. Sada kada ste grubo naslikali usne, moramo očistiti rubove i dodati ljepotu.
7 Ispravite neuredna područja konture. Sada kada ste grubo naslikali usne, moramo očistiti rubove i dodati ljepotu. - Zamijenite boje prednjeg plana i pozadine tako da bijela bude na vrhu. To možete učiniti klikom na dvoglavu strelicu ili pritiskom na X na tipkovnici.
- Pažljivo obojite rubove obojenog područja kako biste uklonili nedostatke i upotpunili svoju sliku.
 8 Završite crtež i spremite datoteku. Spremite svoju sliku za postavljanje na mrežu za potomke ili samo na disk ako nemate gdje staviti slobodnog prostora. Vaša slika je spremna!
8 Završite crtež i spremite datoteku. Spremite svoju sliku za postavljanje na mrežu za potomke ili samo na disk ako nemate gdje staviti slobodnog prostora. Vaša slika je spremna!
Savjeti
- Ctrl-Z će poništiti posljednju radnju
- Koristite Shift + Selection Tool za dodavanje novih područja za vaš odabir i Alt + Selection Tool za uklanjanje područja koja ste greškom odabrali.
- Prilikom odabira boje (ili objekta) pomoću Čarobnog štapića možete početi od Tolerancije 30, a zatim se prebaciti na 10 kako se približite odabiru cijelog objekta.
- Možda će vam trebati i drugi alati za odabir kako biste olakšali postupak odabirom više skupina piksela.