Autor:
Monica Porter
Datum Stvaranja:
20 Ožujak 2021
Datum Ažuriranja:
27 Lipanj 2024
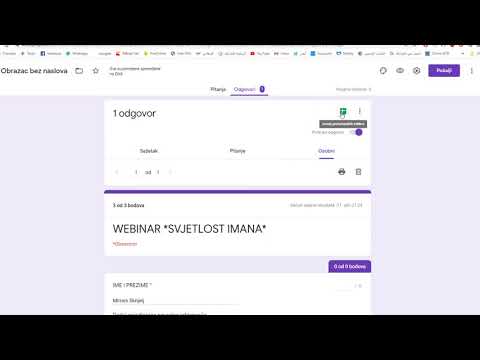
Sadržaj
Zahvaljujući značajci Google Drive Form, kao i relativno lako vidljivom i jednostavnom sučelju, možete brzo stvoriti Google obrazac za upotrebu u raznim prigodama, od prikupljanja podataka do pripreme događaja.
Koraci
Dio 1 od 3: Pristup Google obrascu
Otvorite svoj omiljeni preglednik. Google obrascima možete pristupiti putem Google diska. Svi Google obrasci izrađeni su na Google disku.

Ući Gmail račun. Trebali biste koristiti računala za stvaranje najučinkovitijeg oblika.- Morate unijeti svoju adresu e-pošte i lozinku ako niste prijavljeni.
Kliknite izbornik aplikacije Google. Ovaj izbornik ima 9 točaka u gornjem desnom dijelu zaslona, na lijevom dijelu slike vašeg Gmail računa.

Kliknite opciju "Pogon". Ovo je korak za pomoć u otvaranju računa Google diska.- Ovisno o popisu često korištenih aplikacija, ovdje ćete možda vidjeti opciju "Obrasci". Kliknite tu opciju ako je pronađena da biste otvorili Google obrasce.

Kliknite gumb "Novo". Ovaj se gumb nalazi u gornjem lijevom dijelu stranice Diska, odmah iznad opcije "Moj pogon".
Zadržite pokazivač iznad "Više" i kliknite "Google obrasci". Evo kako otvoriti novi Googleov obrazac bez naziva!
- Ako trebate otvoriti novi obrazac s početne stranice Google obrazaca, kliknite gumb "+" na lijevoj strani predložaka obrazaca.
Dio 2 od 3: Dizajn vašeg obrasca
Razmislite o svrsi izrade Google obrasca. Znajući koje podatke trebate prikupiti i koji vam je cilj pomoći vam da se odlučite za formatiranje, postupak popunjavanja obrazaca i još mnogo toga.
Promijenite boju obrasca. Kliknite ikonu palete s lijeve strane gumba "Pošalji", a zatim s padajućeg izbornika odaberite željenu boju.
Postavite naslov obrasca. Ova je opcija na vrhu zaslona. Za upisivanje teksta morate kliknuti na "Neimenovani obrazac" ili "Naslov obrasca".
Dodajte opis obrasca. Punilo obrasca može vidjeti ove podatke ispod naslova obrasca.
- Izravno unesite ove podatke ispod naslova.
U obrazac dodajte pitanje. Pitanje je važan čimbenik pri prikupljanju informacija. Ispunjavač obrasca točno će odgovoriti na pitanja u skladu s vašom prezentacijom. Evo kako dodati pitanje:
- Kliknite "+" u desnom izborniku.
- Upišite pitanje u odjeljak "Pitanje".
- Redak "Opcija 1" zamijenite odgovorom.
- Kliknite "Obavezno" u donjem desnom kutu da bi osoba koja ispunjava obrazac trebala odgovoriti na to pitanje.
Odaberite vrstu pitanja. Postoje mnogi oblici prikazivanja vašeg pitanja. Evo kako promijeniti vrstu pitanja:
- Kliknite bilo gdje u upitniku.
- Kliknite padajući izbornik s desne strane pitanja.
- Odaberite "Višestruki izbor", "potvrdni okviri" ili "padajući izbornik". Možete odabrati duži odgovor, npr. "Kratki odgovor" ili "Odlomak".
Ako je potrebno, preuredite postavljanje pitanja. Možete kliknuti ikonu sa 6 točaka pri vrhu pitanja, a zatim je povući gore ili dolje i spustiti na novo mjesto.
Pogledajte ostale mogućnosti pitanja. U svom pitanju možete učiniti još nekoliko radnji:
- Kliknite gumb "Dupliciraj" (slika dviju naslaganih karata) da biste napravili kopiju trenutnog pitanja.
- Kliknite ikonu koša za smeće da biste izbrisali trenutačno pitanje.
- Kliknite ikonu slike pored pitanja. Evo kako dodati fotografije. Morate lebdjeti blizu pitanja da biste vidjeli ovu opciju.
Pogledajte dodatne mogućnosti. Kliknite okomite 3 točke u donjem desnom kutu trenutnog pitanja:
- "Opis" - dodaje dodatne informacije pitanju.
- "Idite na odjeljak zasnovan na odgovoru" - Povežite pitanja s odgovorima. To ćete učiniti na padajućem izborniku pored vašeg odgovora.
- "Nasumični redoslijed opcija" - zamijenite odgovore na trenutno pitanje.
Kliknite "Pregled" da biste pregledali obrazac. Pregled je ikona oka u gornjem desnom kutu alatne trake zaslona. Nakon što pregledate obrazac i provjerite je li točan, možete nastaviti s predajom obrasca! oglas
Dio 3 od 3: Pošaljite Google obrazac
Pregledajte jednostavne postavke obrasca. Možete kliknuti ikonu zupčanika u gornjem desnom kutu zaslona. Postavke obrasca uključuju sljedeće:
- "Zahtijeva prijavu" - zahtijeva da netko unese obrazac za prijavu na Google, a ne anonimnost. Kliknite "Ograniči na 1 odgovor" da biste omogućili ovu značajku.
- "Ispitanici mogu ..." - Ovaj odjeljak ima dvije mogućnosti: "Uredi nakon slanja" i "vidi grafikone sažetka i tekstualne odgovore". Punila obrazaca mogu mijenjati odgovore i pregledavati podatke o obrascima nakon objavljivanja.
Pregledajte postavke prezentacije. Te su postavke u odjeljku Postavke. Možete prijeći s "Općenito" na "Prezentaciju" klikom na odgovarajuću opciju na vrhu prozora Postavke.
- "Prikaži traku napretka" - prikazuje traku koja prikazuje napredak obrasca.
- "Nasumično promijeni redoslijed pitanja" - promijenite redoslijed pitanja za svakog korisnika.
- "Prikaži vezu za slanje drugog odgovora" - stvorite vezu za ponovno popunjavanje obrasca. Ovo je prikladna opcija za obrazac računa.
- "Potvrda" - Prilagodite poruku koja se pojavljuje nakon popunjavanja obrasca unosom teksta u prazan odjeljak dolje.
Kliknite gumb "Pošalji". Ovaj se gumb nalazi u gornjem desnom kutu zaslona. Ako kliknete "Pošalji", vidjet ćete izbornik "Pošalji obrazac" koji sadrži mnogo različitih opcija dijeljenja. Možete nastaviti s unosom podataka s vrha.
Pogledajte opcije dijeljenja. Ovisno o namjeni obrasca, možete koristiti sljedeće mogućnosti:
- E-pošta - Ova opcija pomaže u slanju e-pošte osobi koja ispunjava obrazac izravno sa stranice Obrazac.
- Veza - Opcija za stvaranje puta za kopiranje i lijepljenje.
- Ugradi HTML - Koristite ovu opciju samo kada obrazac namjeravate umetnuti izravno na vaše web mjesto.
- Google+, Facebook ili Twitter - Sve su to opcije brzog dijeljenja koje se nalaze u gornjem desnom kutu izbornika "Pošalji obrazac".
Pošaljite obrazac pomoću odabrane usluge. Budući da postoji mnogo različitih mogućnosti, implementacija se također razlikuje kako slijedi:
- E-pošta - dodajte osobu koja ispunjava obrazac u polje "Prima", temu u polju "Predmet" i kratku poruku u polje "Poruka". Kliknite opciju "Uključi obrazac u e-poštu" da biste obrazac ugradili izravno u e-poštu.
- Veza - Desnom tipkom miša kliknite vezu s dva prsta i zatim kliknite "Kopiraj". Ovu vezu možete zalijepiti u svoju omiljenu e-poštu ili web mjesto za društvene mreže.
- Ugrađivanje - Desnom tipkom miša kliknite mišem ili dva prsta na HTML odjeljak i kliknite "Kopiraj". Ovaj tekst možete zalijepiti u HTML procesor svoje web stranice. Imajte na umu da ovdje možete urediti vrijednosti širine i visine obrasca.
Kliknite "Pošalji" ako koristite e-poštu. Ovo je akcija predaje obrasca svima na popisu za popunjavanje obrasca!
- Da biste obrazac poslali putem veze, morate ručno objaviti vezu na web mjestima društvenih mreža ili e-poštom.
Savjet
- Google obrazac može biti učinkovit u mnogim različitim slučajevima, od anketa do obrazaca faktura. Ne bojte se biti kreativni u procesu stvaranja forme!
- Odgovori na obrascu bit će spremljeni u Google Sheet (ekvivalentno Excel dokumentima) radi lakšeg pregleda i bilježenja podataka.
Upozorenje
- Budite oprezni kada tražite osobne podatke putem Google obrasca. Budući da ste izravno odgovorni za održavanje privatnosti podataka, možda ćete biti odgovorni za štetu ako podaci dođu u tuđe ruke.
- Uvijek se odjavite sa svog Google računa ako koristite računalo koje nije vaše.



