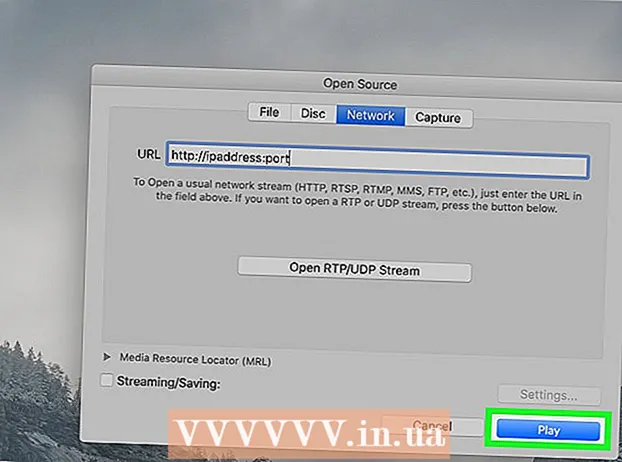Autor:
John Stephens
Datum Stvaranja:
27 Siječanj 2021
Datum Ažuriranja:
1 Srpanj 2024

Sadržaj
Ovaj vam članak pokazuje kako stvoriti brošuru s programom Microsoft Word na Windows i Mac računalima. Brošure su uredni informativni dokumenti koji se mogu preklopiti. Da biste napravili brošuru u programu Microsoft Word, možete upotrijebiti predložak ili dizajn kako želite.
Koraci
Metoda 1 od 2: Upotrijebite postojeći predložak
Otvorite Microsoft Word s bijelim simbolom "W" na plavoj pozadini.

Tip brošura traku za pretragu na vrhu zaslona, a zatim pritisnite ↵ Enter. Ovo će pretraživati predloške brošure u bazi podataka.- Na Macu, ako ne vidite stranicu Predložak, kliknite Datoteka na vrhu zaslona i odaberite Novo iz predloška ... na popisu za odabir.

Odaberite predložak brošure. Pronađite i kliknite predložak brošure koji vam se sviđa. Na zaslonu će se prikazati stranica s pregledom brošure.- Većina predložaka brošura ima gotovo isti format, pa ćete brošuru odabrati prema dizajnu.

Klik Stvoriti s desne strane stranice s pregledom brošure. To će reći Wordu da započne postupak učitavanja brošure, koji obično traje samo nekoliko sekundi.
Unesite podatke za brošuru. Ovaj će korak varirati ovisno o modelu koji odaberete; međutim, za većinu brošura uzorak teksta u svakom okviru možete zamijeniti podacima o tvrtki.
- Većina brošura ima mnogo stranica s informacijama, uključujući komentare.
- Sliku u brošuri možete zamijeniti klikom na sliku, a zatim klikom na oznaku Format, odaberite Promijeni sliku, odaberite Iz datoteke i odaberite datoteku s računala.

Spremite svoju brošuru na sljedeći način:- Windows Klik Datoteka, odaberite Spremi kao, dvostruki klik Ovo računalo, odaberite mapu za spremanje s lijeve strane prozora, u polju "Naziv datoteke" dajte naziv svojoj brošuri i odaberite Uštedjeti.
- Mac Klik Datoteka, kliknite Spremi kao ..., imenujte svoju brošuru u polju "Spremi kao", kliknite "Gdje", a zatim odaberite mapu za spremanje i odaberite Uštedjeti.
Metoda 2 od 2: Dizajnirajte svoju brošuru kako želite

Otvorite Microsoft Word s bijelim simbolom "W" na plavoj pozadini.
Klik Prazan dokument s ikonom prazne stranice u gornjem lijevom kutu prozora za otvaranje nove Word stranice.
- Preskočite ovaj korak na Macu.
Kliknite karticu Izgled na vrhu prozora Word. Na zaslonu će se ispod kartica prikazati nova alatna traka.
Klik Margine s lijeve strane alatne trake Izgled za otvaranje popisa za odabir.
Klik Prilagođene marže ... ispod popisa za odabir Margine otvoriti novi prozor.
Smanjite maržu. U odjeljku "Margine" na vrhu prozora vidjet ćete razne mogućnosti poravnanja (poput "Lijevo"), s vrijednostima 1 u okvir s desne strane. Promijenite vrijednost u ovoj ćeliji na 0.1 kako bi se osiguralo da margina brošure bude svedena tako da sadrži sav sadržaj.

Klik Krajolik nasred prozora.
Klik u redu na dnu prozora da biste spremili promjene i preoblikovali Wordov dokument.

Dodajte stupce u svoj dokument na sljedeći način:- Provjerite je li vaša kartica još uvijek otvorena Izgled.
- Klik Stupci
- Odaberite broj stupaca na popisu za odabir.

Dodajte separator stupaca. To osigurava da svaki stupac (okvir) brošure prikazuje pojedinačne podatke. To radite na sljedeći način:- Provjerite je li vaša kartica još uvijek otvorena Izgled.
- Klik Prekidi
- Odaberite Stupac na popisu za odabir.
Unesite podatke o brošuri. Dvije su glavne vrste podataka koje možete dodati dokumentu:
- Dokument - Upišite podatke iz stupca brošure. Uneseni tekst možete urediti klikom na oznaku Dom i odaberite opcije u odjeljku "Font" nakon što ste istaknuli tekst za uređivanje.
- Slika Provjerite je li pokazivač miša postavljen tamo gdje želite dodati fotografiju, a zatim kliknite Umetnuti, odaberite Slike, odaberite fotografiju i kliknite Umetnuti ili Otvoren.
Spremite svoju brošuru na sljedeći način:
- Windows Klik Datoteka, odaberite Spremi kao, dvostruki klik Ovo računalo, odaberite mapu za spremanje s lijeve strane prozora, u polju "Naziv datoteke" dajte naziv svojoj brošuri i odaberite Uštedjeti.
- Mac Klik Datoteka, kliknite Spremi kao ..., imenujte svoju brošuru u polju "Spremi kao", kliknite "Gdje", a zatim odaberite mapu za spremanje i odaberite Uštedjeti.
Savjet
- Prije rada u programu Word bolje je oblikovati izgled brošure na papiru.
- Ne zaboravite odabrati dvostrani način rada prilikom ispisa brošura.
Upozorenje
- Dizajn brošure po vašem ukusu potrajat će više vremena i truda nego stvaranje brošure po predlošku.