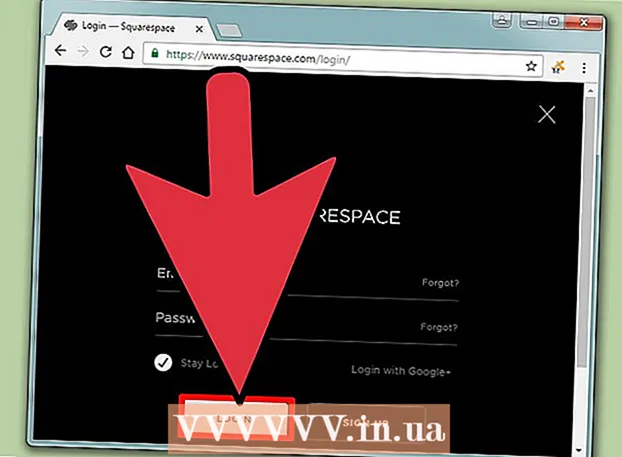Autor:
Monica Porter
Datum Stvaranja:
19 Ožujak 2021
Datum Ažuriranja:
1 Srpanj 2024

Sadržaj
Ovaj vam članak pokazuje kako stvoriti prezentaciju pomoću programa Microsoft PowerPoint. PowerPoint je program Microsoft Office koji je dostupan na Windows i Mac računalima.
Koraci
1. dio od 6: Stvorite novu Power Point prezentaciju
ikona s desne strane Novi dijapozitiv na alatnoj traci.
- Klikom na ikonu prazne stranice iznad ove opcije dodat ćete praznu stranicu prezentaciji.

Odaberite vrstu web mjesta. Kliknite jednu od sljedećih kategorija na padajućem izborniku da biste je dodali u prezentaciju:- Slide naslova (Naslovnica)
- Naslov i sadržaj (Naslov i sadržaj)
- Zaglavlje odjeljka (Naslov odjeljka)
- Dva Sadržaja (Dva sadržaja)
- Usporedba (Usporedi)
- Samo naslov (Samo naslov)
- Prazan (Bijela stranica)
- Sadržaj s naslovom (Sadržaj s natpisima)
- Slika s naslovom (Fotografija s naslovom)

Ako je potrebno, dodajte još stranica. Stranice možete dodavati tijekom uvođenja sadržaja, ali dodavanjem nekoliko stranica unaprijed stvorit ćete ideju o izgledu prezentacije.
Naručite stranice po potrebi. Kad u PowerPoint prezentaciji imate više stranica, možete ih premjestiti klikom i povlačenjem pregleda stranice gore ili dolje u lijevom stupcu PowerPointovog prozora.
- Uobičajeno je naslovna stranica prva stranica u vašoj prezentaciji, što znači da je stranica uvijek broj jedan u lijevom stupcu.
Dio 4 od 6: Dodavanje sadržaja stranicama

Odaberite web mjesto. U stupcu pregleda stranice s lijeve strane kliknite stranicu koju želite urediti kako biste je otvorili u glavnom prozoru prezentacije.
Pronađite okvir za unos podataka. Ako ste odabrali stranicu s dostupnim okvirom za unos, možete uvesti tekst na tu stranicu.
- Preskočite ovaj i sljedeća dva koraka ako odabrano mjesto koristi predložak bez okvira za unos.
Dodajte sadržaj na stranicu. Kliknite u polje za unos i unesite željeni tekst.
- Okviri za unos u programu PowerPoint automatski formatiraju podatke za vas (poput dodavanja znakova za nabrajanje) na temelju teksta osnovnog teksta.
Formatirajte sadržaj na stranici. Ako je potrebno, odaberite dio teksta koji želite promijeniti, a zatim kliknite oznaku Dom i pogledajte izbor formata teksta u odjeljku "Font" na alatnoj traci.
- Tipografski tekst odabranog dijela teksta možete promijeniti klikom na naziv trenutnog fonta, a zatim klikom na drugi font po vašem izboru.
- Ako želite promijeniti veličinu teksta, kliknite okvir za odabir broja i kliknite veći ili manji broj, ovisno o tome želite li tekst povećati ili smanjiti.
- Ovdje također možete promijeniti boju, podebljani font, kurziv, podcrtani tekst i još mnogo opcija.
Dodajte slike na stranicu. Ako na stranicu želite dodati fotografiju, kliknite oznaku Umetnuti (Umetni), a zatim odaberite Slike (Slika) na alatnoj traci i odaberite sliku.
Organizirajte sadržaj stranice. Slično naslovnoj stranici, možete premještati sadržaj po stranici klikom i povlačenjem.
- Slike se mogu povećati ili smanjiti klikom i povlačenjem ruba slike ili povlačenjem u jednom od kutova fotografije.
Ponovite to za svaku stranicu prezentacije. Nakon što izradite svaku stranicu prezentacije, možete prijeći na sljedeći korak.
- Imajte na umu da biste trebali izbjegavati da vaše stranice zbunjuju i odvlače pažnju. Još bolje, svaka stranica trebala bi sadržavati 33 riječi ili manje.
Dio 5 od 6: Dodavanje efekata prijelaza
Odaberite web mjesto. U lijevom stupcu prozora PowerPoint kliknite stranicu koju želite animirati.
Kliknite karticu Prijelazi (Prijelazni efekti) na vrhu prozora PowerPointa. Ovo će otvoriti alat Prijelazi pri vrhu prozora.
Pogledajte dostupne učinke. Efekti čine vašu stranicu zanimljivom i zanimljivom tijekom stvarne prezentacije; Vidjet ćete popis dostupnih efekata na vrhu prozora.
Pregled efekta. Kliknite efekt na vrhu prozora da biste vidjeli kako se stranica pomiče.
Odaberite efekt koji ćete koristiti. Kada želite efekt, kliknite ga da biste ga odabrali. Trenutna stranica imat će učinak koji ste odabrali.
Dodajte efekte sadržaju na stranici. Možete dodati efekte određenom sadržaju na stranici (npr. Slike ili nabrajanje) odabirom sadržaja, klikom na oznake. Animacije (Efekt pokreta) na vrhu prozora i odaberite efekt koji želite koristiti.
- Sadržaj stranice prikazat će se redoslijedom kojim ste postavili efekte. Na primjer, ako animirate sliku, a zatim naslov, slika će se pojaviti prije naslova.
6. dio od 6: Provjerite i spremite prezentaciju
Pogledajte svoj PowerPoint. Nakon što završite s animiranjem sadržaja svoje PowerPoint prezentacije, prijeđite prstima po stranicama kako biste bili sigurni da nema pogrešaka.
Kliknite karticu Dijaprojekcija (Dijaprojekcija) na vrhu prozora da biste otvorili odjeljak o widgetima Dijaprojekcija.
Klik Od početka (Počevši od prve stranice) u lijevom kutu alatne trake da biste PowerPoint prezentaciju otvorili kao prezentaciju.
Pregledajte prezentaciju. Strelicama lijevo i desno možete se kretati između slajdova u prezentaciji.
- Ako želite izaći iz prezentacije, pritisnite tipku Esc.
Prije nastavka napravite neke potrebne promjene. Nakon pregledavanja prezentacije možete dodati zaboravljene detalje, ukloniti nepotrebni sadržaj i izvršiti neko drugo uređivanje.
- Spremite svoj PowerPoint. Ovo sprema vašu prezentaciju kao datoteku koju možete otvoriti na bilo kojem Windows ili Mac računalu s instaliranim PowerPointom:
- Na Windows Klik Datoteka (Datoteka), odaberite Uštedjeti (Spremi), dvokliknite Ovo računalo (Ovo računalo), odaberite mapu, unesite naziv prezentacije i kliknite Uštedjeti.
- Na Mac Klik Datoteka (Datoteka), odaberite Spremi kao ... (Spremi kao), unesite naziv prezentacije u polje "Spremi kao", odaberite mapu za spremanje klikom na "Gdje" i odaberite mapu, a zatim kliknite Uštedjeti (Uštedjeti).
Savjet
- Bez Microsoft Officea i dalje možete koristiti Appleov softver Keynote ili Google Slides za stvaranje PowerPoint prezentacija.
- Redovito kliknite Spremi tijekom izvršavanja kako biste izbjegli gubitak sadržaja kad se računalo iznenada isključi ili padne.
- Ako svoju PowerPoint prezentaciju spremite u .pps formatu umjesto u zadanom .ppt formatu, dvostrukim klikom na PowerPoint datoteku sadržaj će se odmah prikazati kao prezentacija.
Upozorenje
- Ako želite izvrsnu PowerPoint prezentaciju, nemojte dodavati previše teksta na stranicu.
- Vaša se PowerPoint prezentacija (ili neke njezine značajke) možda neće moći otvoriti pomoću ranijeg PowerPoint softvera.