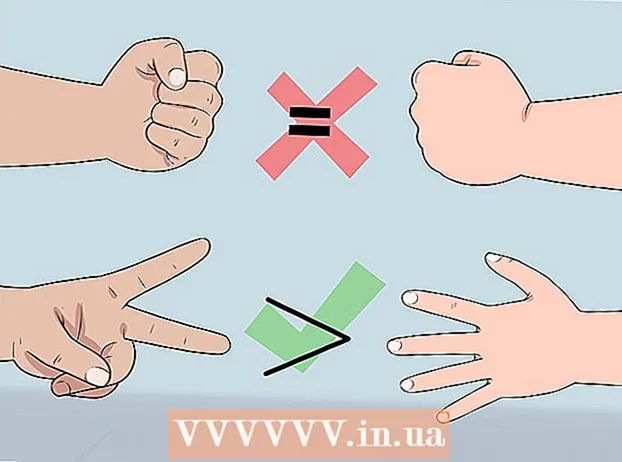Autor:
Laura McKinney
Datum Stvaranja:
1 Travanj 2021
Datum Ažuriranja:
1 Srpanj 2024

Sadržaj
MAC (Media Access Control) adresa je niz brojeva koji identificiraju uređaje koji se koriste za povezivanje s mrežom instaliranom na vašem računalu. MAC adresa sastoji se od 6 parova znakova, odvojenih dvotočkom. Da biste se uspješno povezali s mrežom, morate imati MAC adresu vašeg usmjerivača (usmjerivača). Da biste pronašli MAC adresu na bilo kojem umreženom uređaju, upotrijebite jedan od sljedećih načina.
Koraci
Metoda 1 od 11: Windows Vista, 7 ili 8 operativni sustav
Spojite se na mrežu. Ova je metoda dostupna samo kada je računalo povezano s mrežom. Povežite se s mrežnim protokolima gdje trebate dobiti MAC adresu (poznatu i kao fizička adresa ili identifikator svakog uređaja). Protokoli povezivanja uključuju: Wi-Fi ako vam treba MAC adresa bežične mrežne kartice i Ethernet ako vam treba MAC adresa žičane mrežne kartice.

Kliknite ikonu Connection u sistemskoj ladici. Ikona izgleda poput male slike (pogledajte sliku gore) ili poput malog zaslona računala. Nakon što kliknete na to, odaberite "Otvori centar za mrežu i dijeljenje".- S operacijskim sustavom Window 8 pokrenite aplikaciju na radnoj površini (radna površina) koja se nalazi na početnom zaslonu (početni zaslon). Kada ste u načinu radne površine, kliknite desnu tipku miša na ikonu veze u sistemskoj paleti. Odaberite "Centar za mrežu i dijeljenje".

Pronađite naziv mreže i kliknite je. Uvijek se prikazuje nakon riječi Veze. Nakon klika otvorit će se mali prozor kao što je prikazano na slici.
Kliknite Detalji. Tada će se pojaviti popis informacija o mrežnoj konfiguraciji, slično kao kada koristite alat IPConfig u naredbenom retku.

Pronađite redak fizičke adrese. To su podaci o MAC adresi koja vam je potrebna. oglas
Metoda 2 od 11: Windows 98 i XP operativni sustavi
Spojite se na mrežu. Ova je metoda dostupna samo kad je računalo povezano na mrežu. Povežite se s mrežnim protokolima gdje trebate dobiti MAC adresu (poznatu i kao fizička adresa ili identifikator svakog uređaja). Protokoli povezivanja uključuju: Wi-Fi ako vam treba MAC adresa bežične mrežne kartice i Ethernet ako vam treba MAC adresa žičane mrežne kartice.
Otvorite odjeljak Mrežne veze. Ako ove ikone nemate na radnoj površini, pronađite je na programskoj traci (koja se nalazi u donjem desnom kutu Windows alatne trake) i kliknite je da biste otvorili informacije o trenutnoj vezi. na ili popis dostupnih veza.
- Mrežnim vezama možete pristupiti i s upravljačke ploče koja se nalazi u izborniku Start.
Desnom tipkom miša kliknite trenutnu vezu i odaberite Status.
Odaberite Pojedinosti. Međutim, u nekim verzijama sustava Windows može se nalaziti na kartici Podrška. Kad to učinite, prikazat će se popis podataka o mrežnoj konfiguraciji, slično onom kada ste koristili alat IPConfig u naredbenom retku.
Pogledajte redak fizičke adrese. To su podaci o MAC adresi koja vam je potrebna. oglas
3. metoda od 11: Bilo koja verzija sustava Windows
Otvorite naredbeni redak. Pritisnite tipke ⊞ Pobijedi+R i tip cmd u naredbeni redak Pokreni. Pritisnite ↵ Enter za otvaranje naredbenog retka.
- Za Windows 8 pritisnite tipku ⊞ Pobijedi+x i na izborniku odaberite Command Prompt.
Pokrenite naredbu GetMAC. U prozor naredbenog retka upišite getmac / v / fo lista i pritisnite ↵ Enter. Tada će se na zaslonu prikazati podaci o konfiguraciji svih mreža.
Pronađite fizičku adresu. Ovo je još jedan način za opis podataka o vašoj MAC adresi. Dohvatite točnu fizičku adresu povezanog uređaja koji želite - ovdje će biti navedeno nekoliko uređaja. Na primjer, vaša će bežična veza imati drugačiju MAC adresu od vaše lokalne mrežne veze (Ethernet veza). oglas
Metoda 4 od 11: Mac OS X 10.5 (Leopard) i novije verzije
Otvorite Postavke sustava. Možete ga pronaći klikom na Appleov logotip koji se nalazi u gornjem lijevom kutu zaslona. Provjerite je li računalo povezano s mrežom za koju tražite informacije o MAC adresi.
Odaberite svoju vezu. Odaberite Mreža i odaberite Zračna luka ili Ugrađeni Ethernet, ovisno o načinu povezivanja koji koristite. Veze će biti navedene u lijevom oknu.
- Za Ethernet vezu odaberite Napredno i pokažite na Ethernet karticu. Na vrhu ćete vidjeti Ethernet ID (Ethernet ID), što je MAC adresa koja vam treba.
- S AirPort vezom odaberite Advanced i pokažite na karticu AirPort. Tamo ćete vidjeti informacije o AirPort identifikatoru (AirPort ID), što je MAC adresa koja vam treba.
Metoda 5 od 11: Mac OS X 10.4 (Tiger) i starije verzije
Otvorite Postavke sustava. Možete ga pronaći klikom na Appleov logotip koji se nalazi u gornjem lijevom kutu zaslona. Provjerite je li računalo povezano s mrežom za koju tražite informacije o MAC adresi.
Odaberite Mreža.
Odaberite vezu s izbornika Show. Izbornik Prikaži popisat će sve uređaje povezane na mrežu. Odaberite Ethernet ili AirPort vezu.
Pronađite AirPort ID ili Ethernet ID. Kad odaberete vezu s izbornika Show, kliknite odgovarajuću karticu (Ethernet ili AirPort). Prikazat će se MAC adresa Ethernet ID-a ili AirPort ID-a. oglas
Metoda 6 od 11: Linux operativni sustav
Otvoreni terminal. Ovisno o vašem sustavu, mogao bi se zvati Terminal, Xterm, Shell, Command Prompt ili tako dalje. Obično ćete ga pronaći u mapi Dodaci koja se nalazi u aplikacijama (ili ekvivalentnoj).
Otvorite konfiguracijsko sučelje. Tip ifconfig -a i pritisnite ↵ Enter. Ako vam je odbijen pristup, upišite sudo ifconfig -a i unesite lozinku.
Pronađite MAC adresu. Pomaknite se prema dolje dok ne pronađete vezu koja vam je potrebna (primarni Ethernet priključak bit će označen). Pronađite ga, ovo je vaša MAC adresa. oglas
Metoda 7 od 11: iOS operativni sustav
Otvorite Postavke. Aplikaciju Postavke možete pronaći na početnom zaslonu. Odaberite Općenito.
Odaberite podatke o uređaju (About). Na zaslonu će se prikazati informacije o stroju. Pomaknite se prema dolje dok ne vidite adresu Wi-Fi (Wi-Fi adresa). Ovo je MAC adresa uređaja.
- Ovaj se vodič odnosi na sve iOS uređaje: iPhone, iPod i iPad
Pronađite MAC adresu Bluetooth veze. Ako vam je potrebna Bluetooth adresa, možete je pronaći izravno ispod odjeljka Wi-Fi adresa. oglas
Metoda 8 od 11: Android operativni sustav
Otvorite Postavke. Otvorite početni zaslon, pritisnite gumb Izbornik i odaberite Postavke. Postavke možete otvoriti i odabirom aplikacije u ladici aplikacija.
Pomaknite se dolje do odjeljka O uređaju. Ova se stavka obično nalazi na dnu popisa postavki. U kategoriji O uređaju odaberite Status.
Odaberite MAC adresu koju želite potražiti. Pomaknite se prema dolje dok ne pronađete podatke o Wi-Fi MAC adresi. Ovo je MAC adresa uređaja.
Pronađite Bluetooth MAC adresu. Bluetooth MAC adresa prikazana je odmah ispod Wi-Fi MAC adrese. Bluetooth mora biti uključen da biste mogli vidjeti njegove adrese. oglas
Metoda 9 od 11: Operativni sustav Windows Phone 7 ili novija verzija
Otvorite Postavke. Ovoj stavci možete pristupiti odabirom početnog zaslona i povlačenjem prsta ulijevo. Pomaknite se prema dolje dok ne vidite opciju Postavke.
Pronađite informacije o uređaju (About). U odjeljku Postavke pomaknite se prema dolje i odaberite O meni. Tamo odaberite Više informacija. MAC adresa koju trebate potražiti prikazat će se na dnu zaslona. oglas
10. metoda od 11: Operativni sustav Chrome OS
Odaberite ikonu Mreža. Ova se ikona nalazi u donjem desnom kutu radne površine i izgleda kao 4 zračne trake.
Otvorite Status mreže. U ovoj kategoriji odaberite ikonu "i" koja se nalazi u donjem desnom kutu. Pojavit će se poruka koja prikazuje MAC adresu vašeg uređaja. oglas
Metoda 11 od 11: Uređaji za reprodukciju video zapisa
- Pronađite MAC adresu PlayStation 3 uređaja. U glavnom izborniku PlayStation pomaknite se ulijevo dok ne vidite kategoriju Postavke. Nastavite pomicati prema dolje dok ne vidite stavku Postavke sustava.
- Pomaknite se prema dolje i odaberite Informacije o sustavu. MAC adresa prikazat će se odmah ispod IP adrese.
- Pronađite MAC adresu vašeg Xbox 360 uređaja. Otvorite Postavke sustava na nadzornoj ploči. Otvorite Network Settings i odaberite Configure Network.
- Odaberite karticu Dodatne postavke i odaberite Napredne postavke. Odaberite Alternativna MAC adresa.
- Ovdje će biti navedena MAC adresa. Možda se neće prikazati odvojeno dvotočkom.
Pronađite MAC adresu Wii uređaja. Odaberite ikonu Wii u donjem lijevom kutu izbornika Channel. Pomaknite se do stranice 2 izbornika Postavke i odaberite Internet. Odaberite "Podaci o konzoli" i ovdje će se prikazati MAC adresa. oglas
Savjet
- MAC adresa je slijed od 6 parova znakova odvojenih crticama (ili dvotačkama kako je gore rečeno).
- MAC adresu možete pronaći pomoću mrežnih uslužnih programa koje pružaju treće strane ili provjerom podataka o uređaju povezanom na mrežu u Upravitelju uređaja.
- Za operativni sustav MAC OS X možete primijeniti metodu operativnog sustava Linux pomoću softvera Terminal. To možete učiniti jer MAC OS X koristi jezgru Darwinove jezgre (BSD).
Upozorenje
- MAC adresu možete privremeno promijeniti pomoću odgovarajućeg softvera - ako vaš uređaj to dopušta (starijim uređajima može biti popravljena MAC adresa). To se naziva podvala MAC adrese. To se ne preporučuje, osim ako to apsolutno ne trebate. Da biste računalo pronašli na mreži, potrebna vam je MAC adresa. Promjena MAC adrese zbunit će usmjerivač. Ovo je korisno samo kada trebate prevariti usmjerivač da pomisli da koristite drugo računalo.