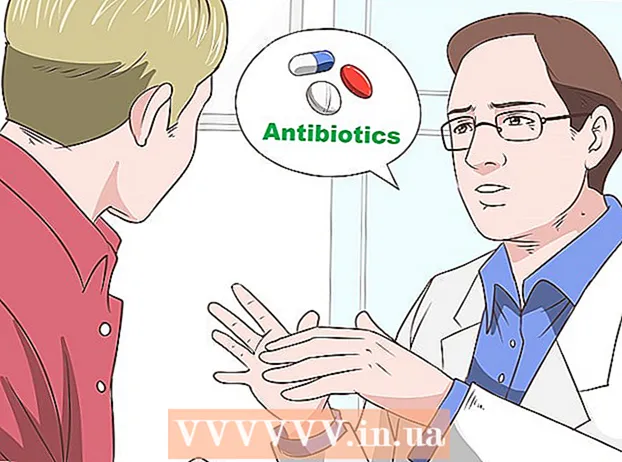Autor:
Louise Ward
Datum Stvaranja:
5 Veljača 2021
Datum Ažuriranja:
1 Srpanj 2024

Sadržaj
Ovaj wikiHow vas uči kako prenositi datoteke s računala, pametnog telefona (pametnog telefona) ili tableta na svoj račun Google pogona. Google pogon besplatna je značajka na svim računima Google računa; Ako nemate Google račun, morate ga stvoriti prije nego što nastavite.
Koraci
Metoda 1 od 3: Na web mjestu Google Drive
Otvorite Google pogon. Idite na https://drive.google.com/ pomoću svog web preglednika. Glavna stranica Google diska otvorit će se ako ste prijavljeni na Google račun.
- Ako niste prijavljeni na Google račun, kliknite gumb Idite na Google disk (Idite na Google pogon) u plavoj boji na sredini stranice, a zatim unesite adresu e-pošte i lozinku za svoj Google račun.

Klik NOVI (Novi). Ovaj zeleni gumb nalazi se u gornjem lijevom kutu stranice. Pojavit će se padajući izbornik.
Odaberite opciju prijenosa. Kliknite jednu od sljedećih opcija, ovisno o sadržaju koji želite prenijeti:
- Prijenos datoteke Omogućuje vam odabir određenih datoteka ili grupa datoteka za prijenos.
- Prijenos mape - Omogućuje vam odabir cijelih mapa za prijenos.

Odaberite datoteke ili mape. U prozoru File Explorer (Windows) ili Finder (Mac) koji se otvori, idite na mjesto mape ili datoteke i kliknite sadržaj koji želite prenijeti.- Možete odabrati više datoteka pritiskom i držanjem Ctrl (Windows) ili ⌘ Zapovjedništvo (Mac) istodobno kliknite svaku datoteku koju želite odabrati.
- Napomena: ne možete prenijeti više od 15 GB podataka bez plaćanja dodatnog prostora za pohranu.

Klik Otvoren (Otvoreno) na dnu prozora. Odabir će biti potvrđen, a datoteka ili mapa počet će se prenositi na Google disk.- Ako prenosite mapu, kliknite u redu.
Pričekajte da se podaci prenesu. Duljina ovog postupka ovisit će o veličini prenesenih podataka i internetskoj vezi.
- Trenutno ne zatvarajte web mjesto Google diska.
- Nakon što se datoteka prenese, moći ćete joj pristupiti putem Google diska na bilo kojem računalu ili pametnom telefonu povezanom s Internetom.
Organizirajte datoteke. Nakon što podatke prenesete na Google pogon, možete ih kliknuti i povući da biste ih prema potrebi premjestili u mapu. Također možete izbrisati nepotrebne datoteke desnim klikom na sadržaj i odabirom Ukloniti (Izbriši).
- Da biste stvorili novu mapu na Google disku, kliknite NOVI (Novo), odaberite Mapa (Mapa) s padajućeg izbornika unesite ime i pritisnite ↵ Enter.
Metoda 2 od 3: telefonom
Otvorite Google pogon. Dodirnite ikonu aplikacije Google Drive s logotipom Diska trokutasto na bijeloj pozadini. Stranica Personal Drive otvorit će se ako ste prijavljeni.
- Ako niste prijavljeni, unesite svoju adresu e-pošte i lozinku da biste nastavili.
- Ako nemate instaliran Google Drive, možete ga besplatno preuzeti s iPhone-ove App Store ili Google Play trgovine na Androidu.
Kliknite oznaku + u donjem desnom kutu zaslona. Pojavit će se izbornik.
Kliknite opciju Učitaj nalazi se u skočnom izborniku.
Odaberite opciju prijenosa. Opcije prijenosa malo će se razlikovati ovisno o uređaju koji upotrebljavate (iPhone ili Android):
- Uz iPhone - Kliknite Fotografije i videozapisi (Fotografije i videozapisi) za odabir fotografija i / ili videozapisa iz aplikacije Fotografije ili dodirnite pretraživati (Pregledavanje) za odabir datoteke iz aplikacije Datoteke.
- Uz Android - Odaberite mjesto datoteke s izbornika koji se pojavi. Bar će biti mogućnosti Slike (Slika) i Videozapisi ovdje.
Odaberite datoteku za prijenos. Dodirnite i držite datoteku da biste je odabrali, a zatim dodirnite drugu datoteku da biste odabrali više.
- Na iPhoneu će se neke datoteke automatski prenijeti nakon što dodirnete.
Kliknite opciju UČITAJ u gornjem desnom kutu zaslona. Odabrana datoteka počet će se prenositi na Google disk.
Pričekajte da se prijenos završi. Duljina ovog postupka ovisit će o veličini prenesenih podataka i internetskoj vezi.
- Trenutno nemojte zatvarati aplikaciju Google pogon.
- Nakon što se datoteka prenese, moći ćete joj pristupiti putem Google diska na bilo kojem računalu ili pametnom telefonu povezanom s Internetom.
3. metoda od 3: Na računalu
Otvorite web mjesto Backup and Sync. Idite na https://www.google.com/drive/download/backup-and-sync/ pomoću web preglednika na računalu. Značajka "Sigurnosna kopija i sinkronizacija" Google diska omogućuje korisnicima prijenos podataka na njihov račun Google diska samo premještanjem datoteka u mapu na računalu kada su povezani s Internetom.
Klik Preuzmite sigurnosnu kopiju i sinkronizaciju (Preuzmite sigurnosnu kopiju i sinkronizaciju). Ovaj zeleni gumb nalazi se na sredini stranice.
Klik Pristanite i preuzmite (Pristanite i preuzmite). Datoteke za izradu sigurnosnih kopija i sinkronizaciju u EXE (Windows) ili DMG (Mac) formatu počet će se preuzimati na vaše računalo.
Instalirajte Sigurnosnu kopiju i sinkronizaciju. Po završetku preuzimanja datoteke za postavljanje sigurnosne kopije i sinkronizacije potražite datoteku na računalu (obično se nalazi u mapi Preuzimanja), a zatim:
- Na sustavu Windows - Dvaput kliknite datoteku za postavljanje, kliknite Da i pričekajte da se Backup and Sync instalira.
- Na Macu Dvaput kliknite datoteku za postavljanje, potvrdite instalaciju ako se to zatraži, dvaput kliknite ikonu u sredini prozora i pričekajte da se sigurnosna kopija i sinkronizacija instaliraju.
Klik POČNITE (Početi). Ovaj zeleni gumb nalazi se u sredini stranice dobrodošlice.
Prijavite se svojim računom Google diska. Unesite svoju e-adresu i lozinku za Google disk kada se to zatraži. Sve dok su podaci za prijavu točni, vaš Google račun bit će prijavljen u Sigurnosno kopiranje i sinkronizacija.
Klik DOBIO SAM (Razumijem). Otvorit će se stranica za sinkronizaciju.
Odaberite mapu za sinkronizaciju s Google diskom. Poništite mape koje ne želite sinkronizirati na vrhu stranice.
- Napomena: na Google disku imate samo 15 GB slobodnog prostora.
Pritisnite gumb SLJEDEĆI (Sljedeće) u donjem desnom kutu prozora.
Klik DOBIO SAM kad se ponovno zatraži. Pojavit će se stranica obrnute sinkronizacije, na kojoj možete odabrati mapu Google diska za sinkronizaciju s računalom.
- U većini će slučajeva Google pogon sinhronizirati sadržaj na vašem disku samo s računalom.
Klik POČETAK (Start) u donjem desnom kutu prozora.
Premjestite datoteke u mapu sinkroniziranu s Google pogonom. Odaberite datoteke ili mape, pritisnite Ctrl+C (Windows) ili ⌘ Zapovjedništvo+C (Mac) da biste kopirali odabrani sadržaj, a zatim idite u mapu sinkroniziranu s Google pogonom, pritisnite Ctrl+V (Windows) ili ⌘ Zapovjedništvo+V (Mac) da biste ovdje zalijepili podatke. Datoteka će se prenijeti na Google disk sljedeći put kada se povežete s internetom.
- Na primjer, ako sinkronizirate mapu radne površine s Google diskom, morat ćete premjestiti datoteku ili mapu na radnu površinu da biste je sinkronizirali s Google diskom.
Pregledajte mape računala na Google disku. Mape na računalu možete pregledati otvaranjem Google pogona i klikom na karticu Računala na lijevoj strani stranice i odaberite svoje računalo. oglas
Savjet
- Google pogon dobra je opcija za izradu sigurnosnih kopija važnih datoteka ili mapa.
- Svim datotekama prenesenim na Google pogon možete pristupiti na bilo kojem računalu, pametnom telefonu ili tabletu povezanom s Internetom prijavom na svoj račun Google pogona.
Upozorenje
- Podaci pohranjeni na Google disku izgubit će se ako izbrišete svoj Google račun.