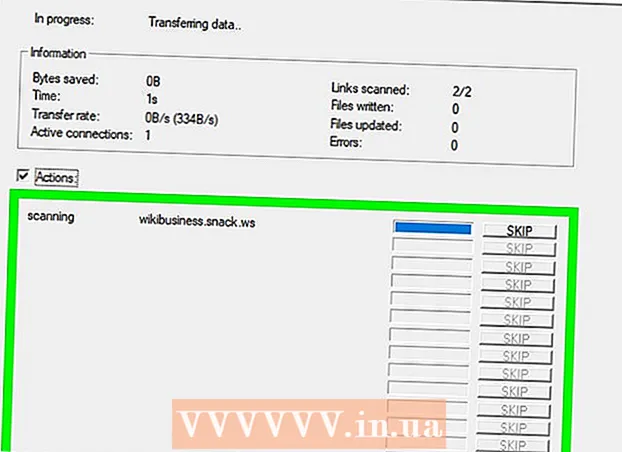Autor:
Lewis Jackson
Datum Stvaranja:
14 Svibanj 2021
Datum Ažuriranja:
1 Srpanj 2024

Sadržaj
Ovaj wikiHow vas uči kako dodati podatkovnu tablicu u Microsoft Word dokument.
Koraci
Dio 1 od 2: Umetnite grafikon u Word
Otvorite dokument Microsoft Word. Da biste nastavili, možete dvaput kliknuti postojeći Wordov dokument ili otvoriti Microsoft Word i odabrati datoteku iz odjeljka Nedavno (Nedavno).
- S novim dokumentom samo otvorite Microsoft Word i kliknite Prazan dokument (Dokument je prazan).

Kliknite mjesto na koje želite umetnuti grafikon u dokument. Pokazivač miša će trepnuti tamo gdje ste kliknuli; Ovdje je tada položaj prikaza grafikona.- Na primjer, ako kliknete ispod odlomka, to će biti položaj umetanja grafikona.

Kliknite karticu Umetnuti (Umetni) na vrhu stranice Word, s desne strane kartice Dom.
Klik Grafikon (Grafikon). Ova opcija ima raznobojnu ikonu i nalazi se ispod desne strane kartice Umetnuti.

Pritisnite Format Chart. Ova je opcija navedena s lijeve strane skočnog prozora Chart- Neki uobičajeni formati grafikona su crte (Crta), stupac (Stupac) i zaokruži (Pita).
- Format grafikona možete prilagoditi klikom na opcije prikaza na vrhu prozora za oblikovanje.
Klik u redu. Grafikon će se umetnuti u dokument.
- Pojavit će se i mali Excelov prozor s ćelijama za unos podataka.
Dio 2 od 2: Dodavanje podataka na grafikon
Kliknite ćeliju u prozoru Excel. Ova će ćelija biti odabrana i u nju možete dodati podatkovne točke.
- Vrijednosti u stupcu "A" predstavljaju podatke o X osi grafikona.
- Svaka vrijednost u retku "1" predstavlja liniju ili traku (na primjer, "B1" je linija ili traka, "C1" predstavlja liniju ili traku i tako dalje).
- Numeričke vrijednosti izvan stupca "A" i retka "1" predstavljaju različite podatkovne točke u Y-osi.
- Svi podaci koje unesete u Excel ćelije ponovno će se uvesti kako bi odražavali podatke grafikona.
Unesite brojeve ili imena.
Pritisnite ↵ Enter ili ⏎ Povratak. Podaci će se unijeti u ćeliju, a zatim ćete moći nastaviti s drugom ćelijom.
Ponovite ovaj postupak za svaku podatkovnu točku. Kako unosite podatke, grafikon se u skladu s tim mijenja.
Pritisnite gumb x u gornjem desnom kutu prozora programa Excel. Ovaj će se prozor zatvoriti i spremiti promjene napravljene na grafikonu.
- Prozor Excel možete u bilo kojem trenutku ponovo otvoriti klikom na grafikon.
Savjet
- U programu Word 2010 i starijim verzijama Excel prozor će se pojaviti izvan programa Microsoft Word kao potpuno novi Excel dokument.
Upozorenje
- Ne zaboravite spremiti trenutnu sesiju!