Autor:
Lewis Jackson
Datum Stvaranja:
14 Svibanj 2021
Datum Ažuriranja:
1 Srpanj 2024
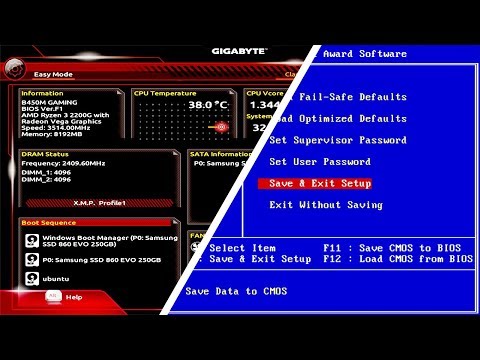
Sadržaj
Ovaj wikiHow vas uči kako pristupiti i konfigurirati stranicu BIOS-a na Windows računalu. BIOS je skup ugrađenih opcija koje vam omogućuju promjenu aspekata vašeg sustava kao što su podaci i vrijeme. Budući da je BIOS priključen na matičnu ploču, izgled BIOS-a na svakom računalu bit će malo drugačiji, ovisno o proizvođaču.
Koraci
Dio 1 od 2: Pristup BIOS-u
, kliknite ikonu izvora

, a zatim kliknite Ponovo pokrenite (Ponovno podizanje sustava).- Ako je računalo zaključano, kliknite zaključani zaslon, a zatim kliknite ikonu napajanja u donjem desnom kutu zaslona, a zatim kliknite. Ponovo pokrenite.
- Ako je računalo isključeno, pritisnite gumb "Uključeno" na računalu.
Pričekajte da se pojavi prvi zaslon za pokretanje računala. Nakon što se prikaže zaslon za pokretanje, imat ćete samo nekoliko prozora u kojima možete pritisnuti tipku BIOS.
- U idealnom slučaju, trebali biste početi pritiskati tipku BIOS čim se računalo ponovno pokrene.
- Ako vidite "Pritisnite za ulazak u postavke" ili nešto slično trepće pri dnu zaslona, a zatim nestane, morate se ponovno pokrenuti i pokušati ponovno.

Pritisnite i držite tipku Del ili F2 ići na postavku. Tipka koju trebate pritisnuti također se može razlikovati; Dakle, ovisno o situaciji koju koristite.- Obično koristimo tipku "F" za pristup BIOS-u. Smješteni su na vrhu tipkovnice, no možda ćete trebati pronaći i držati tipku Fn dok pritiskate odgovarajući KLJUČ "F".
- Ključ BIOS možete provjeriti u priručniku ili na mrežnoj stranici podrške za model vašeg računala.

Pričekajte da se BIOS učita. Nakon pritiska ispravne tipke za postavljanje, BIOS će se prenijeti. Taj je postupak prilično brz. Kada je preuzimanje završeno, bit ćete preusmjereni na izbornik za postavljanje BIOS-a. oglas
Dio 2 od 2: Podešavanje podešavanja
Upoznajte se s BIOS konzolom. Budući da izbornik BIOS ne podržava unos mišem, za navigaciju u BIOS-u morate koristiti tipke sa strelicama i druge određene tipke. U donjem desnom kutu BIOS-ove početne stranice obično se nalazi popis kontrola navigacijske tipke.
- Pažljivo promijenite postavke. Pri podešavanju postavki u BIOS-u morate biti sigurni u učinak promjene. Nepravilne promjene postavki mogu rezultirati kvarom hardvera ili sustava.
- Ako ne znate što želite promijeniti za BIOS, onda to radije nemojte raditi.
Promijenite redoslijed pokretanja. Ako želite promijeniti uređaj za pokretanje, idite na izbornik Čizma (Polazeći). Ovdje možete odrediti na kojem će se uređaju računalo prvo pokrenuti. Vrlo je korisno ako pokrećete sustav s diska ili USB pogona da biste instalirali ili popravili operativni sustav.
- Obično koristimo tipke sa strelicama za odlazak na karticu Čizma i započnite ovaj postupak.
Stvorite lozinku za BIOS. Možete stvoriti lozinku kako biste spriječili pokretanje računala ako još niste unijeli lozinku.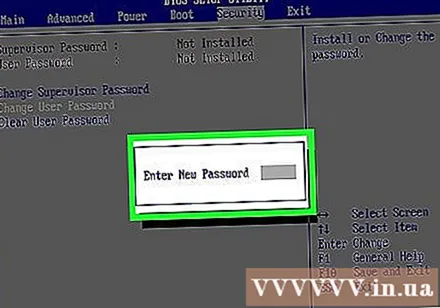
Promijenite datum i vrijeme. Sat BIOS-a odredit će sat Windows-a. Ako zamijenite bateriju u računalu, vaš se BIOS sat može resetirati.
Promijenite brzinu ventilatora i napon sustava. Ove su opcije samo za napredne korisnike. U ovom izborniku možete overclockati CPU kako biste povećali performanse računala. Nastavite samo ako vam je ugodan hardver vašeg računala.
Spremi i izađi. Nakon što završite s podešavanjem postavki, morate spremiti i izaći pomoću BIOS-ove tipke "Spremi i izađi" da biste primijenili promjene. Jednom kada spremite i ponovno pokrenete, računalo će se ponovno pokrenuti s novim postavkama.
- Provjerite legendu BIOS-ove tipke da biste vidjeli koja je tipka tipka "Spremi i izađi".
Savjet
- Postavka BIOS-a ovog računala može biti znatno ograničena u usporedbi s BIOS-om drugog računala.
- Računala sa sustavom Windows 8 i 10 s glavnim pločama otežavaju pristup BIOS-u. Možda ćete se morati ponovno pokrenuti i pokušati nekoliko puta ući u BIOS.
- Provjera redoslijeda pokretanja vrlo je korisna. Ako je operativni sustav na tvrdom disku, provjerite je li tvrdi disk prva stavka u redoslijedu pokretanja. To može skratiti vrijeme pokretanja na nekoliko sekundi.
Upozorenje
- Ne mijenjajte nijednu postavku u koju niste sigurni.
- Ako tada planirate nadograditi BIOS NEMOJ primijeniti ovaj članak. Ako ste promijenili konfiguraciju, morate ponovno instalirati BIOS. Ovdje pogledajte kako resetirati BIOS: Resetiranje BIOS-a



