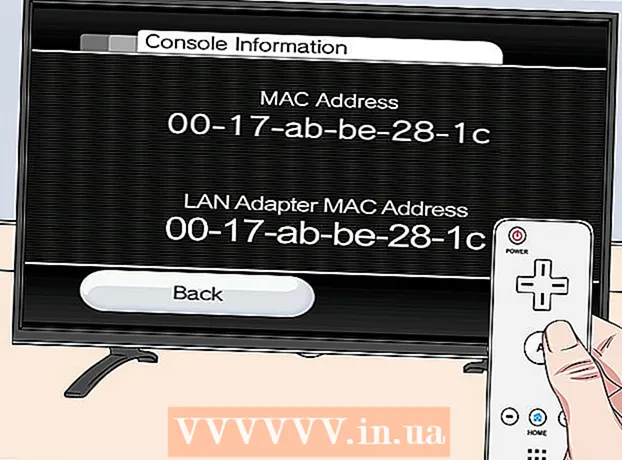Autor:
Randy Alexander
Datum Stvaranja:
27 Travanj 2021
Datum Ažuriranja:
1 Srpanj 2024

Sadržaj
Danas WikiHow uči kako sigurnosno kopirati podatke na iPhoneu (poput fotografija, kontakata i kalendara) na iCloud ili računalo.
Koraci
Metoda 1 od 3: Koristite iCloud
Otvorite Postavke. Aplikacija je zasivljena sivom slikom zupčanika (⚙️), obično na početnom zaslonu.

Kliknite stavku WIFI nalazi se na vrhu izbornika Postavke.- Za sigurnosno kopiranje potreban je telefon za povezivanje s Wi-Fi mrežom.
Pomaknite stavku "Wi-Fi" u položaj "Uključeno". Prekidač će zasvijetliti zeleno.

Dodirnite Wi-Fi mrežu. Odaberite mrežu s popisa koji se pojavljuje ispod odjeljka "Odabir mreže" na izborniku.- Unesite lozinku za Wi-Fi ako se to zatraži.
Otvorite Postavke. Ako ste još uvijek na stranici za postavljanje Wi-Fija, dodirnite Postavke dobro Postavljanje u gornjem lijevom kutu za povratak na zaslon Postavke. Ili jednostavno ponovo pokrenite aplikaciju Postavke kao i prije.

Dodirnite svoj Apple ID račun. Ovaj je odjeljak na vrhu zaslona i sadrži ime i avatar ako ste ih instalirali.- Ako niste prijavljeni, kliknite Prijavite se na (svoj uređaj) dobro Prijavite se na (uređaj), unesite svoj Apple ID račun i lozinku, a zatim dodirnite Prijaviti se ili Prijaviti se.
- Ako koristite stariju verziju iOS-a, vjerojatno ne morate učiniti ovaj korak.
Klik icloud nalazi se u drugom dijelu jelovnika.
Odaberite iCloud podatke za sigurnosnu kopiju. Pomaknite gumb pored navedenih aplikacija, kao što su Bilješke i kalendari, u položaj "Uključeno" (zeleno) da biste uključili ove podatke kada se iPhone napravi sigurnosna kopija.
- Podaci iz aplikacija koje su u položaju "Isključeno" (u bijeloj boji) neće se sigurnosno kopirati.
Prijeđite prstom prema dolje i dodirnite iCloud sigurnosna kopija (Natrag na iCloud). Ova se radnja nalazi na dnu drugog dijela.
Gurnite gumb "iCloud Backup" u položaj "Uključeno" (zeleno). Sada će se vaš iPhone sigurnosno kopirati na vaš iCloud račun kad je priključen i povezan na Wi-Fi mrežu.
Klik "Izradi sigurnosnu kopiju odmah" (Izradite sigurnosnu kopiju odmah) ako želite napraviti sigurnosnu kopiju sada. Postupak može potrajati nekoliko minuta, ali i dalje možete raditi druge stvari sa svojim iPhoneom dok izrađujete sigurnosne kopije.
- Po završetku imat ćete sigurnosnu kopiju spremljenu u iCloud za korištenje kada trebate vratiti iPhone.
Metoda 2 od 3: Koristite iTunes
Spojite iPhone na računalo. Upotrijebite USB kabel koji ste dobili s uređajem.
- Ako prvi put povezujete telefon s računalom, morate kliknuti na "Vjeruj" ili "Vjeruj ovom računalu" koji će se pojaviti na zaslonu iPhonea.
Kliknite na iPhone sliku. Nakon nekoliko sekundi ova će se radnja pojaviti u nizu ikona na vrhu prozora.
- Pojavit će se zaslon "Sažetak".
Otključajte iPhone. Ako je vaš iPhone već zaključan zaporkom, morat ćete ga prvo otključati prije nego što napravite sigurnosnu kopiju.
Kliknite "Ovo računalo" u odjeljku Sigurnosne kopije. To će omogućiti iTunesu da napravi sigurnosnu kopiju vašeg iPhonea na računalu kako bi uštedio prostor na vašoj iCloud pohrani. Tijekom sinkronizacije stvorit će se sigurnosna kopija.
- Ako želite napraviti sigurnosnu kopiju i zaporke, podataka zaslona Homekit, zdravlja i aktivnosti, morate potvrditi okvir. "Šifriranje sigurnosne kopije iPhonea" (Šifrirajte sigurnosne kopije iPhonea) i odaberite lozinku koja se lako pamti.
Klik Natrag natrag za pokretanje postupka izrade sigurnosne kopije.
- Možda će vas pitati želite li sigurnosno kopirati aplikacije koje trenutno nisu u vašoj iTunes biblioteci. To može biti slučaj ako ste instalirali neke programe iz drugih izvora ili niste prenijeli proizvode kupljene na vašem iPhoneu u iTunes knjižnicu. Te aplikacije nećete moći vratiti ako nisu dodane u knjižnicu.
- Od vas će se možda zatražiti da prenesete proizvode kupljene s iPhonea u svoju iTunes biblioteku. To se događa kada neke aplikacije koje su instalirane na iPhoneu, ali ih iTunes nije postavio, automatski ažuriraju nove proizvode.
Pričekajte da se sigurnosna kopija dovrši. Nakon što potvrdite svoj pristanak ili ne želite premjestiti kupljene aplikacije i proizvode na iTunes, iPhone će početi izrađivati sigurnosne kopije na vašem računalu. Napredak možete pratiti gledajući vrh prozora iTunes.
- iTunes izrađuje sigurnosnu kopiju postavki fotoaparata, kontakata, podataka aplikacije, poruka i fotografija. Glazba, videozapisi ili razglednice sinkronizirani iz vaše iTunes biblioteke ili bilo kojeg drugog zabavnog medija dodanog na druge načine neće se sigurnosno kopirati. Te podatke treba ponovno sinkronizirati pomoću iTunesa nakon postupka vraćanja.
- Datoteka sigurnosne kopije iPhonea spremit će se u mapu iTunes Media.
Metoda 3 od 3: Izradite sigurnosnu kopiju slomljenog iPhonea
Preuzmite aplikaciju PKGBackup. Molimo vas dodajte, jailbreak je čin ometanja sustava kako bi se zaobišla sigurnosna ograničenja iPhonea, iPada. Ako ne upotrebljavate jail-slomljeni iPhone, tada su opcije sigurnosne kopije iTunes i iCloud dovoljne da osiguraju sigurnosnu kopiju podataka bez ikakvih aplikacija trećih strana. Ako je vaš iPhone slomljen, trebat će vam aplikacija poput PKGBackup za sigurnosno kopiranje softvera i podataka izvan Applea.
- PKGBackup možete preuzeti s Cydia početne stranice ako je vaš iPhone slomljen.
Pokrenite PKGBackup i kliknite Postavke. To vam omogućuje odabir mjesta za pohranu sigurnosnih kopija podataka. Možete se povezati s različitim uslugama u oblaku, uključujući Dropbox, OneDrive i Google Drive. Osim toga, sigurnosne kopije možete slati i na FTP poslužitelj.
- Izbornik Postavke također vam omogućuje postavljanje rasporeda sigurnosnih kopija.
Vratite se na glavni zaslon PKGBackup i pritisnite Sigurnosna kopija. Ovdje možete odabrati ono što želite sigurnosno kopirati. Osim toga, možete se prebacivati između više prikaza, iz Appleovih aplikacija, App Storea ili Cydia, i datoteka pohranjenih na vašem iPhoneu.
- Kliknite ikonu sigurnosne kopije s desne strane svakog objekta da biste omogućili ili onemogućili sigurnosnu kopiju.
Pokrenite postupak sigurnosne kopije. Nakon što odaberete sve aplikacije, postavke i datoteke za koje želite napraviti sigurnosnu kopiju, možete započeti postupak. Vrijeme procesa ovisi o tome što sigurnosnu kopiju izrađujete i je li datoteka sigurnosne kopije prenesena na uslugu pohrane u oblaku.
- iTunes će izraditi sigurnosnu kopiju postavki za sve aplikacije, osim postavki jail-slomljenog programa. Međutim, i dalje će sigurnosno kopirati vaše jeailbreak aplikacije. PKGBackup omogućit će vam brzo ponovno učitavanje jailbreak aplikacija i postavki nakon vraćanja kopije s iTunesa.