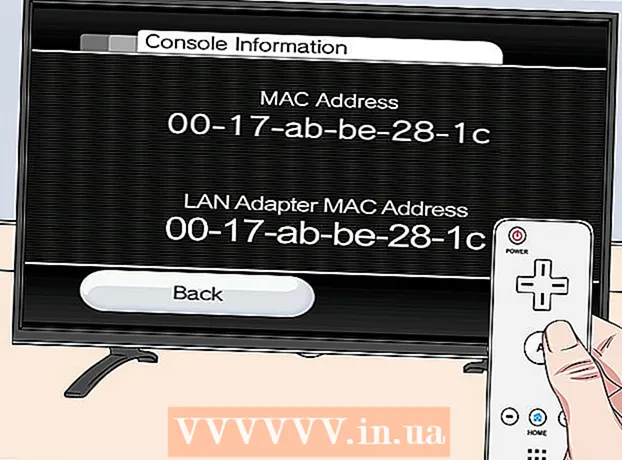Autor:
Robert Simon
Datum Stvaranja:
16 Lipanj 2021
Datum Ažuriranja:
1 Srpanj 2024

Sadržaj
Nije teško kopirati formule između redaka i stupaca u Excelu. Međutim, nećete uvijek dobiti željene rezultate. U tom slučaju ili kada dobijete pogreške #REF i / ili DIV0, morat ćete pročitati više o apsolutnim i relativnim referencama da biste utvrdili gdje ste pogriješili. Srećom, nećete morati prilagoditi svaku ćeliju u proračunskoj tablici od 5.000 redaka da biste je mogli ponovno kopirati i zalijepiti. Postoje jednostavni načini za automatsko ažuriranje formula na temelju njihovog položaja ili točno kopiranje bez potrebe za promjenom vrijednosti.
Koraci
Metoda 1 od 4: Povucite za kopiranje formule u više stanica
Unesite formulu u jednu ćeliju. Bilo koja formula započinje znakom = zatim funkcija ili algoritam koji želite koristiti. Ovdje ćemo za primjer koristiti jednostavnu proračunsku tablicu i zajedno ćemo dodati stupce A i B:

Pritisnite enter za izračunavanje formule. Kada pritisnete tipku za unos, formula će se unijeti i izračunati. Iako se prikazuje samo konačni rezultat (19), proračunska tablica i dalje sadrži vašu formulu.
Kliknite donji desni kut izvorne ćelije. Pomaknite pokazivač miša u donji desni kut ćelije koju ste upravo uredili. Kursor će se pretvoriti u znak + podebljano.

Držite pritisnuto i povucite miš duž stupca ili retka tamo gdje želite kopirati formulu iz izvorne ćelije. Držite računalni miš i povucite kursor prema dolje, stupcu ili vodoravno, za redak u kojem želite urediti formulu (označeno područje). Formula koju ste ranije unijeli automatski će se unijeti u ćelije koje ste upravo istaknuli. Relativne reference stanica automatski se ažuriraju na temelju stanica koje imaju isti relativni položaj. Upotrijebljena formula i rezultati prikazani u našoj primjeru proračunske tablice izgledat će ovako:
Dvaput kliknite znak plus da biste popunili formulu iz stupca. Umjesto da držite miš i povučete, možete ga pomaknuti u donji desni kut i dvaput kliknuti kad se pokazivač pretvori u znak +. U ovom će se trenutku formula automatski kopirati u sve stanice u stupcu.- Excel će prestati ispunjavati stupac kada naiđe na praznu ćeliju. Stoga, kada u referentnim podacima postoji razmak, morat ćete ponoviti ovaj korak da biste nastavili popunjavati odjeljak stupca ispod prostora.
Metoda 2 od 4: Zalijepite za kopiranje formule u više ćelija
Unesite formulu u jednu ćeliju. Za bilo koju formulu morate započeti znakom = zatim upotrijebite željenu funkciju ili algoritam. Ovdje ćemo uzeti jednostavnu primjer proračunske tablice i nastaviti dodavati dva stupca A i B zajedno:
Pritisnite enter za izračunavanje formule. Kada pritisnete tipku za unos, formula će se unijeti i izračunati. Iako su prikazani samo rezultati (19), proračunska tablica i dalje čuva vaše formule.
- Kliknite i kopirajte ćeliju koja sadrži izvornu formulu (CTRL + C).
- Odaberite ćelije u koje želite kopirati gornju formulu. Kliknite ćeliju i povucite gore / dolje pomoću miša ili tipki sa strelicama. Za razliku od metode kutnog povlačenja, stanice u kojima želite kopirati formulu ne trebaju biti u blizini izvorne ćelije.
- Zalijepite (CTRL + V). oglas
Metoda 3 od 4: Kopirajte formulu ispravno
Ovu metodu možete koristiti za brzo kopiranje formule bez potrebe za promjenom referenci na ćeliju. Vaša je velika proračunska tablica ponekad ispunjena formulama, a vi ih samo želite kopirati točno. Pretvaranje svega u apsolutne reference ćelija (opisano u odjeljku o referencama ćelija) nije tako zabavno, pogotovo kada se na to morate vratiti nakon što završite. Koristite ovu metodu za brzo prebacivanje formula koje koriste relativne reference ćelija negdje drugdje bez mijenjanja referenci. U našoj primjeru proračunske tablice, stupac C treba kopirati u stupac D:
- Ako formulu želite kopirati u jednu ćeliju, prijeđite na zadnji korak ("Isprobajte različite metode") ovog odjeljka.
Otvara prozor Pronađi. U većini verzija programa Excel možete ga pronaći tako da kliknete karticu Početna na vrhu prozora programa Excel, a zatim kliknete stavku Pronađi i odaberi u odjeljku "Uređivanje" prozora programa Excel. ta karta. Također možete upotrijebiti tipkovnu prečac CTRL F.
Pronađite i zamijenite znak "=" drugim znakom. Unesite "=", kliknite "Pronađi sve", a zatim u okvir "Zamijeni s" unesite drugi znak. Bilo koja formula (koja uvijek započinje znakom =) automatski će se pretvoriti u niz znakova koji počinju s određenim znakom. Idemo uvijek koristite znakove koji već nisu u vašoj proračunskoj tablici. Na primjer, zamijenite ga s # ili & ili dužim nizom, poput ## &.
- Ne koristite * ili? jer će otežati sljedeće korake.
Kopirajte i zalijepite ćelije. U ovom trenutku možete odabrati sve stanice koje želite kopirati i zalijepiti ih drugdje. Budući da ga Excel više ne razumije kao formule, sada možete precizno kopirati gornje ćelije.
Ponovno upotrijebite značajku Pronađi i zamijeni da biste je vratili. Sad kad imate recept tamo gdje ga želite, sada možete koristiti "Pronađi sve" i "Zamijeni sa" da biste ga poništili. U našoj primjeru proračunske tablice pronaći ćemo niz "## &", zamijeniti ga znakom "=" tako da ćelije ponovo budu formule i mogu nastaviti uređivati proračunsku tablicu kao i obično:
Isprobajte druge metode. Ako iz nekog razloga, gore navedena metoda ne radi ili ako ste zabrinuti da bi drugi sadržaj u ćeliji mogao slučajno biti promijenjen opcijom "Zamijeni sve", za vas postoji nekoliko drugih načina:
- Da biste kopirali formulu ćelije bez promjene njezinih referenci, odaberite ćeliju i kopirajte formulu prikazanu na traci s formulama pri vrhu prozora (a ne sama ćelija). Pritisnite esc da zatvorite traku s formulama, a zatim zalijepite formulu gdje god želite.
- Pritisnite Ctrl` (obično na istoj tipki kao ~) da biste proračunsku tablicu prebacili u prikaz formule. Kopirajte formule i zalijepite ih u uređivač teksta kao što je Notepad ili TextEdit. Ponovno ga kopirajte i zalijepite natrag na željeno mjesto u radnom listu. Pritisnite Ctrl` za povratak na normalan prikaz.
Metoda 4 od 4: Koristite apsolutne i relativne reference ćelija
Upotrijebite relativne reference ćelija u formuli. U Excelovoj formuli "referenca na ćeliju" je adresa ćelije. Možete ručno upisati ili kliknuti ćeliju koju želite koristiti prilikom unosa formule. U donjoj proračunskoj tablici formula se odnosi na ćeliju A2:
Shvatite zašto se nazivaju relativnim referencama. U Excelovoj formuli relativna referenca koristi relativni položaj adrese ćelije. Na primjer, ćelija C2 ima formulu "= A2", što je relativna referenca na vrijednost ćelije s lijeve strane, udaljene jednu ćeliju. Ako kopirate ovu formulu u C4, ona će se i dalje odnositi na lijevu ćeliju, udaljenu jednu ćeliju: sada "= A4".
- Relativne reference također rade za stanice koje nisu u istom retku i stupcu. Kada kopirate istu formulu u ćeliji C1 u ćeliju D6 (nije na slici), Excel mijenja referentni jedan stupac udesno (C → D) i pet redaka prema dolje (2 → 7), a "A2" u "B7. ".
Također možete koristiti apsolutne reference. Pretpostavimo nisu želi da Excel automatski promijeni svoju formulu. Zatim, umjesto da koristite relativnu referencu ćelije, možete je pretvoriti u referencu apsolutni dodavanjem simbola $ ispred broja stupaca ili redaka koje želite zadržati prilikom kopiranja na bilo koje mjesto. U donjim primjerima proračunskih tablica izvorna je formula predstavljena velikim podebljanim fontom, a istodobno se prikazuje rezultat kopiranja i lijepljenja u druge stanice:
Upotrijebi ključ F4 pretvoriti između apsolutnog i relativnog. Kliknite da biste istaknuli reference na ćelije u formuli. Zatim pritisnite tipku F4 i simbol $ automatski će se dodati ili ukloniti u vašu referencu. Držite pritisnutu F4 dok se ne pojavi apsolutna / relativna referenca koju želite i pritisnite enter. oglas
Savjet
- Ako se prilikom kopiranja formule u novu ćeliju pojavi plavi trokut, Excel je otkrio sumnjivu pogrešku. Molimo pažljivo provjerite formulu kako biste prepoznali problem.
- Ako slučajno zamijenite znak = s? ili * u metodi "točno kopirajte formulu", pronalazeći "?" ili " *" neće dobiti rezultate koje ste očekivali. Ispravite to pretraživanjem "~?" ili "~ *" umjesto "?" / " *".
- Odaberite ćeliju i pritisnite Ctrl (apostrof) da biste kopirali formulu ćelije neposredno iznad nje.
Upozorenje
- Ostale verzije programa Excel možda neće izgledati baš poput snimki zaslona u ovom članku.