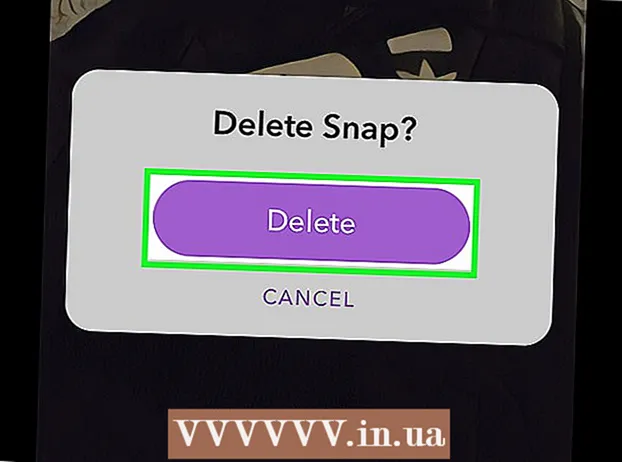Autor:
John Stephens
Datum Stvaranja:
26 Siječanj 2021
Datum Ažuriranja:
1 Srpanj 2024

Sadržaj
Ovaj članak wikiHow pokazuje vam kako ispraviti neke tipične pogreške koje uzrokuju gubitak zvuka na vašem Windows računalu. Imajte na umu da je problem s kojim se vaše računalo može suviše složiti da bi ga sam otkrio i riješio. U tom biste slučaju računalo trebali odnijeti kvalificiranom serviseru.
Koraci
Metoda 1 od 5: Osnovna korekcija pogreške
Provjerite je li računalo isključeno. Najvjerojatnije ste utišali računalo, a da se niste sjetili. Prije nego što pokušate na bilo koji drugi način, pritisnite gumb "Povećavanje glasnoće" da biste vidjeli pojačava li se glasnoća.
- Ako primijetite da je glasnoća maksimalna i još uvijek ništa ne čujete, nastavite u nastavku.

Provjerite utičnicu audio uređaja. Ako su zvučnik ili slušalice priključeni, obično se ne čuje zvuk.- Također morate biti sigurni da je audio uređaj priključen u ispravan položaj.

Otkrijte da audio uređaj ima problema. Najbolji način je reprodukcija pjesme dok je uređaj priključen i isključen. Ako čujete izlaz iz zadanih zvučnika računala, a ne iz zvučničkog sustava, najvjerojatnije problem ne dolazi iz računala.
Ponovo pokrenite računalo. Prije pokušaja agresivnijih mjera, možete pokušati vratiti zvuk ponovnim pokretanjem računala. Nakon ponovnog pokretanja, ako je zvučna pogreška vašeg računala riješena, ne morate je više pokušavati ispraviti. oglas
Metoda 2 od 5: Provjerite audio mikser
Desni klik na ikonu glasnoće. Ova je ikona zvučnik u donjem desnom kutu zaslona. Nakon klika vidjet ćete padajući izbornik.
- Ako koristite prijenosno računalo, trebat ćete dodirnuti dodirnu pločicu s dva prsta da biste otvorili padajući izbornik.
- Ako se ikona glasnoće ne pojavi na alatnoj traci, kliknite je desnom tipkom miša, kliknite Postavke programske trake (Postavljanje alatne trake), kliknite Odaberite ikone koje će se pojaviti na programskoj traci (Odaberite ikone koje će se pojaviti na alatnoj traci) i okrenite prekidač pored nje Volumen pravo na "Uključeno".
Klik Otvorite mješalicu za glasnoću. Ova je opcija na vrhu padajućeg izbornika.
Pregledajte razinu glasnoće otvorenih aplikacija. Svaka otvorena aplikacija ima peterokutni klizač ispod ikone. Ako se ovaj klizač nalazi na dnu prozora miksera, glasnoća za tu aplikaciju isključena je.
Kliknite i povucite klizač glasnoće prema gore. Na ovaj način možete povećati količinu željene aplikacije.
- Ako želite povećati glasnoću cijelog sustava, kliknite i povucite klizač glasnoće "Zvučnici" prema gore.
Klik x. Ovaj se gumb nalazi u gornjem desnom kutu prozora Mixer. Ako je Mixer uzrok pogreške u zvuku računala, problem je riješen. oglas
3. metoda od 5: Promjena formata zvučnika
Isključite sve audio uređaje iz računala. Audio oprema uključuje slušalice, zvučnike i sve ostalo što se može priključiti u priključak za slušalice računala.
- Ako su Bluetooth slušalice povezane s računalom, također ih treba isključiti.
- Ako koristite stolno računalo, zvučnik morate sigurno spojiti.
Desnom tipkom miša kliknite ikonu zvuka. Ova se ikona nalazi u donjem desnom kutu zaslona.
- Ako koristite prijenosno računalo, morat ćete kliknuti dodirnu podlogu s dva prsta da biste otvorili padajući izbornik.
- Ako se ikona glasnoće ne prikazuje na alatnoj traci, morate desnom tipkom miša kliknuti na alatnoj traci, kliknite Postavke programske trake, kliknite Odaberite ikone koje će se pojaviti na programskoj traci i pritisnite prekidač pokraj njega Volumen pravo na "Uključeno".
Klik Uređaji za reprodukciju (Uređaji za reprodukciju). Ova je opcija u središtu padajućeg izbornika.
Dvostruki klik Zvučnici. Ovo je korak za otvaranje svojstava zvučnika koja su integrirana s računalom.
- Ako koristite stolno računalo, kliknite naziv priključenog zvučnika.
Klik Napredna (Napredna). Ova se kartica nalazi na vrhu prozora.
Kliknite padajući izbornik pod "Zadani format". Traka obično bilježi "24-bit, 44100 Hz (Studio kvaliteta)" ili "16-bit, 48000 Hz (DVD kvaliteta)".
Novi odabir audio frekvencije. Ako je ovaj registar u početku "24-bit", odaberite 16-bit i obrnuto.
Klik Kiểm TRA (Zvučni test). Ova je opcija s desne strane prozora. Ako se klikne, zvučnik će se oglasiti tonom da vidi radi li ispravno ili ne.
Ponovite test s drugom frekvencijom. Ako pronađete frekvenciju zvuka, uspješno ste riješili zvučnu pogrešku računala.
Pritisnite u redu. Kliknite ovaj gumb za spremanje postavki. oglas
Metoda 4 od 5: Ažurirajte upravljački program za zvuk operativnog sustava Windows
Otvorite izbornik Start. Kada želite otvoriti ovaj izbornik, možete kliknuti ikonu prozora u donjem lijevom kutu zaslona ili pritisnuti tipku ⊞ Pobijedi.
- Ako koristite operativni sustav Windows 8, trebate povući miš u gornji desni kut zaslona, a zatim kliknuti ikonu povećala.
Tip Upravitelj uređaja Idite na Start. Ovo će otvoriti ikonu Upravitelj uređaja na vrhu prozora Start.
Kliknite ikonu Upravitelj uređaja. Ova ikona izgleda poput pisača i fotoaparata jedan do drugog.
Pomaknite se prema dolje i kliknite gumb s lijeve strane Kontroleri zvuka, videa i igara (Kontroleri za igre, video i audio). Ova je opcija pri dnu prozora Upravitelja uređaja. Ovaj korak prikazuje popis računalnih audio uređaja i programa.
Desnom tipkom miša kliknite opciju "High Definition Audio". Ova se opcija obično snima u formatu "High Definition Audio" (na primjer Realtek High Definition Audio).
- Ako kliknete ikonu glasnoće u donjem desnom kutu zaslona, vidjet ćete naziv sustava zvučnika koji se koristi.
Klik Ažuriraj upravljački program (Ažuriranje upravljačkog programa). Ova se stavka pojavljuje na vrhu padajućeg izbornika.
Klik Automatski potražite ažurirani softver za upravljačke programe (Automatsko traženje ažuriranog softvera upravljačkog programa). Ovo je opcija na vrhu prozora Ažuriranje upravljačkog programa. To će uzrokovati da računalo počne tražiti datoteku za nadogradnju.
Instalirajte nove upravljačke programe ako se to zatraži. Možda ćete morati potvrditi svoju odluku pritiskom na Da (Slažem se) ili Instalirati (Postavljanje). Međutim, obično se novi upravljački programi automatski preuzimaju.
- Ako su upravljački programi ažurirani na najnoviju verziju, problem sa zvukom računala nije povezan s upravljačkim programom.
Ponovo pokrenite računalo. Nakon dovršetka postupka instalacije upravljačkog programa, morate ponovno pokrenuti računalo da biste primijenili promjene. Ako je upravljački program uzrok problema sa zvukom računala, taj bi problem trebao biti riješen. oglas
5. metoda od 5: Korištenje naredbenog retka
Otvorite izbornik Start. Možete kliknuti ikonu prozora u donjem lijevom kutu zaslona ili pritisnuti tipku ⊞ Pobijedi.
- Ako koristite Windows 8, trebate pomaknuti pokazivač miša u gornji desni kut zaslona, a zatim kliknuti ikonu povećala.
Tip naredbeni redak Idite na Start. Trebali biste vidjeti ikonu naredbenog retka na vrhu prozora Start.
Desnom tipkom miša kliknite ikonu naredbenog retka. Ova ikona izgleda kao crni okvir. Vidjet ćete kako se pojavljuje padajući izbornik.
Klik Pokreni kao administrator (Pokreni kao administrator). Ova je opcija obično na vrhu padajućeg izbornika.
- Ako nemate administratorska prava na računalu koje koristite, samo kliknite ikonu naredbenog retka.
Klik u redu ako se pita. Otvorit će se naredbeni redak.
Uvoz net localgroup Administrators / dodaj localservice. Ova naredba smanjuje osnovnu razinu sigurnosti za stvaranje i izvršavanje sistemskih datoteka, koje uključuju audio upravljačke programe vašeg računala.
Pritisnite ↵ Enter. Ovo je korak za pokretanje naredbe koju ste unijeli.
Ponovo pokrenite računalo. Nakon što se naredba dovrši, trebate ponovno pokrenuti računalo da biste primijenili promjenu. oglas