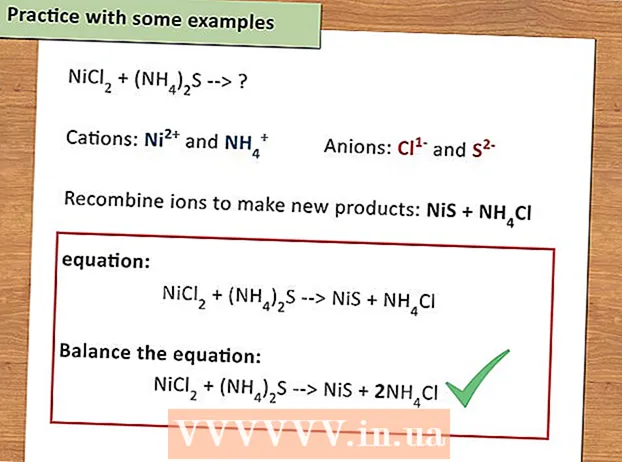Autor:
Laura McKinney
Datum Stvaranja:
7 Travanj 2021
Datum Ažuriranja:
1 Srpanj 2024

Sadržaj
Ovaj vas članak podučava kako ispraviti pogrešku na cijelom zaslonu koja se pojavila prilikom gledanja YouTubea pomoću preglednika Google Chrome. Ova pogreška može uzrokovati prikaz dijela vašeg preglednika ili radne površine u cijelom zaslonu ili još gore što je značajka onemogućena. Problem obično može riješiti ponovno pokretanje preglednika ili računala, no ako to ne uspije, morate prilagoditi neke postavke kako biste spriječili da se dogodi pogreška na cijelom zaslonu.
Koraci
Metoda 1 od 5: Koristite osnovne savjete
za ponovno učitavanje YouTube stranice i ispravljanje pogreške.

Google Chrome. Kliknite ili dvaput kliknite ikonu aplikacije Chrome s crvenom, žutom, zelenom i plavom kuglom.
Google Chrome. Kliknite ili dvaput kliknite ikonu aplikacije Chrome koja izgleda poput crvene, žute, zelene i plave kugle.
pod nastavcima. Prekidač će postati bijel
, označava da je proširenje isključeno.
- Ponovite ovaj korak s ostalim potrebnim nastavcima prije nego što nastavite.

Google Chrome. Kliknite ili dvaput kliknite ikonu aplikacije Chrome s crvenom, žutom, zelenom i plavom kuglom.
. Zbog toga prekidač postaje siv
, označava da je hardversko ubrzanje sada onemogućeno.

Google Chrome. Kliknite ili dvaput kliknite ikonu aplikacije Chrome koja izgleda poput crvene, žute, zelene i plave kugle.
Klik ⋮. Ovaj se gumb nalazi u gornjem desnom kutu prozora. Pojavit će se padajući izbornik.
Pokažite unutra Pomozite (Pomozite). Ova je opcija pri dnu padajućeg izbornika. Vidjet ćete drugi izbornik.
Klik O Google Chromeu (O Google Chromeu). Ovaj je odjeljak u izborniku koji će se pojaviti.
Dopustite instaliranje ažuriranja kada dobijete obavijest. Ako vas Chrome pita za ažuriranje, kliknite Ažurirajte Google Chrome i pričekajte da se ažuriranje instalira.
- Ako je Google Chrome ažuriran, preskočite ovaj korak i prijeđite na sljedeći korak.
Pritisnite gumb Ponovno pokretanje kad je to moguće. Nakon što se ažuriranje instalira, trebali biste vidjeti ovaj gumb. Jednom kad se klikne, Chrome će se zatvoriti i ponovo otvoriti.
Pokušajte gledati YouTube u načinu cijelog zaslona. Ponovo unesite svoj videozapis i kliknite ikonu "cijeli zaslon" u donjem desnom dijelu prozora za reprodukciju. Videozapis će se sada reproducirati u načinu cijelog zaslona.
- Ako se vaš videozapis i dalje ne reproducira na cijelom zaslonu, isprobajte jedan od dolje navedenih načina.
Vratite Chrome na zadane postavke. Ovo popravlja cijeli zaslon, ali uklanja i trenutnu postavku:
- Klik ⋮ u gornjem desnom kutu.
- Klik Postavke (Postavljanje).
- Pomaknite se prema dolje i kliknite Napredna (Napredna).
- Pomaknite se prema dolje i kliknite Vratite postavke na izvorne zadane vrijednosti (Vratite postavke na tvornički zadane vrijednosti).
- Klik Resetiranje postavki (Resetiraj postavke) kad dobijete obavijest.
Deinstalirajte Google Chrome zatim ga ponovo instalirajte. Ovaj vam korak pomaže prisiliti Chrome da se ažurira ako znate da je dostupna nova verzija, ali Chrome je neće ažurirati.
- Chrome možete ponovno instalirati tako da na https://www.google.com/chrome/ kliknete Preuzmite Chrome (Preuzmite Chrome), kliknite Prihvatite i instalirajte (Prihvati i instaliraj), dvaput pritisnite preuzetu instalacijsku datoteku, a zatim slijedite upute na zaslonu.