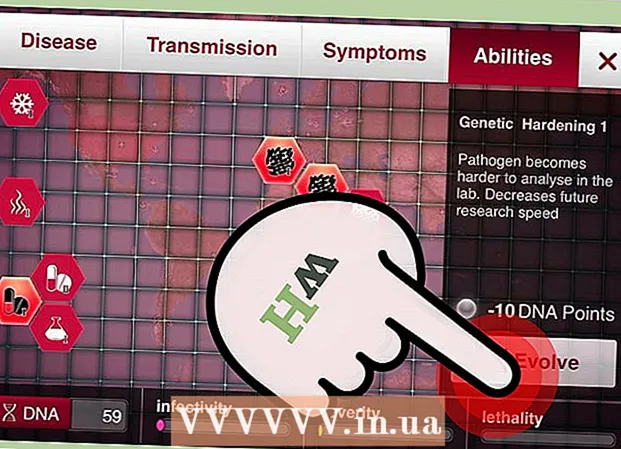Autor:
John Stephens
Datum Stvaranja:
24 Siječanj 2021
Datum Ažuriranja:
1 Srpanj 2024

Sadržaj
U ovom će vam članku wikiHow pokazati kako koristiti Microsoft Paint u sustavu Windows. Ovo je klasični Windows program koji se još uvijek koristi u sustavu Windows 10.
Koraci
Dio 1 od 8: Otvorena boja
Kliknite logotip sustava Windows u donjem lijevom kutu zaslona.
Tip boja da biste pronašli program Paint na računalu.

Pronađite ikonu aplikacije Paint u izborniku Start. Ova ikona ima sliku palete boja s nekim bojama.
Kliknite stavku Boja nalazi se pored ikone aplikacije za otvaranje novog prozora Paint. oglas
Dio 2 od 8: Crtanje i brisanje

Pogledajte alatnu traku. Alatna traka na vrhu prozora Paint sadrži sve opcije koje ćete koristiti za interakciju s umjetničkom pločom.
Odaberite svoju primarnu boju. Kliknite bilo koju boju na paleti koja se nalazi u gornjem desnom dijelu prozora Boja da biste je koristili za okvir "Boja 1". Ovo će biti boja koju koristite kada koristite lijevu tipku miša na ploči.
- Klikom na opciju možete sami stvoriti boju Uredi boje (Color Adjustment) u gornjem desnom kutu prozora, odaberite boje i nijanse koje želite koristiti u paleti, a zatim pritisnite u redu.

Odaberite sekundarnu boju. Kliknite okvir "Boja 2" s lijeve strane palete i odaberite boju koju želite koristiti kao sekundarnu boju. Ova se boja aktivira kada desnom tipkom miša kliknete na ploču.
Odaberite vrstu četke. Kliknite opciju Četke (Kist) na vrhu prozora Paint, a zatim kliknite tip vrha četke koji želite koristiti. Kist će utjecati na veličinu, oblik i debljinu poteza četke.
- Ako samo želite crtati slobodno koristeći pravilne crte, kliknite ikonu "Olovka" u obliku olovke u odjeljku "Alati".
Odaberite gustoću crte. Kliknite opciju Veličina (Veličina) nalazi se na lijevoj strani palete, a zatim kliknite gustoću koju želite koristiti prilikom crtanja.
Držite i povucite miša na ploči za crtanje. Pri crtanju trebate pritisnuti lijevu tipku miša.
- Možete držati i povući desnu tipku miša da biste koristili sekundarne boje.
Oboji područje. Kliknite alat "Ispuni bojom" u obliku kante s bojom u odjeljku "Alati". Zatim kliknite umjetničku ploču da biste pretvorili cijelo područje u primarnu boju (ili možete kliknuti desnom tipkom miša za sekundarnu boju).
- Ako ste područje umjetničke ploče podijelili (na primjer, pomoću crte za dijeljenje umjetničke ploče na dva dijela), kad kliknete, obojat će se samo jedno od područja.
- Ako je umjetnička ploča prazna ili sadrži samo nepotpuna (ne zatvorena) područja, cijela će ploča biti obojena kada koristite ovaj alat.
Izbriši. Značajku gumice možete upotrijebiti klikom na ružičastu ikonu "Gumica" u odjeljku "Alati", zatim dugim pritiskom i povlačenjem dijela slike koji želite izbrisati.
- Izbjeljivač će upotrijebiti sekundarnu boju. Stoga ćete prije brisanja možda morati promijeniti sekundarnu boju u bijelu (ili boju pozadine slike, ako je druga boja).
Dio 3 od 8: Oblikovanje
Odaberite boju. Kliknite boju koju želite koristiti za crtanje oblika.
Odaberite boju "Ispunite" ako je potrebno. Ako želite ispuniti oblik bojom, a ne samo crtati obris, kliknite okvir "Boja 2", a zatim kliknite boju koju želite koristiti za bojanje.
Pronađite sliku koju ćete koristiti. U odjeljku "Oblici" na alatnoj traci možete se pomicati prema dolje ili prema gore da biste vidjeli sve dostupne okvire.
Kliknite za odabir slike koju želite koristiti.
Odaberite debljinu povučene crte klikom na opciju Veličina zatim na padajućem izborniku kliknite željenu debljinu.
Ako je potrebno, odaberite opciju "Outline". Prema zadanim postavkama, obris oblika bit će iste boje kao okvir "Boja 1". Ako želite promijeniti postojanost boje ili u potpunosti ukloniti obrub, kliknite padajući okvir Obris i odaberite odgovarajuću opciju (kao što je Nema obrisa - ne koristi obrub).
Odaberite "Ispunite" ako želite. Kada odabirete boju "Ispuni", obliku možete dodati opciju "Ispuni": pritisnite Napunite zatim pritisnite Jednobojna (Boja bloka).
- Možete odabrati drugu opciju "Ispunjavanje" (npr krejon - boja voska) za stilizaciju prilikom slikanja.
Da biste nacrtali oblik, držite ga i povlačite dijagonalno po ploči.
Fiksni oblik. Kada oblik dosegne željenu veličinu i položaj, otpustite tipku miša i kliknite izvan umjetničke ploče. oglas
Dio 4 od 8: Dodavanje teksta
Odaberite boju teksta klikom na okvir "Boja 1", a zatim odaberite boju koju želite koristiti.
pritisni gumb A na vrhu prozora.
Odaberite mjesto za tekst. Navedite gdje želite napisati tekst na ploči i kliknite na njega. Pojavljuju se tekstualni okviri označeni isprekidanim crtama.
Promijenite font. U odjeljku "Font" na alatnoj traci kliknite gornji tekstni okvir i s padajućeg izbornika odaberite font koji želite koristiti.
Promijenite veličinu fonta. Kliknite broj ispod naziva fonta, a zatim kliknite veličinu koju želite koristiti.
Tekstu dodajte oblikovanje. Ako želite pisati velikim, velikim slovima i / ili podcrtati tekst, kliknite gumbe B, Ja, i / ili U u odjeljku "Font" na alatnoj traci.
Ako je potrebno, povećajte veličinu okvira za tekst. Budući da ste prilagodili zadani font i veličinu, možda ćete morati povećati veličinu okvira za tekst postavljanjem pokazivača miša preko jednog kuta okvira za tekst i povlačenjem dijagonalno prema van.
Unesite tekst. U tekstni okvir unesite tekst koji želite prikazati.
Po želji dodajte pozadinsku sliku za tekst. Ako ne želite koristiti postojeći sadržaj na ploči kao pozadinu teksta, možete kliknuti Neproziran u odjeljku "Pozadina" na alatnoj traci.
- Pozadina teksta bit će sekundarna boja u okviru "Boja 2".
Fiksni tekst. Kad završite s uređivanjem, možete kliknuti bilo gdje na ploči (ili izvan ploče) da biste zamrznuli tekst.
- Jednom popravljen, više nećete moći premještati tekst.
Dio 5 od 8: Otvorene fotografije
Klik Datoteka (Datoteka) u gornjem lijevom kutu prozora Paint. Pojavit će se izbornik.
Kliknite opciju Otvoren (Otvori) u sredini izbornika za otvaranje prozora File Explorer.
Odaberite sliku. Pronađite datoteku slike koju želite otvoriti u programu Paint i kliknite da biste je odabrali.
Pritisnite Otvoren u donjem desnom kutu prozora. Vaša će se fotografija učitati u Paint, a ploča boje u Paint-u će se promijeniti tako da odgovara ovoj slici.
Desnom tipkom miša kliknite za ulazak u izbornik koji će vam pomoći otvoriti sliku u programu Paint. Ako Paint već nije otvoren, da biste otvorili sliku u Paint-u, možete desnom tipkom miša kliknuti sliku i odabrati Otvoriti sa (Otvorite pomoću) na padajućem izborniku i kliknite Boja u izborniku koji se pojavi nakon toga. oglas
Dio 6 od 8: Obrezivanje i rotiranje slika
Kliknite opciju Odaberi (Odaberite) u gornjem lijevom dijelu alatne trake Paint. Pojavit će se padajući izbornik.
Kliknite opciju Pravokutni odabir (Odaberite pravokutnikom) s padajućeg izbornika.
- Ako želite sami nacrtati odabir, upotrijebite opciju Odabir slobodnog oblika (Birajte slobodno).
Izvršite odabir držanjem i povlačenjem iz gornjeg lijevog kuta područja koje želite dijagonalno odabrati u donji desni kut, a zatim otpustite tipku miša.
- Uz besplatni odabir, zadržite i povucite oko predmeta koji želite obrezati i provjerite je li odabir pokriven prije nego što nastavite.
Kliknite opciju Usjev (Izreži) na vrhu prozora Paint da biste uklonili sa slike sve odabrane dijelove. U ovom trenutku slika će ostati samo unutar vašeg odabira.
- Ako želite napustiti odabrano područje i zadržati ostatak slike, upotrijebite tipku Del.
Kliknite opciju Rotirati (Rotiraj) na vrhu prozora Paint. Pojavit će se padajući izbornik.
Odaberite opciju rotacije. Kliknite jednu od opcija rotacije u padajućem izborniku da biste je koristili na slici.
- Kao što su, Zakrenite udesno za 90 ° će rotirati sliku tako da krajnji desni rub postane donji rub.
Dio 7 od 8: Promjena veličine slika
Kliknite opciju Promijeni veličinu (Promjena veličine) na alatnoj traci Paint. Pojavit će se prozor.
Označite okvir "Održavaj omjer slike" koji se nalazi na sredini prozora. U ovom trenutku, bez obzira na prilagodbu veličine, nećete iskriviti sliku.
- Ako samo želite povećati visinu i dalje želite zadržati širinu slike (ili obrnuto), preskočite ovaj korak.
Označite okvir "Postotak" na vrhu prozora.
- Ako želite promijeniti veličinu slike na određeni piksel, označite okvir "Pikseli".
Promijenite vrijednost "Vodoravno". U okvir "Horizontalno" upišite broj koji želite koristiti za promjenu veličine slike (na primjer, da biste udvostručili veličinu, upisat ćete 200).
- Ako koristite piksele umjesto postotka, ovdje ćete unijeti broj piksela upotrijebljenih u gornji okvir.
- Ako nije potvrđen okvir "Održavaj omjer slike", morat ćete promijeniti i vrijednost u okviru "Okomito".
Ako želite, iskrivite sliku. Nagib će uzrokovati pad slike lijevo ili desno. Da biste iskrivili sliku, unesite bilo koji broj u tekstualno polje "Vodoravno" i / ili "Okomito" ispod naslova "Nagib (stupnjevi)".
- Da biste se nagnuli u suprotnom smjeru, unesite negativnu vrijednost (na primjer "-10" umjesto "10").
Dio 8 od 8: Spremanje datoteka
Spremi promjene na postojeće datoteke. Kad je zadatak već spremljen, možete pritisnuti Ctrl+S (ili kliknite ikonu diskete u gornjem lijevom kutu zaslona) da biste spremili promjene.
- Imajte na umu da će to učiniti dok uređujete postojeću sliku zamijeniti uređenom verzijom. Stoga biste trebali stvoriti i izmijeniti kopiju umjesto da prilagodite izvornu sliku.
Klik Datoteka u gornjem lijevom kutu prozora Paint. Pojavit će se novi izbornik.
Odaberite opciju Spremi kao (Spremi kao) nalazi se u sredini izbornika. S desne strane otvorit će se još jedan izbornik.
Kliknite opciju JPEG slika (JPEG Image) u desnom izborniku. Pojavit će se prozor "Spremi kao".
- Možete odabrati bilo koji format slike (kao što je PNG slika).
Unesite naziv datoteke. U okvir "Naziv datoteke" unesite ime kojemu želite dati naziv vašeg projekta.
Odaberite mjesto spremanja. Kliknite bilo koju mapu s lijeve strane prozora (na primjer Radna površina - zaslon) da biste ga odabrali kao mjesto za spremanje datoteke.
Pritisnite Uštedjeti (Spremi) u donjem desnom kutu prozora. Vaša datoteka bit će spremljena pod imenom koje ste odabrali na navedenom mjestu. oglas
Savjet
- Evo nekoliko tipkovnih prečaca koji bi vam mogli biti korisni:
- Skretanje: Ctrl+R
- Nova ploča za crtanje: Ctrl+N
- Izrezati: Ctrl+x
- Zalijepiti: Ctrl+V
- Kopirati: Ctrl+C
- Uštedjeti: Ctrl+S
- Izbriši: Del
- Ispis: Ctrl+Str
- Poništi: Ctrl+Z
- Potpuna oznaka: Ctrl+A
- Otvoren: Ctrl+O
- Preradite, ponovite: Ctrl+Y
- Sakrij alatnu traku: Ctrl+T
- Otvorena svojstva: Ctrl+E
- Istezanje i nagib: Ctrl+W
- Sakrij traku boja: Ctrl+L (pritisnite ponovno da biste se ponovno pojavili)
- Možete dodati rešetke svom projektu Paint odlaskom na karticu Pogled (Prikaz), a zatim potvrdite okvir "Gridlines".
- Da biste dodali prikaz ravnala na ploču, kliknite karticu Pogled i potvrdite okvir "Ravnalo".
Upozorenje
- Uvijek napravite kopiju prije uređivanja slike kako biste izbjegli prepisivanje slike s vašim promjenama.
- Microsoft više ne podržava Paint. Kao rezultat toga, vjerojatno ćete ga morati preuzeti iz trgovine aplikacija Microsoft Store u nadolazećim verzijama sustava Windows.