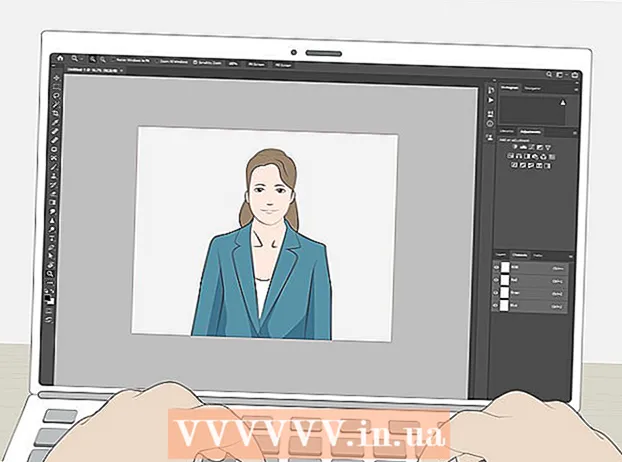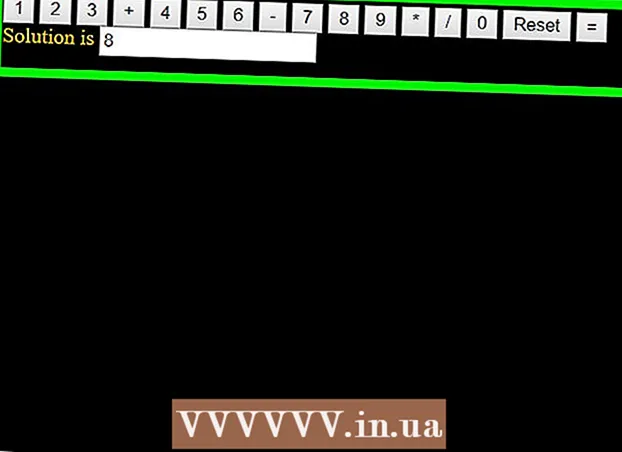Autor:
Randy Alexander
Datum Stvaranja:
27 Travanj 2021
Datum Ažuriranja:
1 Srpanj 2024

Sadržaj
Kada vaše računalo ima problema, ali ne možete ga riješiti, najprikladnija je metoda vraćanja sustava. Funkcija System Restore (Oporavak sustava) u sustavu Windows 7 omogućuje vam da vratite računalo u točku vremena kada je došlo do pogreške. Oporavak sustava možete koristiti u sljedećim situacijama: ako imate pogrešku prilikom instaliranja novog operativnog sustava, novog tvrdog diska ili softvera.
Koraci
Metoda 1 od 2: Izvršite obnavljanje sustava
Saznajte kako funkcionira Oporavak sustava. Kad god promijenite postavku na računalu, Windows kreira točku za vraćanje sustava. U osnovi je to snimka računala prije izmjena (instaliranje ili uklanjanje programa, ažuriranje tvrdih diskova itd.). Ako nešto pođe po zlu prilikom promjene, možete upotrijebiti točku za vraćanje sustava da biste vratili računalo tamo gdje je bilo prije promjene bez brige o gubitku podataka.
- Vraćanje sustava ne utječe na vaše osobne datoteke, ali neće ništa izgubiti ako napravite sigurnosnu kopiju datoteke u slučaju pada. Kliknite ovdje za upute o tome kako brzo izraditi sigurnosnu kopiju važnih datoteka.
- Ako se računalo ne može pokrenuti u sustavu Windows, pročitajte odjeljak Rješavanje problema.

Stvorite lozinku za resetiranje pogona (nije obavezno). Preporučuje se da ako promijenite lozinku, oporavak može vratiti vašu staru lozinku. Pogledajte članak o tome kako stvoriti lozinku za resetiranje pogona.
Kliknite izbornik Start i upišite "vraćanje sustava". Na popisu rezultata pretraživanja odaberite "Vraćanje sustava".
Odaberite točku vraćanja koju želite koristiti. Windows predlaže najnoviju točku vraćanja. Ako trebate odabrati stariju točku, kliknite gumb Dalje> (Dalje).
- Označite dijaloški okvir "Prikaži više točaka vraćanja" da biste vidjeli sve dostupne točke vraćanja. Možda nema puno izbora, jer Windows automatski briše točku vraćanja kako bi joj napravio mjesta.
- Svaka točka vraćanja imat će kratki opis promjene koja je uzrokovala ovu točku.

Pritisnite gumb.Potražite pogođene programe (Skeniranje pogođenog programa) nakon odabira točke vraćanja. Ovo će prikazati sve programe i tvrde diskove koji su ponovo instalirani ili uklonjeni tijekom izvođenja obnavljanja sustava u ovom trenutku.- Svi programi instalirani nakon stvaranja točke vraćanja uklonit će se, dok će se oni koji su uklonjeni ponovno instalirati.
Pregledajte točku vraćanja prije nego što nastavite. Prije nastavka obnavljanja sustava, pregledajmo promjene posljednji put. Kliknite gumb Završi da biste započeli postupak vraćanja.
Pričekajte da se obnavljanje završi. Nakon što potvrdite da želite vratiti, računalo će se ponovno pokrenuti i započeti postupak oporavka. To bi trebalo potrajati nekoliko minuta.
Potvrdite uspješno vraćanje. Nakon završetka vraćanja, Windows će se pokrenuti i trebala bi se pojaviti poruka kada je vraćanje bilo uspješno. Provjerite je li na računalu je li postupak oporavka ispravio pogrešku. Ako ne, možete isprobati stariju točku vraćanja.
- Ako Vraćanje sustava pogorša stanje vašeg računala ili želite da se računalo vrati u stanje kad nije bilo obnovljeno, možete otkazati najnovije vraćanje ponovnim pokretanjem alata za vraćanje sustava i odabirom "Poništi vraćanje sustava". (Deinstalirajte vraćanje sustava).
Rješavanje problema
Provjerite je li aktivirano Vraćanje sustava. Da biste koristili Oporavak sustava, na računalu morate imati omogućenu značajku. Ako značajka i dalje ne radi, provjerite je li aktivirana.
- Kliknite izbornik Start, desnom tipkom miša kliknite Računalo, a zatim odaberite "Svojstva".
- Kliknite vezu "Zaštita sustava", a zatim odaberite tvrdi disk s kojeg želite pokrenuti System Restore.
- Kliknite Konfiguriraj ... i ne zaboravite omogućiti "Uključi zaštitu sustava".
Pokrenite Obnavljanje sustava u naredbenom retku ako se Windows neće pokrenuti. Alat za oporavak sustava možete pokrenuti s naredbene ploče ako Windows ne može pokrenuti pogrešku.
- Ponovo pokrenite računalo i držite tipku F8. Ovo otvara izbornik Napredne mogućnosti pokretanja.
- Odaberite "Sigurni način rada s naredbenim retkom" s izbornika Napredne mogućnosti pokretanja. Windows će preuzeti važne datoteke i odvesti vas na naredbenu ploču.
- Tip rstrui.exe i pritisnite Enter. To omogućuje pokretanje uslužnog programa za obnavljanje sustava. Slijedite upute u gornjem odjeljku za vraćanje računala. Kada izvodite vraćanje sustava u sigurnom načinu, ne možete ga otkazati.
Uključite uslužni program Check Disk da biste provjerili ima li problema s tvrdim diskom. Neispravan tvrdi disk može zaustaviti vraćanje sustava. Provjera diska sposobna je riješiti ovaj problem.
- Kliknite Start, desnom tipkom miša kliknite Command Prompt i odaberite "Pokreni kao administrator".
- Tip chkdisk / r i pritisnite Enter.
- Potvrdite ponovno pokretanje stroja. Check Disk će biti aktivan prije pokretanja sustava Windows i skenira pogreške. Pokušat će ispraviti sve pogreške koje pronađe.
Skenirajte za viruse i zlonamjerni softver. Virusi mogu ući u točku vraćanja ili onemogućiti vraćanje sustava. Antivirus je jedini način da ovaj alat ponovno pokrene, gotovo kao potpuno uklanjanje sustava Windows.
- Više pojedinosti potražite u mrežnom antivirusnom članku.
Razmislite o ponovnoj instalaciji sustava Windows ako Vraćanje sustava ne uspije. Ako sve ne uspije, jedino rješenje je ponovna instalacija operativnog sustava. Ako ste napravili sigurnosnu kopiju važnih datoteka, postupak ponovne instalacije ne traje toliko dugo koliko mislite i poboljšava performanse računala.
- Više pojedinosti potražite u članku o ponovnoj instalaciji sustava Windows 7 na mrežu.
2. metoda od 2: Stvaranje točke za vraćanje sustava
Kliknite izbornik Start, desnom tipkom miša kliknite "Računalo", a zatim odaberite "Svojstva". Točku za vraćanje sustava možete sami stvoriti, što je korisno ako sustav ispravno radi, a trebate točku korelacije za vraćanje ako nešto pođe po zlu.
Odaberite "Zaštita sustava" u lijevom oknu. To omogućuje otvaranje prozora Svojstva sustava i pristup kartici Zaštita sustava.
Odaberite gumb.Stvori ... (Stvoriti). Morate unijeti kratki opis kako biste ga kasnije mogli lako prepoznati.
Pričekajte da se stvori točka vraćanja. To može potrajati nekoliko minuta.
- Točke vraćanja postoje u mnogim veličinama, ali prema zadanim postavkama Windows zauzima 5% prostora na vašem tvrdom disku. Starije točke vraćanja automatski se brišu kako bi se stvorilo mjesta za nove.
Ručno izbrišite stare točke vraćanja. Ako želite više slobodnog prostora ili ste zabrinuti zbog pada vaše točke vraćanja, možete izbrisati sve stare točke vraćanja.
- Otvorite karticu Zaštita sustava u prozoru "Svojstva sustava" (pogledajte 1. korak ovog odjeljka).
- Kliknite Konfiguriraj ... i odaberite Izbriši da biste izbrisali sve točke vraćanja. Imajte na umu da će se sav oslobođeni prostor također potrošiti prilikom stvaranja nove točke vraćanja.
Rješavanje problema
Onemogućite antivirusni program ako ne možete stvoriti točku vraćanja. Ovaj program može uzrokovati sukobe tijekom stvaranja točke vraćanja. Ako ne možete postići rezultat, onemogućavanje antivirusa je najbrži način da riješite problem.
- Možete onemogućiti antivirusni program tako da desnom tipkom miša kliknete ikonu programa u sistemskoj paleti, a zatim odaberete "Onemogući" ili "Zaustavi".
Pokušajte stvoriti točku vraćanja u sigurnom načinu. Ako nešto u sustavu Windows uzrokuje problem, možete ga riješiti stvaranjem točke vraćanja u sigurnom načinu.
- Da biste pristupili sigurnom načinu, ponovo pokrenite računalo i držite F8. Odaberite "Safe Mode" u izborniku Advanced Boot Options.
- Slijedite gornje korake za stvaranje točke vraćanja u sigurnom načinu.
Provjerite ima li dovoljno prostora za stvaranje točke vraćanja. Ako na računalu nemate dovoljno slobodnog prostora na disku, nećete moći stvoriti točke vraćanja. Windows neće stvarati točke vraćanja na tvrdim diskovima manjim od 1 GB.
- Kliknite Start, a zatim odaberite "Računalo".
- Desnom tipkom miša pritisnite instalacijski tvrdi disk (obično pogon C :), a zatim odaberite Svojstva.
- Provjerite ima li na raspolaganju najmanje 300 MB slobodnog prostora. Obično biste trebali ostaviti prazno najmanje 2-3 GB.
Pokušajte postaviti Windows Repozitorij. Na ovaj način možete riješiti problem ne stvaranja točke vraćanja.
- Ponovo pokrenite računalo i držite F8. Odaberite "Safe Mode" u izborniku Advanced Boot Options.
- Odaberite izbornik Start, desnom tipkom miša kliknite Command Prompt, a zatim odaberite "Pokreni kao administrator".
- Tip neto stop winmgmt i pritisnite Enter.
- Kliknite Start, a zatim odaberite "Računalo". Dođite do C: Windows System32 wbem i preimenovati spremište Tvrđava spremištestaro.
- Ponovo pokrenite računalo i idite na Windows kao i obično. Kliknite izbornik Start, kliknite desnom tipkom miša i odaberite Command Prompt, a zatim odaberite "Pokreni kao administrator".
- Tip neto stop winmgmt zatim pritisnite Enter. Zatim upišite winmgmt / resetRepository i dalje pritisnite Enter.
- Ponovno pokrenite računalo i pokušajte stvoriti točku vraćanja.
Upozorenje
- Ne zaboravite spremiti otvorene datoteke i isključiti sve programe. Nemojte prekidati vraćanje sustava.