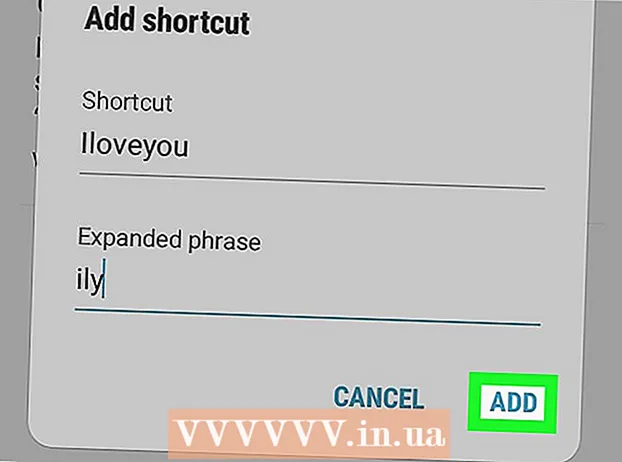Autor:
Monica Porter
Datum Stvaranja:
19 Ožujak 2021
Datum Ažuriranja:
1 Srpanj 2024
![Kako skenirati dokument bez aplikacija? [iOS]](https://i.ytimg.com/vi/emnZtaCg1q8/hqdefault.jpg)
Sadržaj
Ovaj wikiHow vas uči kako skenirati fizički dokument na svoj AirPrinter ili računalo pomoću iPhone kamere.
Koraci
Dio 1 od 2: Skeniranje dokumenta
Otvorite kameru iPhonea. Aplikacija je siva s crnom ikonom kamere unutra. Ovu opciju obično možete pronaći na početnom zaslonu.
- Također možete prijeći prstom od dna zaslona prema gore i dodirnuti ikonu kamere u donjem desnom dijelu izbornika.

Usmjerite kameru telefona prema dokumentu. Pritisnite zaslon dok je dokument u sredini kako bi se fotoaparat usredotočio na sadržaj u najvišoj mogućoj kvaliteti.- Ako vam se Fotoaparat otvori na licu, dodirnite ikonu fotoaparata u donjem desnom kutu prednjeg zaslona da biste prebacili leće.

Pritisnite okidač. Ovaj gumb ima bijeli krug na dnu zaslona. Fotografija će biti snimljena.- Ponovite ovaj postupak s ostatkom dokumenta (ako je primjenjivo).
Dodirnite kvadrat u donjem lijevom kutu zaslona. IPhoneov fotoaparat otvorit će posljednju fotografiju koju ste snimili.

Kliknite gumb za dijeljenje s ikonom strelice prema gore koja se nalazi u donjem lijevom kutu zaslona. Popis opcija pojavit će se na dnu zaslona.
Pomaknite se ulijevo i dodirnite Dodaj na iCloud Drive (Dodaj na iCloud Drive). Ovaj je gumb u nizu sivih opcija na dnu zaslona. Sve dok je iCloud Drive omogućen na vašem iPhoneu i odaberete samo jednu fotografiju, ova će se opcija pojaviti na dnu zaslona.
- Ako samo želite ispisati kopiju dokumenta, a AirPrinter je povezan s vašim iPhoneom, dodirnite Ispis (Ispis).
Klik iCloud Drive. Ova je opcija na vrhu prozora "iCloud Drive". Odabrana fotografija bit će spremljena na iCloud Drive; datoteku sada možete otvoriti na bilo kojem računalu s internetskom vezom.
- Također možete kliknuti bilo koju mapu ako želite fotografije spremiti na određeno mjesto.
- Ako postoji više stranica dokumenata za prijenos, morat ćete ih prenijeti jednu po jednu.
Dio 2 od 2: Pristup skeniranim dokumentima
Pristup web mjesto iCloud na računalu. Možete otvoriti iCloud Drive i preuzeti bilo koju ovdje spremljenu fotografiju.
Unesite svoj Apple ID i lozinku, a zatim kliknite gumb →. Ako se računalo sjeti računa i automatski se prijavi, možete preskočiti ovaj korak.
Klik iCloud Drive. Aplikacija je plava s bijelim oblakom iznutra.
Kliknite dokument da biste ga odabrali.
- Možete pritisnuti tipku Ctrl (ili ⌘ Zapovjedništvo na Macu) i kliknite više datoteka da biste ih odabrali.
- Ako dokument spremite u određenu mapu, prvo dvaput kliknite tu mapu.
Kliknite ikonu oblaka sa strelicom prema dolje koja se nalazi na vrhu stranice; ovdje je gumb za preuzimanje.
Pričekajte da se skenirani dokument dovrši. Nakon završetka preuzimanja možete otvoriti dokument u mapi "Preuzimanja" na računalu i raditi što god želite.
- Ovisno o pregledniku, možda ćete trebati odabrati mjesto za preuzimanje (na primjer, stolno računalo).
Savjet
- Sliku možete obrezati kako biste uklonili višak sadržaja (poput površine na koju se postavlja papir).
- Taj se postupak može primijeniti na bilo koju uslugu u oblaku (npr. Google pogon ili Dropbox), ali prvo tu aplikaciju morate dodati u red opcija slika pomicanjem do kraja u grupi. gornja aplikacija, dodirnite Više (Ostalo), a zatim prijeđite prekidačem za aplikaciju koju želite koristiti u položaj "Uključeno".
Upozorenje
- iCloud Drive ima zadano ograničenje pohrane od 5 GB. Ako želite više prostora za pohranu, morat ćete nadograditi svoj prostor za pohranu iCloud.