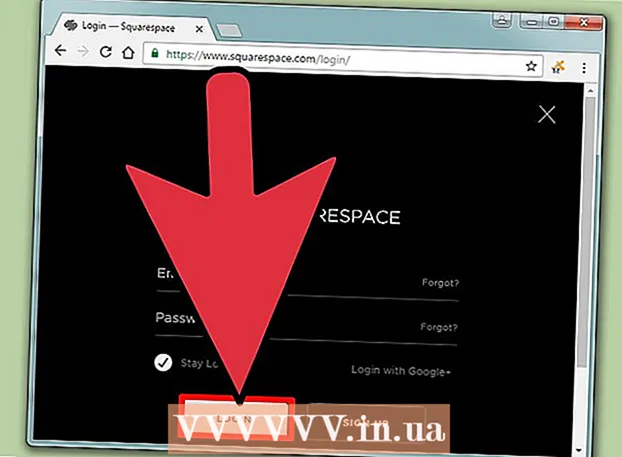Autor:
Monica Porter
Datum Stvaranja:
18 Ožujak 2021
Datum Ažuriranja:
1 Srpanj 2024

Sadržaj
Ako želite dijeliti mrežnu vezu s mobilnim uređajem, računalo možete pretvoriti u bežični usmjerivač. Samo instalirajte bežični adapter i možete stvoriti prijenosnu žarišnu točku na računalu kako biste pomogli ostalim mobilnim uređajima da se povežu s mrežom. Uređaj će dijeliti internetsku vezu računala. Ovu metodu možete koristiti kada odsjedate u hotelima ili na drugim lokacijama koje dopuštaju samo jedan uređaj za prijavu na Wi-Fi.
Koraci
Metoda 1 od 4: Koristite Windows 10
- Pritisnite.⊞ Pobijedi+xi odaberite "Command Prompt (Admin)." Ovo je naredba koja otvara naredbeni redak kao administrator. Morate nastaviti, ovisno o sigurnosnim postavkama vašeg računala.
- Da biste izvršili ove korake, morate biti prijavljeni kao administratorski račun ili znati lozinku.
- Provjerite je li instaliran kompatibilni bežični adapter. Potreban vam je bežični adapter da biste bežičnu mrežu učinili dostupnom vašem mobilnom uređaju. Većina Windows prijenosnih računala dolazi s instaliranim bežičnim adapterom, ali ne i na stolnim računalima. Unesite sljedeću naredbu da biste provjerili je li instalirana, je li kompatibilna ili nije:
- netsh wlan show vozači
- Ako primite poruku, na vašem računalu nije instaliran bežični adapter. Također možete upotrijebiti USB bežični adapter ili pogledati vodič za instaliranje mrežne kartice za računalo.
- Pronađi crtu .. Možda ćete se morati pomaknuti prema dolje da biste vidjeli ovu liniju. Ako se prikaže (Da), bežični adapter podržava mrežno emitiranje. Nastavite otvarati prozor naredbenog retka.
- Ne podržavaju svi bežični adapteri mrežno emitiranje. Ako vaše računalo nema kompatibilni adapter, umjesto toga možete upotrijebiti USB.
- Provjerite je li računalo povezano s mrežom putem Ethernet kabela. Ova metoda zahtijeva da vaše računalo koristi žičanu vezu. Svoju vezu možete podijeliti s drugim uređajima emitiranjem Wi-Fi mreže.
- Pritisnite ⊞ Pobijedi+x i odaberite "Network Connections" da biste otvorili prozor Network Connections. Na popisu pronađite vezu "Ethernet". Ikona Ethernet kabela nalazi se ispod ikone mreže.
- Ako Ethernet veza nije vidljiva (na primjer, koristite Surface tablet), pogledajte metodu koja koristi Connectify, softver koji koristi bežični adapter za primanje i emitiranje mreže za povezane uređaje.
- Unesite naredbu za stvaranje mreže. Vratite se u prozor naredbenog retka ili ga ponovo otvorite s administratorskim privilegijama ako je zatvoren. Unesite sljedeću naredbu:
- netsh wlan postavi hostednetwork mode = allow ssid =Ime ključ =zaporka
- Umjesto toga Ime s imenom koje dajete mreži.
- Umjesto toga zaporka s mrežom zaštićenom lozinkom. Lozinka mora sadržavati najmanje 8 znakova.
- Stvorite novu žarišnu točku. Unesite sljedeću naredbu za stvaranje nove žarišne točke:
- netsh wlan start hostednetwork
- Vratite se na prozor Network Connections. Možete ga pronaći u izborniku ⊞ Pobijedi+x ako je zatvoren.
- Desnom tipkom miša kliknite Ethernet vezu i odaberite "Svojstva" (Karakteristično). Uređaj će otvoriti novi prozor koji sadrži detalje o Ethernet adapteru.
- Označite prvi okvir na kartici "Dijeljenje". Dijaloški okvir kaže "Dopusti ostalim mrežnim korisnicima povezivanje putem internetske veze ovog računala" (Dopusti ostalim mrežnim korisnicima povezivanje s internetskom vezom ovog računala). Ispod dijaloškog okvira pojavit će se novi izbornik.
- U izborniku odaberite mrežu koju ste upravo stvorili. Morate odabrati mrežu koju ste upravo stvorili u prethodnom koraku, ovo je mreža s kojom dijelite svoju vezu. Mreža nosi naziv "Local Area Connection #", "Wi-Fi" ili "Microsoft Hosted Virtual Adapter".
- Kliknite "U redu" za spremanje promjena. Povezani mobilni uređaj kojem je potrebna mrežna veza sada može pristupiti Internetu putem računalne veze.
- Povežite svoj mobilni uređaj s novom mrežom. Nakon postavljanja nove mreže, možete potražiti bežičnu mrežu na svom mobilnom uređaju i pokušati se povezati:
- Android - Otvorite aplikaciju Postavke i odaberite "Wi-Fi". S popisa dostupnih mreža odaberite mrežu koju ste upravo kreirali, a zatim unesite lozinku kada se to zatraži.
- iOS - Otvorite Postavke s početnog zaslona. Odaberite "Wi-Fi" i na popisu "Odaberite mrežu" pronađite mrežu koju ste upravo stvorili. Dodirnite mrežu i unesite lozinku kada se to zatraži.
- Provjeri liniju. Nakon povezivanja s bežičnom mrežom možete ga provjeriti otvaranjem preglednika i pristupom webu. Lako ćete primijetiti da je brzina mreže na vašem mobilnom uređaju sporija nego na vašem računalu.
- Isključite žarišnu točku kada završite. Kada završite s dijeljenjem mrežne veze, možete onemogućiti žarišnu točku na isti način kao što ste omogućili:
- U izborniku otvorite naredbeni redak (Admin) ⊞ Pobijedi+x.
- Unesite narudžbu netsh wlan zaustavi hostiranu mrežu i pritisnite ↵ Enter.
- Vratite se na prozor Mrežne veze, otvorite Svojstva Ethernet veze i onemogućite opciju dijeljenja veze na kartici Dijeljenje.
Metoda 2 od 4: Korištenje sustava Windows 7 i 8
- Provjerite je li instaliran bežični adapter. To je potrebno za pretvaranje računala u usmjerivač. Većina prijenosnih računala dolazi s ugrađenim bežičnim adapterom, ali stolna računala nemaju. Možete koristiti USB adapter za dongle, jednostavno ga priključite i upotrijebite ili instalirajte karticu bežične mreže.
- Idite na izbornik Start ili na zaslon i uđite u računalo da biste instalirali adapter ncpa.cpl. Pritisnite↵ Enter da biste otvorili prozor Mrežne veze. Pronađite vezu pod nazivom "Bežična mrežna veza". Ikona signala nalazi se ispod ikone veze. Ako se pronađe, računalo ima bežični adapter.
- Pogledajte upute za instaliranje mrežne kartice za vaše računalo.
- Preuzmite virtualni usmjerivač. Ovo je besplatni program otvorenog koda za jednostavno dijeljenje vaše mreže putem protokola dostupnog u sustavu Windows. Možete ga preuzeti s web mjesta.
- Virtualni usmjerivač omogućuje vam bežično dijeljenje veze zahvaljujući mrežnoj kartici koju koristite za povezivanje s mrežom. Drugim riječima, trebate samo 1 bežičnu vezu na računalu da biste stvorili Wi-Fi žarišnu točku i podijelili mrežu s drugim mobilnim uređajima.
- Korištenje sustava Windows 10 također je moguće za ovu metodu, ali mnogi korisnici tvrde da to nije prikladno za njihov sustav. Pogledajte sljedeći odjeljak kako biste naučili ispravnu metodu Windows 10.
- Dvaput kliknite na preuzeti softver i pokrenite instalacijski program. Slijedite upute za instalaciju. Možete zadržati zadane postavke. Ako se softver preuzme s web mjesta, nisu u pitanju oglasi ili zlonamjerni softver.
- Preuzeti instalacijski program možete pronaći na dnu prozora preglednika ili u mapi Preuzimanja.
- Pokrenite softver Virtual Router. Jednom instaliran, otvorite virtualni usmjerivač. Pronađite i otvorite upravitelja virtualnih usmjerivača u izborniku Start.
- Ažurirajte bežične upravljačke programe ako se virtualni usmjerivač ne može pokrenuti. Softver zahtijeva bežični uređaj kompatibilan sa sustavom Windows 7 ili 8. Ako neko vrijeme niste ažurirali upravljački program za bežičnu mrežu ili ste nadogradili računalo s prethodnog sustava Windows na Windows 7 ili 8, morate instalirati softver. Najnoviji upravljački programi za uređaj. Ako bežični adapter nije instaliran, softver se ne može otvoriti.
- Pritisnite ⊞ Pobijedi+R i uđite devmgmt.msc da biste otvorili Upravitelj uređaja.
- Proširite kategoriju "Mrežni adapteri", desnom tipkom miša kliknite bežični adapter i odaberite "Ažuriraj softver upravljačkog programa".
- Kliknite "Automatski traži ažurirani softver za upravljačke programe" i slijedite upute za instaliranje pronađenih upravljačkih programa za Windows.
- Također se možete obratiti našim ažuriranim uputama za upravljački program. Ako virtualni usmjerivač i dalje ne uspije pokrenuti virtualni usmjerivač nakon ažuriranja upravljačkog programa ili nema ažuriranja, pogledajte kako koristiti Connectify u nastavku.
- Unesite naziv bežične mreže u polje "Network Name (SSID)". Ovo je ime prikazano na popisu dostupnih mreža uređaja. Nemojte koristiti nikakve osobne podatke za imenovanje mreže ili će ljudi oko vas to saznati.
- Unesite lozinku koja se koristi za zaštitu mreže. Preporučuje se postavljanje maske lozinke kako bi se neželjenim korisnicima onemogućio pristup mreži. Iako ste kod kuće, dobro je postaviti lozinku. Pri povezivanju s mrežom morate unijeti lozinku na mobilni uređaj.
- Odaberite vezu koju želite podijeliti. U većini slučajeva na popisu postoji samo jedna veza. Odaberite vezu s koje želite da računalo prima prijenos i dijeli ga.
- Kliknite gumb "Pokreni virtualni usmjerivač". Uređaj stvara novu bežičnu mrežu i možete je pronaći na svom mobilnom uređaju.
- Ako se virtualna mreža ne može stvoriti, upotrijebite softver na sljedeći način.
- Pronađite nove mreže na mobilnim uređajima. Nakon postavljanja nove mreže možete je pronaći na popisu dostupnih mreža na vašem mobilnom uređaju. Postupak pretraživanja ovisi o uređaju koji upotrebljavate, ali obično idite na Postavke.
- Android - Otvorite Postavke i odaberite "Wi-Fi". Pronađite i dodirnite mrežu koju ste upravo stvorili na popisu dostupnih mreža. Unesite lozinku kada se to zatraži.
- iOS - Otvorite Postavke s početnog zaslona. Kliknite opciju "Wi-Fi" na vrhu izbornika. Odaberite novostvorenu bežičnu mrežu i unesite lozinku.
- Na mrežnu vezu svog uređaja možete se uputiti iz članaka na mreži.
- Provjera veze. Jednom kad se povežete, vidjet ćete kako se naziv uređaja pojavljuje u prozoru za upravljanje virtualnim usmjerivačem na vašem računalu. Otvorite svoj mobilni preglednik i pokušajte pristupiti webu. oglas
Metoda 3 od 4: koristite Connectify (na bilo kojoj verziji sustava Windows)
- Provjerite je li instaliran bežični adapter. Bežične mreže možete stvoriti samo ako je na računalu instaliran bežični adapter. Ako koristite prijenosno računalo, obično je unaprijed instaliran. Ako koristite stolno računalo, možda ćete ga morati sami instalirati. Možete koristiti USB bežični adapter ili mrežnu karticu.
- Pritisnite ⊞ Pobijedi i uđite ncpa.cpl da biste otvorili prozor Mrežne veze. Ako imate adapter, vidjet ćete unos "Bežična mrežna veza".
- Pogledajte mrežne vodiče o tome kako instalirati bežični adapter za vaše stolno računalo.
- Preuzmite Connectify. Connectify je softver koji stvara virtualnu Wi-Fi žarišnu točku pomoću bežičnog adaptera na računalu. Ako nemate pristup ugrađenim alatima iz prethodnih metoda ili želite pronaći nešto jednostavnije, Connectify je ono što vam treba.
- Connectify dolazi u dvije verzije: besplatnoj i plaćenoj. Besplatna verzija omogućuje vam stvaranje bežične mreže na računalu, ali mrežu ne može preimenovati.
- Connectify možete preuzeti s web mjesta
- Pokrenite instalacijski program Connectify. Nakon preuzimanja softvera otvorite instalacijski program. Kliknite "Slažem se" da biste započeli instalaciju.
- Ponovo pokrenite računalo. Prije otvaranja Connectify morate ponovno pokrenuti računalo. Isključite i ponovo pokrenite računalo iz izbornika Start.
- Pokrenite Connectify kad je računalo uključeno. Morate odabrati između kupnje softvera i isprobavanja.
- Dopustite Connectifyu da zaobiđe vatrozid sustava Windows ako je potrebno. Ako vidite prozor Windows vatrozida, kliknite "Dopusti pristup" za Connectify.
- Kliknite "Isprobaj me"> "Započnite s Liteom" (Koristite pojednostavljenu verziju). Ovo će pokrenuti besplatnu verziju Connectify.
- Ne zaboravite odabrati "Wi-Fi Hotspot" na vrhu prozora. Ovo je način kako obavijestiti Connectify da želite stvoriti bežičnu žarišnu točku putem Interneta.
- Ako ne vidite opciju kad odaberete "Wi-Fi Hotspot", bežični adapter možda neće biti instaliran.
- Odaberite trenutnu mrežnu vezu. Ako je na vašem računalu instalirano više adaptera, morat ćete odabrati koji ćete adapter koristiti za povezivanje računala s mrežom. Možete odabrati žičani ili bežični adapter, ovisno o tome koju ćete mrežu koristiti.
- Nazovite žarišnu točku. Ako koristite besplatnu verziju Connectify, naziv će započeti s "Connectify-". Ako koristite verziju Pro ili Max, možete je sami imenovati.
- Stvorite lozinku za žarišnu točku. Morate unijeti lozinku prilikom spajanja na mrežu. Preporučuje se da postavite lozinku kako biste zaštitili mrežu, iako ste kod kuće.
- Kliknite "Pokreni žarišnu točku" da biste stvorili mrežu. Connectify će početi emitirati bežičnu mrežu, a mreža će se pojaviti na popisu dostupnih mreža na mobilnom uređaju.
- Povežite svoj mobilni uređaj s novom mrežom. Odaberite bežičnu mrežu i unesite lozinku koju ste upravo stvorili. Trebali biste pričekati neko vrijeme prije nego što nastavite s povezivanjem s mrežom, a zatim će se naziv mobilnog uređaja pojaviti na kartici Klijenti na Connectify.
- Provjera veze. Nakon povezivanja otvorite preglednik i pokušajte pristupiti webu. Ako je sve ispravno konfigurirano, možete odmah pregledavati web. oglas
Metoda 4 od 4: Koristite Mac
- Provjerite je li Mac povezan s mrežom putem Ethernet kabela. Da biste stvorili bežičnu žarišnu točku i podijelili mrežnu vezu s drugim uređajima, Mac pravo spojite na mrežu putem Ethernet kabela. Ne možete dijeliti Wi-Fi mreže ako se bežični adapter već koristi za Wi-Fi vezu.
- Ethernet priključak možete pronaći na stražnjoj ili bočnoj strani vašeg Mac računala. Ako vaš Mac nema Ethernet priključak, možete upotrijebiti USB adapter ili Thunderbolt adapter.
- Kliknite izbornik Apple i odaberite "Postavke sustava" (Prilagođavanje sustava). Uređaj će otvoriti izbornik System Preferences (Postavke sustava).
- Odaberite "Sharing" u izborniku System Preferences. Stroj će se otvoriti u novom prozoru.
- Označite "Internet Sharing" (Dijeljenje interneta), ali nemojte označavati okvir pored njega. Uređaj će prikazati mogućnosti dijeljenja interneta u desnom oknu.
- Odaberite "Ethernet" u izborniku "Podijelite svoju vezu iz:"(Dijeljenje veze od :). To omogućuje Macu da emitira Wi-Fi mrežu s veze koju je dobio putem Ethernet kabela.
- Mac mora biti povezan s mrežom putem Ethernet kabela prije dijeljenja mreže. Ova metoda možda neće raditi na Mac uređajima koji nemaju Ethernet priključak.
- Označite "Wi-Fi" na popisu "Na računala koja koriste:"(Kako se koristi vaše računalo). Ovaj odjeljak informira Internet Sharing da ćete stvoriti bežičnu žarišnu točku za dijeljenje veze.
- Kliknite gumb "Wi-Fi Options". Uređaj će vam otvoriti novi prozor za konfiguriranje bežične mreže.
- Dajte naziv mreži. Unesite naziv mreže u polje "Network Name". Nemojte koristiti osobne podatke za imenovanje mreže jer ih svi mogu vidjeti.
- Postavite lozinku. Unesite lozinku da biste zaštitili lozinku. Morat ćete unijeti ovu lozinku na svoj mobilni uređaj da biste se povezali s mrežom. Postavite lozinku čak i kad ste kod kuće.
- Kliknite dijaloški okvir pored njega "Dijeljenje interneta". Ovo je za omogućavanje dijeljenja interneta nakon odabira dijeljenja Wi-Fi mreže.
- Kliknite "Start" da biste potvrdili da želite omogućiti dijeljenje.
- Nova mrežna veza na mobilnim uređajima. Nakon što omogućite dijeljenje Interneta na Macu, trebali biste vidjeti kako se naziv mreže pojavljuje na popisu dostupnih mreža na vašem mobilnom uređaju. Odaberite mrežu i unesite lozinku za povezivanje.
- Provjera veze. Nakon povezivanja otvorite preglednik i pristupite webu. Ako ispravno konfigurirate dijeljenje interneta na Macu, možete surfati webom bez greške. oglas