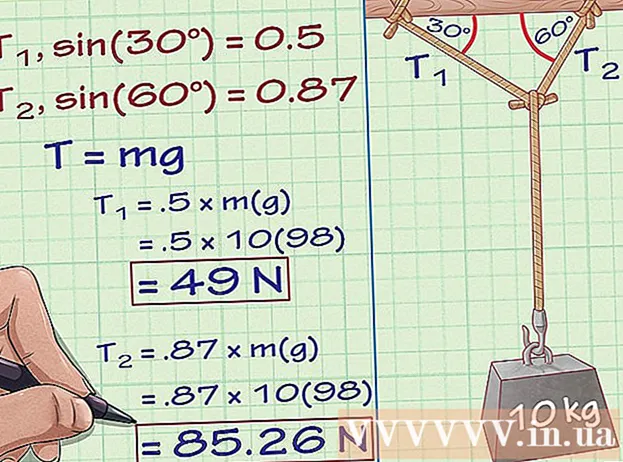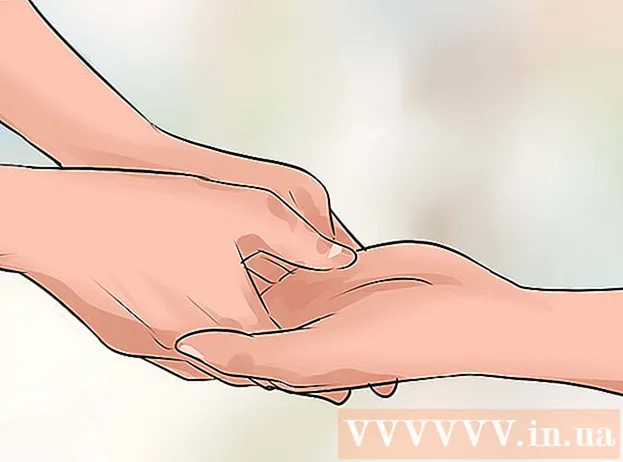Autor:
Peter Berry
Datum Stvaranja:
18 Srpanj 2021
Datum Ažuriranja:
21 Lipanj 2024

Sadržaj
Postoje li neke web stranice koje često posjećujete? Možete ih dodati na svoju omiljenu karticu ili traku oznaka preglednika da biste im sljedeći put pristupili samo jednim klikom. Oznake vam pomažu mnogo brže pregledavati omiljene web stranice.
Koraci
Metoda 1 od 9: Chrome
Idite na stranicu koju želite označiti.
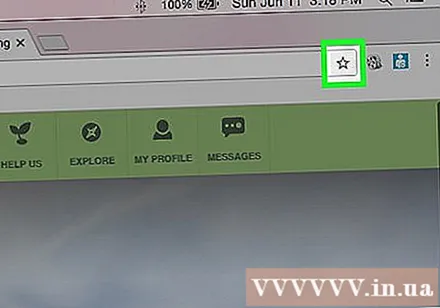
Kliknite gumb Zvjezdica s desne strane adresne trake. Također možete pritisnuti Ctrl/⌘ Cmd+D.
Dajte naziv oznaci. Prema zadanim postavkama nova će oznaka imati isto ime kao i naziv stranice. Kliknite trenutno ime u skočnom prozoru da biste unijeli novo ime.- Opis možete urediti i klikom na njega ispod imena.
Promijenite adresu. URL URL možete promijeniti klikom na njega u skočnom prozoru. Ovo može biti korisno ako ste na podstranici, ali želite dodati oznaku za glavno mjesto.
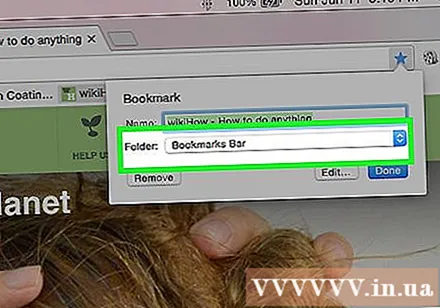
Organizirajte oznake. Chrome vam omogućuje prikaz mapa s oznakama u skočnom prozoru. Oznaka se prema zadanim postavkama nalazi u mapi "Ostale oznake".- Kliknite gumb "Dodaj u mapu" na dnu skočnog prozora.
- Idite u mapu u koju želite dodati oznake da biste koristili gumbe i.
- Stvorite novu mapu na trenutnom mjestu tako da upišete ime mape i kliknete "Stvori".
Prikažite ili sakrijte traku oznaka. U Chromeu je traka oznaka odmah ispod adresne trake. Prikazat će sve vaše oznake i mape oznaka. Klikom na gumb krajnje desno na traci vidjet ćete sve što se ne podudara.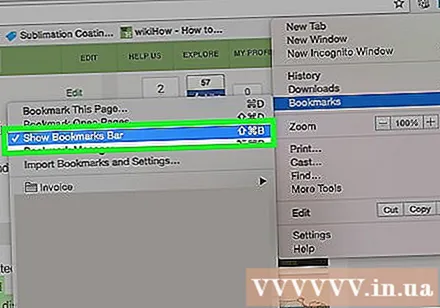
- Traku oznaka možete uključiti i isključiti pritiskom na Ctrl/⌘ Cmd+⇧ Shift+Bili kliknite gumb izbornika Chrome (☰), odaberite "Oznake", a zatim kliknite "Prikaži traku oznaka".
- Ako se pojavi traka oznaka, ikonu web mjesta možete povući izravno na traku da biste je brzo dodali u oznake.
Upravljanje oznakama. Ako želite pregledati, organizirati i upravljati svim svojim oznakama, možete otvoriti upravitelj oznaka. Pritisnite Ctrl/⌘ Cmd+⇧ Shift+O ili kliknite gumb izbornika Chrome (☰), odaberite "Oznake", a zatim kliknite "Upravitelj oznaka". Upravitelj oznaka otvorit će se na novoj kartici.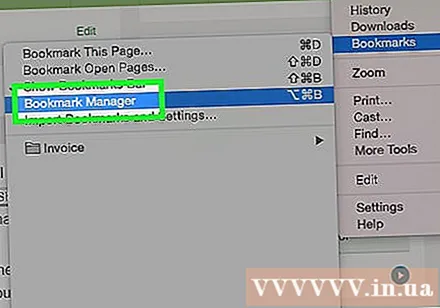
- Bočna traka na lijevoj strani prikazuje traku oznaka i mape oznaka. Najnovije verzije Chromea također će stvoriti "Automatske mape", koje grupiraju oznake na temelju konteksta.
- Pritisnite gumb ✓ za odabir više oznaka odjednom.
- Kliknite i povucite oznake da biste ih premjestili u različite mape. Također možete koristiti padajući izbornik "Premjesti u mapu" na vrhu prozora kada odaberete više stavki.
- Izbrišite oznaku pritiskom na tipku ⋮ i odabirom "Delete". Također možete kliknuti gumb "Izbriši" u gornjem desnom kutu kada odabirete više oznaka.
Metoda 2 od 9: Chrome (mobilni)
Otvorite stranicu koju želite označiti.
Dodirnite gumb Izbornik (⋮), a zatim dodirnite ☆.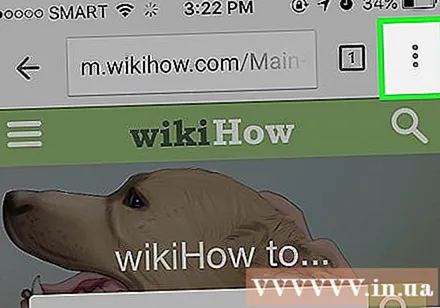
Uredi detalje oznake. Možete preimenovati, adresirati i odabrati mape za nove oznake. Pri odabiru mape možete kliknuti na "Nova mapa" da biste stvorili novu mapu u trenutno odabranoj mapi.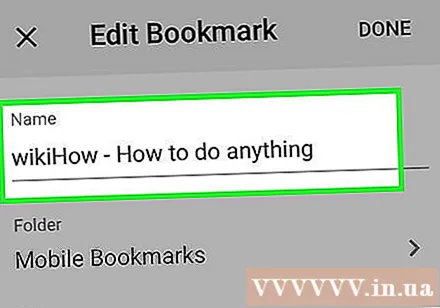
- Kliknite "Spremi" nakon što dovršite sve podatke.
Pogledajte sve oznake. Možete otvoriti karticu sa svim svojim oznakama.
- Pritisnite gumb Izbornik (⋮), a zatim gumb "Oznake".
- Mape pregledavajte dodirivanjem na vrhu zaslona.
- Pritisnite i držite oznaku da biste pogledali njezin izbornik.Oznaku možete otvoriti, urediti ili izbrisati.
Metoda 3 od 9: Firefox
Otvorite stranicu koju želite označiti.
Kliknite gumb ☆ pored trake za pretraživanje. Zvijezda će postati plava i dodati će se u vaše oznake. Također možete pritisnuti Ctrl/⌘ Cmd+D.
Kliknite sliku ★ da biste otvorili detalje oznake. Iz ovog skočnog prozora možete unijeti nekoliko različitih izmjena u oznaku:
- Možete promijeniti naziv oznake. Prema zadanim postavkama naziv oznake je naziv web mjesta.
- Možete odabrati mapu za oznaku odabirom s padajućeg izbornika. Možete stvoriti novu mapu pritiskom na tipku then, a zatim pritiskom na tipku Nova mapa.
- Oznaci dodajte oznaku (tag). Firefox vam omogućuje označavanje vaših oznaka kratkim riječima ili frazama. Pomoću ovih oznaka svoje ćete oznake pronaći kasnije. Kliknite gumb ∨ da biste vidjeli sve svoje kartice.
Uključivanje i isključivanje trake oznaka. Traka oznaka način je za brzi pristup najvažnijim oznakama. Pojavljuje se ispod adresne trake. Kliknite gumb Međuspremnik pored trake za pretraživanje, odaberite "Alatna traka oznaka", a zatim kliknite "Prikaži alatnu traku oznaka" da biste je omogućili ili onemogućili.
- Ako je traka oznaka vidljiva, ikonu web mjesta možete povući izravno na traku da biste je brzo dodali kao oznaku.
Upravljanje oznakama. Možete otvoriti prozor Knjižnice za upravljanje svim svojim oznakama. Kliknite na međuspremnik i odaberite "Prikaži sve oznake" da biste otvorili prozor Knjižnice u odjeljak Sve oznake.
- Kliknite i povucite oznake da biste ih premjestili. Više oznaka možete odabrati držeći pritisnutu tipku Ctrl (Windows) ili ⌘ Zapovjedništvo (Mac) i kliknite jedan po jedan.
- Desnom tipkom miša kliknite i odaberite "Nova mapa" da biste stvorili novu mapu za svoje oznake. Ovaj će se direktorij stvoriti na vašem trenutnom mjestu.
- Izbrišite oznake desnim klikom na njih i odabirom "Izbriši". Možete istodobno izbrisati više oznaka ako je odabrano više.
Metoda 4 od 9: Firefox (prijenosni)
Otvorite stranicu koju želite označiti.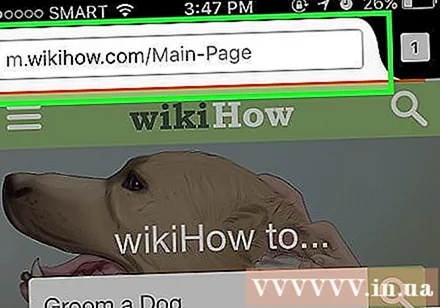
Dodirnite gumb Izbornik (⋮), a zatim pritisnite ☆. Ako ne vidite ⋮, možda ćete se morati pomaknuti malo prema dolje.
Otvorite novu karticu da biste pregledali svoje oznake. Prijeđite prstom ulijevo ili udesno dok ne otvorite odjeljak "Oznake".
Uredite oznaku tako da je pritisnete i držite, a zatim odaberete "Uredi". Omogućit će vam promjenu imena, adrese i dodavanje ključnih riječi kako biste mogli pretraživati. oglas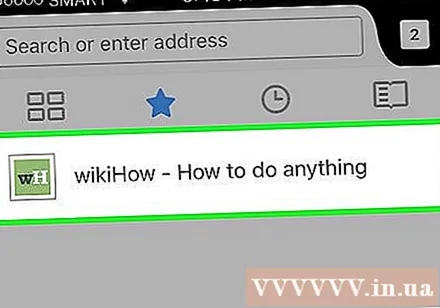
5. metoda od 9: Internet Explorer
Otvorite stranicu koju želite označiti.
Dodirnite ikonu ☆ u gornjem desnom kutu. Kliknite gumb Dodaj u favorite. Ako ne vidite ☆, kliknite "Favoriti" → "Dodaj u favorite".
- Također možete pritisnuti kombinacije tipki Ctrl+D.
Uredite detalje oznake. Možete promijeniti naslov oznake i odabrati mapu u koju ćete ga spremiti. Pritisnite gumb Nova mapa da biste stvorili novu mapu u trenutno odabranoj mapi.
- Pritisnite Add (Dodavanje) kada niste unijeli daljnje promjene u oznaku.
Rasporedite oznake. Ako imate puno oznaka, možete ih upotrijebiti pomoću upravitelja oznaka. Kliknite izbornik "Favoriti" i odaberite "Organizirajte favorite". Ako ne vidite izbornik Favoriti, pritisnite tipku Alt.
- Kliknite i povucite oznake da biste ih premjestili u različite mape. Također možete povući mape u druge mape.
- Desnom tipkom miša kliknite oznaku ili mapu i odaberite "Delete" da biste je izbrisali. Izbrisat će se i sve oznake u izbrisanoj mapi.
Metoda 6 od 9: Internet Explorer 11 (mobilni uređaj)
Otvorite stranicu koju želite označiti.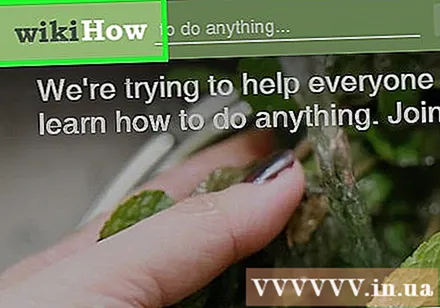
Dodirnite ili kliknite gumb Favoriti u adresnoj traci. Ako ne vidite adresnu traku, prijeđite prstom od dna zaslona prema gore ili dodirnite traku ispod.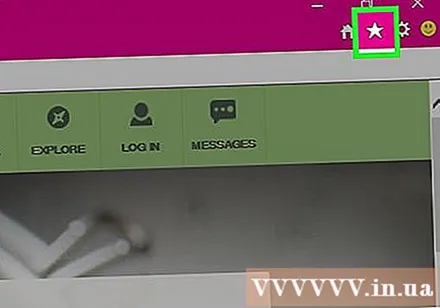
Kliknite gumb "Dodaj u favorite". Možete ga vidjeti u gornjem desnom kutu trake Favoriti.
- Također možete pritisnuti kombinacije tipki Ctrl+D ako koristite tipkovnicu.
Uredite detalje oznake, a zatim kliknite "Dodaj". Možete promijeniti ime oznake i na padajućem izborniku odabrati mapu u koju ćete je spremiti.
Upravljanje oznakama. Sve svoje oznake možete vidjeti na traci Favoriti. Pritisnite i držite naziv mape na vrhu trake da biste odabrali drugu mapu.
- Pritisnite i držite oznaku ili je kliknite desnom tipkom miša da biste otvorili izbornik koji vam omogućuje brisanje oznake.
- Na izborniku odaberite "Uredi" da biste preimenovali oznaku ili je premjestili u drugu mapu.
Metoda 7 od 9: Safari
Idite na web mjesto koje želite označiti.
Kliknite "Oznake" → "Dodaj oznaku". Također možete pritisnuti kombinacije tipki ⌘ Zapovjedništvo+D.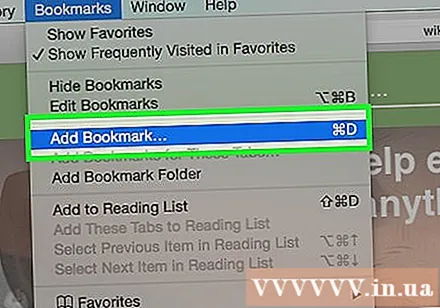
Odaberite mjesto za spremanje oznake. Skočni izbornik omogućuje vam odabir mjesta za spremanje oznake. Možete ga dodati u bilo koju mapu ili na traku favorita.
Nazovite knjižnu oznaku i spremite je. Oznaka će prema zadanim postavkama imati isti naziv kao i naziv web mjesta. Ovo ime možete promijeniti prije spremanja oznake. Kliknite gumb Dodaj kad završite s odabirom imena i mjesta za spremanje oznake.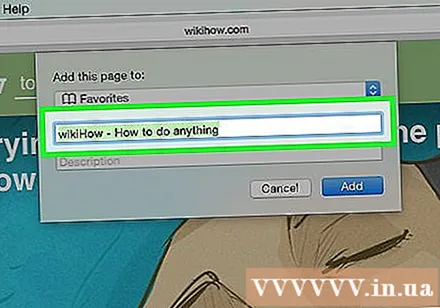
Upravljanje oznakama. Ako imate puno oznaka, možete upravljati njima i organizirati ih pomoću upravitelja oznaka. Dodirnite "Oznake" → "Prikaži oznake" ili pritisnite kombinaciju tipki ⌘ Zapovjedništvo+⌥ Opcija+⇧ Shift da biste otvorili upravitelj oznaka.
- Dodajte novu mapu pritiskom na "Oznake" → "Dodaj mapu oznaka" ili kliknite ⇧ Shift+⌥ Opcija+N.
- Premještajte oznake klikom i povlačenjem. Više oznaka možete odabrati držeći pritisnutu tipku ⌘ Zapovjedništvo i kliknite jedan po jedan.
- Izbrišite oznake desnim klikom na njih i odabirom "Delete".
Otvorite bočnu traku Oznake. Bočna traka omogućuje vam da na brzinu vidite sve svoje oznake i mape dok još uvijek pregledavate web stranicu. Kliknite "Pogled" → "Prikaži bočnu traku oznaka" ili kliknite Ctrl+⌘ Cmd+1. oglas
Metoda 8 od 9: Safari (iOS)
Otvorite web stranicu koju želite označiti.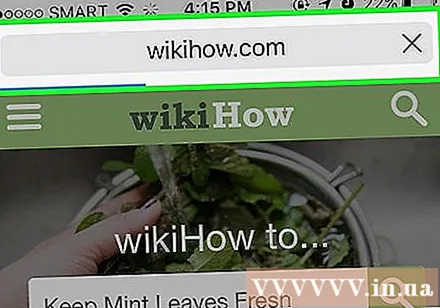
Dodirnite gumb Dijeli na dnu zaslona.
U prozoru koji se pojavi odaberite "Add Bookmark".
Uredi detalje oznake. Možete promijeniti ime oznake kao i točnu adresu na koju će vas odvesti. Također možete kliknuti opciju Lokacija da biste odabrali mjesto za spremanje oznake.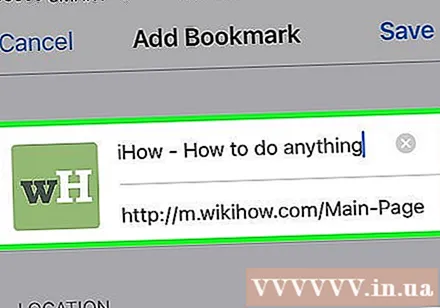
- Kliknite "Spremi" nakon što dovršite sve podatke.
Metoda 9 od 9: Opera
Idite na web mjesto koje želite označiti.
Kliknite gumb ♥ s desne strane adresne trake.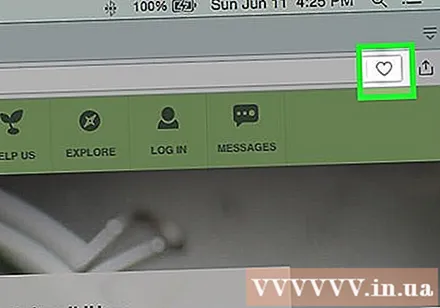
Odaberite sliku za oznaku. Opera vam omogućuje odabir slike koju ćete koristiti s oznakama. Možete birati između slika dostupnih na web stranici ili snimki zaslona cijele stranice. Kliknite gumbe i za pomicanje između slika.
Dodajte stranice u brzo biranje. Brzo biranje pohranjuje i prikazuje web stranice koje inače koristite prilikom pokretanja preglednika. Kliknite gumb za brzo biranje u gornjem desnom kutu skočnog prozora oznake da biste ga dodali u brzo biranje.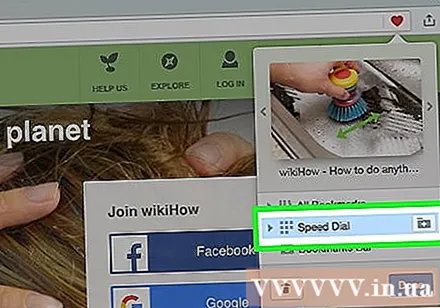
Odaberite mapu za oznaku. Kliknite mapu na dnu skočnog prozora da biste odabrali mapu za spremanje oznake. Prema zadanim postavkama bit će dodan u mapu "Nesortirane oznake".
Pogledajte sve oznake. Možete otvoriti novu karticu sa svim svojim oznakama i mapama oznaka. Kliknite izbornik Opera i odaberite "Oznake" → "Prikaži sve oznake" ili kliknite Ctrl+⇧ Shift+B.
- Kliknite i povucite oznake da biste ih preuredili. Možete odabrati više oznaka odjednom dvostrukim klikom na okvir za odabir oko njih ili klikom na gumb ✓ koji se pojavi kada zadržite pokazivač iznad oznake.