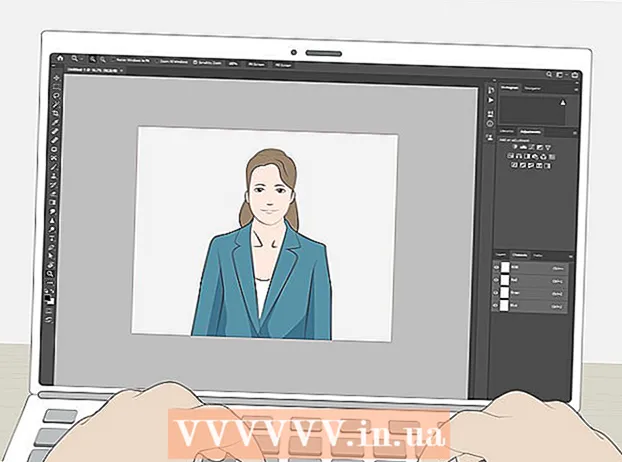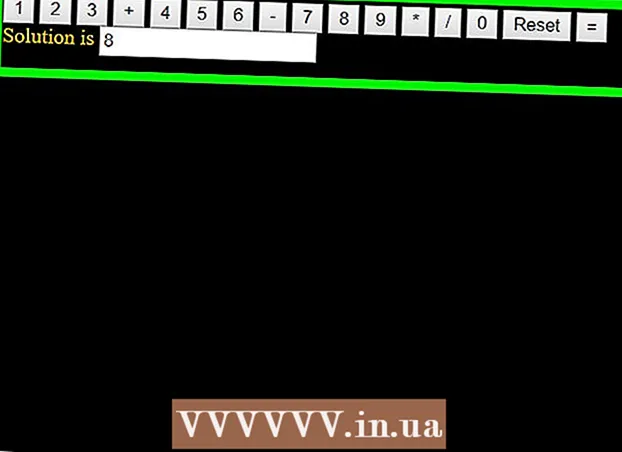Autor:
Peter Berry
Datum Stvaranja:
12 Srpanj 2021
Datum Ažuriranja:
1 Srpanj 2024

Sadržaj
Gotovo da nema ništa frustrirajuće od surfanja webom i čekanja da se preglednik ponovno učita ili stranica završi s učitavanjem. To je kašnjenje s interneta, mjereno u smislu vremena koje treba paketu podataka da bi putovao od izvora (web poslužitelja) do odredišta (vašeg računala). Sljedeći koraci pomoći će vam da pomoću web alata i uslužnih programa utvrdite gdje uzrokuje ovo kašnjenje prijenosa.
Koraci
Metoda 1 od 3: Upotrijebite web alat
Odaberite web mjesto koje pruža usluge testiranja. Postoji bezbroj web stranica koje nude alate za nadzor mreže, a najvjerojatnije ih ima i vaš davatelj internetskih usluga (ISP). Speakeasy i DSLReports su dva od njih. Sljedeći koraci koriste DSLreports alate: oni imaju vrlo sveobuhvatan set dijagnostičkih alata.
- Idite na www.dslreports.com.
- Odaberite Alati (Alati) s gornje trake izbornika.

Prestanite dopuštati drugim ljudima da koriste vašu mrežu. Ako su drugi korisnici na vašoj privatnoj mreži, ovo će dijeljenje resursa vjerojatno utjecati na izvješće o ispitivanju brzine.- Razgovarajte s drugim korisnicima i zamolite ih da napuste mrežu dok ne provjerite ima li problema s vezom.
- Ako imate kvara na vezi, prilikom izvođenja ovih testova, umjesto upotrebe bežične mreže, računalo trebate izravno povezati s internetskim modemom pomoću ethernet kabela da biste bolje lokalizirali problem.

Pokrenite test brzine. Ovaj test prikazuje stvarne brzine prijenosa i preuzimanja između vašeg računala i web mjesta koje pruža uslugu testiranja, što vam omogućuje usporedbu sa brzinama navedenim u ugovoru vašeg mobilnog operatera.- pritisni gumb početak (početak) s desne strane kutije Test brzine (Test brzine). Započet će test brzine.
- Odaberite tip veze (vrsta veze). Na testnoj stranici s popisa odaberite vrstu veze: Gigabit / Fibre, Cable, DSL, Satellite, WISP ili druge.
- Pokrenite test. Test će biti pokrenut, testiranje brzina preuzimanja i prijenosa i izvještavanje o kašnjenju mreže.

Pokrenite Ping test. Ovaj članak ispituje vrijeme potrebno paketu podataka za putovanje od računala do udaljenog poslužitelja i natrag. Istodobno će testirati više poslužitelja i dati vam opću ocjenu gornjeg prijenosnog kapaciteta. Kod različitih vrsta veza, kašnjenje se obično kreće između 5 - 40 ms za kabelski modem, 10 - 70 ms za DSL, 100 do 220 ms za telefonsku vezu i 200 - 600 za vezu. mobilni. Udaljenost do izoliranog poslužitelja također dodaje latenciju: na svakih 100 km kretanja podataka, latencija se povećava za oko 1 ms.- Pokrenite Ping test. Na stranici alata odaberite Početak u kutiji Ping test (u stvarnom vremenu). Bit ćete preusmjereni na stranicu na kojoj su navedeni poslužitelji koji će biti pingirani dva puta u sekundi, a svakih 30 sekundi vaša će se veza ocjenjivati na skali od A do F.
- Pritisnite Početak. Prikazat će se radarski grafikon s mapom lokacija poslužitelja, njihovim IP adresama i statistikom kašnjenja veze u stvarnom vremenu.
- Pročitajte izvještaj. Kada pokrenete test, ocjena vaše veze prikazat će se u lijevom stupcu i ažurirat će se svakih 30 sekundi. Kad završi, možete ponovno testirati i podijeliti rezultate.
Pronađite svoju IP adresu. Iako nije pravi test, alat "Koja je moja IP adresa" prikazuje javnu IP adresu do koje je moguće pronaći vaše računalo. Uz proxy uslugu koju pruža usmjerivač, to nije stvarna IP adresa vašeg računala. Ovaj alat također navodi uobičajene IP adrese komponenata vaše mreže, pomažući vam tako da pomoću uslužnih programa Windows utvrdite uzrok kašnjenja mreže ili interneta, ako je potrebno.
- Trčanje Koja je moja IP adresa. Pritisnite početak u kutiji Koja je moja IP adresa. Bit ćete preusmjereni na stranicu koja prikazuje vašu IP adresu, kao i druge stranice koje odgovaraju vašem računalu.
- Spremite svoju IP adresu. Ako planirate pokrenuti dodatne mrežne / internetske dijagnostičke testove, trebate zapisati prikazanu IP adresu kao i sve dolje navedene uobičajene IP adrese.
2. metoda od 3: Upotrijebite program za tumačenje naredbenog retka sustava Windows Command Prompt
Pristupite retku naredbenog retka. Možete izravno unijeti naredbu da biste provjerili kašnjenje mreže i interneta na naredbenom retku.
- Klik Početak, odaberite Tremor (Trčanje).
- Tip cmdi pritisnite u redu. Pojavit će se prozor naredbenog retka, u koji samo upišete naredbu da biste izvršili test.Cmd.exe možete potražiti i u programu za pretraživanje Windows.
Pokrenite test ping petlje. Provjerit će vezu računala kako bi utvrdio postoji li lokalni hardverski problem koji uzrokuje kašnjenje mreže ili interneta.
- Unesite "Ping 127.0.0.1 -n 20". Ovo je IP adresa koja se koristi za gotovo svaku mrežnu vezu, parametar "-n 20" šalje 20 paketa podataka prije završetka testa. Ako zaboravite upisati "-n 20", test možete otkazati upisivanjem Ctrl + C.
- Čitajte statističke podatke. Interno vrijeme putovanja podatkovnog paketa mora biti manje od 5 ms i ne mogu se izgubiti podatkovni paketi.
Pokrenite Ping na udaljeni poslužitelj. Sada kada lokalna luka i dalje ispravno radi, možete pingati udaljeni poslužitelj kako biste provjerili kašnjenje. Kod različitih vrsta veza, kašnjenje se obično kreće između 5 - 40 ms za kabelski modem, 10 - 70 ms za DSL, 100 do 220 ms za telefonsku vezu i 200 - 600 za vezu. mobilni. Udaljenost do udaljenog poslužitelja također doprinosi povećanju latencije, sa svakih 100 km kretanja podataka, latencija se povećava za oko 1 ms.
- Unesite "Ping”, IP adresa ili URL web lokacije koju želite pingati i pritisnite Enter. Trebali biste započeti s URL-om vašeg mobilnog operatera, a zatim otići na stranice koje se najčešće posjećuju.
- Pročitajte izvještaj. Od pinga na udaljenu adresu, test će izvijestiti o rezultatu, posljednji broj nakon "time =" je vrijeme potrebno, u milisekundama, da paket ode na izolirano mjesto i vrati se natrag na računalo. Napomena: ova se naredba koristi s parametrom "-n 20". Kada zaboravite unijeti ovaj parametar, možete upotrijebiti "Ctrl + C”.
Pokrenite test Traceroute. Ovaj članak prikazuje put podataka od računala do udaljenog poslužitelja i kašnjenje na tom putu. Bit će korisno u utvrđivanju uzroka kašnjenja vaše mreže ili interneta.
- Unesite "tracert”I IP adresa ili URL web lokacije na koju želite poslati i pritisnite Enter.
- Pročitajte rezultate. Prilikom traženja podatkovne putanje, test prikazuje svaku adresu koju su podaci prošli, vrijeme potrebno za putovanje paketa i potvrđuje primanje podataka za svaku "etapu" na putu. Što više "stupnjeva" ili uređaja kroz koje se paket podataka mora proći, to je veća latencija.
3. metoda od 3: Upotrijebite Mac uslužne programe
Pristupite uslužnom programu mreže. Softverski alat potreban za provjeru kašnjenja mreže i interneta možete pronaći u aplikaciji Network Utility na Mac OSX-u.
- Otvoren Finder (Traži) i pronađi Prijave (Prijava).
- Idite u direktorij Komunalije (Komunalije).
- Pronaći Mrežni uslužni program i kliknite ikonu aplikacije da biste je otvorili.
Odaberite mrežnu vezu. Mrežni uslužni program omogućuje vam testiranje veze putem ethernet (žične) veze, zračne (bežične) veze, vatrozida ili Bluetooth veze.
- U kartici Informacije (Info), odaberite vezu s padajućeg izbornika mrežnog sučelja.
- Provjerite jeste li odabrali aktivnu vezu. Kad je veza aktivna, vidjet ćete informacije u poljima hardverske adrese, IP adrese i brzine veze. Uz to, polje Status veze imat će riječ "Aktivno": neaktivna veza imat će informacije samo u polju adrese hardvera, a polje Status veze reći će "Neaktivno" ( Neaktivan).
Pokrenite Ping test. Test Ping-a aplikacije Network Utility omogućuje vam da na tu stranicu unesete adresu i broj puta koji želite Ping-om. Kod različitih vrsta veza, kašnjenje se obično kreće između 5 - 40 ms za kabelski modem, 10 - 70 ms za DSL, 100 do 220 ms za telefonsku vezu i 200 - 600 za vezu. mobilni. Udaljenost do izoliranog poslužitelja također povećava latenciju: na svakih 100 km kretanja podataka, kašnjenje se povećava za oko 1 ms.
- Odaberite karticu Ping u izborniku Network Utility.
- Unesite IP adresu ili URL web lokacije koju želite pingati. Trebali biste započeti s URL-om vašeg mobilnog operatera i nastaviti sa stranicama koje se najčešće posjećuju.
- Unesite broj Pingova koji stižu (10 je zadani broj).
- Pritisnite gumb Ping.
- Pročitajte rezultate. Kada se test zazove na udaljenu adresu, on izvještava o rezultatu, posljednji broj nakon "time =" predstavlja vrijeme koje je potrebno, u milisekundama, da se paket premjesti na izolirano mjesto. zatim natrag na računalo.
Pokrenite test Traceroute. Prikazuje put podataka koji putuju od računala do izoliranog poslužitelja i kašnjenje na tom putu, pomažući u utvrđivanju uzroka kašnjenja mreže ili interneta.
- Odaberite karticu Traceroute u izborniku Network Utility.
- Unesite IP adresu ili URL web lokacije na koju želite poslati.
- pritisni gumb Tracerout.
- Pročitajte rezultate. Prilikom traženja podatkovne putanje, test će prikazati svaku adresu koju su podaci prošli, vrijeme potrebno paketu i zabilježiti primanje podataka za svaku "etapu" na putu. Što više "stupnjeva" ili uređaja kroz koje se podatkovni paket mora proći, to je veća latencija.