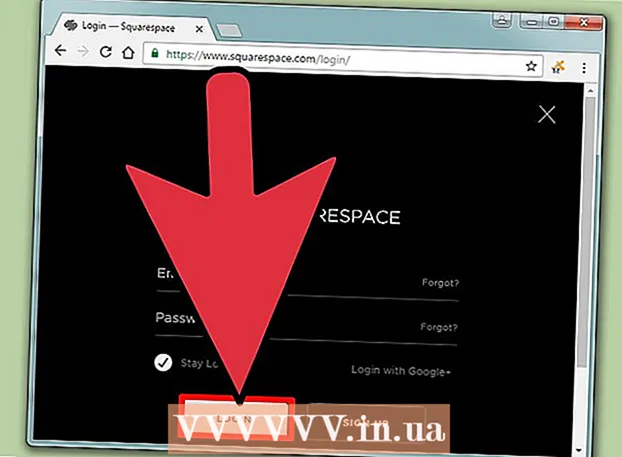Autor:
John Stephens
Datum Stvaranja:
22 Siječanj 2021
Datum Ažuriranja:
1 Srpanj 2024
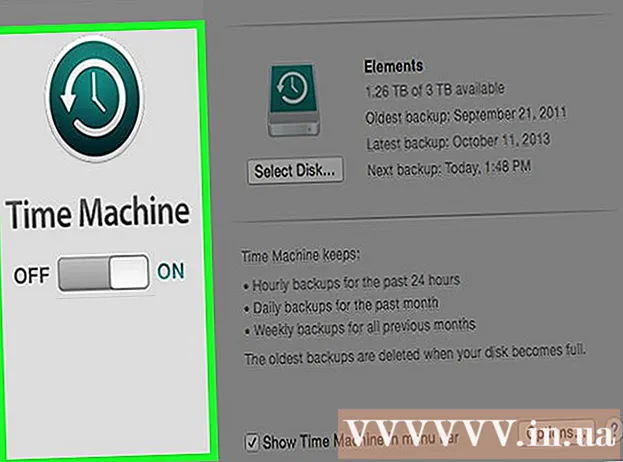
Sadržaj
Ako slučajno prepišete staru datoteku ili mapu novim sadržajem, i dalje možete vratiti prethodnu verziju. Uz raznoliki softver dostupan za sve operativne sustave, možete ih koristiti za skeniranje (skeniranje) i oporavak izbrisanih datoteka na tvrdom disku. Ako ste prethodno postavili sigurnosnu kopiju putem operativnog sustava, podaci mogu ostati na sigurnosnoj kopiji.
Koraci
Metoda 1 od 3: Korištenje PhotoReca (Windows, Mac i Linux)
Odmah zaustavite spremanje podataka na trenutni pogon. Čim shvatite da ste slučajno izbrisali ili prepisali datoteke, ne spremajte više sadržaja na taj tvrdi disk. Osim toga, trebali biste izbjegavati pokretanje programa. Novokopirani podaci imat će mogućnost prebrisati staru datoteku. Zaustavljanje svih operacija arhiviranja povećat će vaše šanse za oporavak datoteke.

Preuzmite uslužni program PhotoRec na svoje računalo ili drugi pogon. Ovo je moćan program za oporavak podataka. Iako sučelje nije dobrog izgleda, ima iste značajke kao i skupi programi za oporavak podataka. PhotoRec možete besplatno preuzeti kao dio uslužnog programa TestDisk.- PhotoRec je dostupan za operativne sustave Windows, OS X i Linux.
- To je potrebno učiniti na drugom računalu kako biste izbjegli prepisivanje datoteke koju pokušavate oporaviti. PhotoRec možete preuzeti i na drugi pogon na računalu, ali drugo je računalo i dalje najsigurnija opcija.

Umetnite prazan USB. U idealnom slučaju, trebali biste koristiti USB pogon koji je dovoljno velik da PhotoRec pohrani s datotekama koje želite oporaviti. Budući da vraćanje podataka na izvorni pogon povećava rizik od prepisivanja samog pogona i uzrokovanja pogreške.- PhotoRec je veličine samo oko 5 MB, tako da ga može pohraniti bilo koji USB pogon.

Izdvojite preuzetu zip datoteku. TestDisk se preuzima kao ZIP (Windows) ili BZ2 (Mac) arhiva. Otpakirajte mapu TestDisk.
Kopirajte mapu TestDisk na USB pogon. Trebali biste moći pokrenuti PhotoRec s USB pogona.
Umetnite USB pogon u računalo gdje želite oporaviti podatke. Otvorite mapu TestDisk na USB pogonu.
Pokrenite program "photorec". Pokrenut će se naredbeni redak ili terminal.
- Koristite tipke gore, dolje, lijevo i desno za navigaciju i pritisnite Enter ili Return za potvrdu odabira.
Odaberite disk s kojeg želite oporaviti podatke. Diskovi će biti numerirani, pa ćete ih za razlikovanje morati temeljiti na veličini diska.
- Ako disk ima više particija, kao što su C: i D: na jednom fizičkom disku, oni neće biti navedeni ako ne odaberete disk koji sadrži te particije.
Odaberite vrstu datoteke koju želite pronaći. Prema zadanim postavkama, PhotoRec će pokušati oporaviti sve podržane datoteke. Postupak možete ubrzati određivanjem vrste datoteke koju želite pretražiti.
- U izborniku možete promijeniti opcije o vrsti datoteke.
- U izborniku poništite odabir sve pritiskom na tipku S. Tada možete pregledavati popis i odabrati svaku vrstu datoteke za pretraživanje.
Odaberite particiju. Morat ćete odrediti na temelju veličine particije. Neke particije mogu biti označene.
Odaberite vrstu datotečnog sustava. Na Linuxu odaberite. Što se tiče sustava Windows ili OS X, vi sami odabirete.
Odaberite prostor za pronalaženje. Ovisno o tome kako je datoteka izgubljena, vaše bi mogućnosti mogle biti:
- Odaberite ovu opciju ako ste staru datoteku ručno izbrisali ili kopirali.
- Odaberite ovu opciju ako je disk neispravan zbog čega gubite pristup datotekama.
Odaberite mjesto za spremanje obnovljene datoteke. Ovo bi se mjesto trebalo razlikovati od particije koja sadrži podatke koje obnavljate.
- Upotrijebite kvačicu na vrhu popisa direktorija da biste se vratili na instalirane pogone. Moći ćete odabrati mjesto na particiji ili USB pogonu za spremanje datoteke.
- Pritisnite C nakon što odaberete mapu u koju želite spremiti datoteku.
Pričekajte da se datoteka vrati. PhotoRec će početi pokušavati oporaviti izbrisane podatke s particije koju ste odabrali. Na zaslonu će se prikazati broj vraćenih datoteka i preostalo vrijeme.
- Postupak oporavka može potrajati dugo, pogotovo ako je particija velika i ako tražite razne datoteke.
Provjerite oporavljene datoteke. Nakon završetka skeniranja možete provjeriti mapu za oporavak da biste vidjeli koje su datoteke obnovljene. Naziv podataka neće biti isti kao prije, pa morate pogledati svaku datoteku da biste provjerili jesu li uspješno obnovljeni. oglas
Metoda 2 od 3: Korištenje Recuve (Windows)
Odmah zaustavite spremanje podataka na trenutni pogon. Čim shvatite da ste slučajno izbrisali ili prepisali datoteku, ne spremajte više sadržaja na taj tvrdi disk. Osim toga, trebali biste izbjegavati pokretanje programa. Novokopirani podaci imat će mogućnost prebrisati staru datoteku. Zaustavljanje svih operacija arhiviranja povećat će vaše šanse za oporavak datoteke.
Preuzmite Recuvu na drugi pogon. Preuzmite instalacijski program na drugi pogon ili računalo. Recuva je dostupan i besplatan na.
Priključite prazan USB u računalo. Ovo je pogon na koji ćete instalirati Recuvu. To vam omogućuje pokretanje Recuve bez slučajnog prepisivanja datoteka na pogonu s kojeg ćete se oporaviti.
Pokrenite instalacijski program Recuva. Kliknite Dalje za nastavak.
Klik.Napredna za promjenu mjesta instalacije. Odaberite drugo mjesto za nastavak.
Odaberite USB pogon kao mjesto instalacije. Molimo stvorite mapu "Recuva".
Poništite odabir svih dodatnih opcija i kliknite.Instalirati (Postavljanje).
Otvorite mapu Recuva koju ste stvorili na USB pogonu.
Desnom tipkom miša kliknite prazan prostor i odaberite "Novo" → "Tekstualni dokument".
Preimenujte datoteku u.. Potvrdite da želite promijeniti ekstenziju datoteke.
Priključite USB pogon u računalo gdje trebate oporaviti datoteke. Otvorite mapu Recuva na USB-u.
Pokrenite datoteku "recuva".exe ". Pojavit će se čarobnjak za oporavak.
Odaberite vrstu datoteke koju želite pronaći. Možete pronaći sve ili samo određene vrste datoteka.
Odaberite mjesto za pronalaženje datoteke. Možete pretraživati bilo gdje na računalu ili odrediti određeno mjesto.
Počnite skenirati. Recuva će započeti skeniranje mjesta koje ste naveli kako bi pronašao datoteku koja odgovara zahtjevu.
Označite svaku stavku koju želite oporaviti. Nakon završetka skeniranja prikazat će se popis rezultata. Označite okvir za svaku datoteku koju želite oporaviti, a zatim kliknite Obnovi ....
Odaberite mjesto za spremanje obnovljene datoteke. Provjerite nalazi li se lokacija na istoj particiji kao datoteke koje oporavljate, u protivnom oporavljeni podaci neće uspjeti. oglas
3. metoda od 3: Vratite prethodnu verziju datoteke
Koristite Povijest datoteka Windows za vraćanje prethodne verzije datoteke. I Windows 7 i Windows 8 imaju uslužni program za sigurnosno kopiranje povijesti datoteka. Te uslužne programe treba aktivirati prije nego što ih možete upotrijebiti za vraćanje ranije verzije datoteke.
- Možete pronaći više vodiča o korištenju povijesti datoteka u sustavu Windows 8.
Koristite Time Machine na OS X za vraćanje prethodne verzije datoteke. Najprije morate konfigurirati Time Machine i spremiti sigurnosne kopije na vanjski tvrdi disk, nakon čega ćete s vremenom imati pristup svim verzijama datoteka.
- Pogledajte na mreži kako koristiti Time Machine.