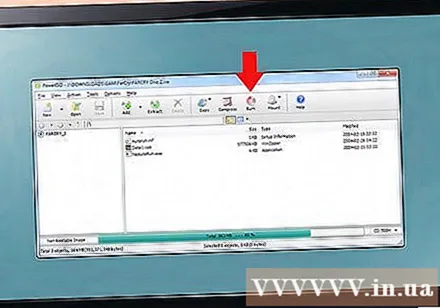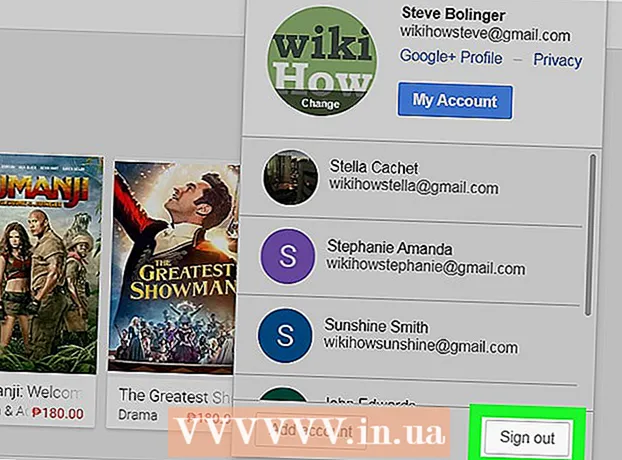Autor:
Lewis Jackson
Datum Stvaranja:
8 Svibanj 2021
Datum Ažuriranja:
23 Lipanj 2024

Sadržaj
DVD su jedan od najpopularnijih načina za pohranu, izradu sigurnosnih kopija i prijenos datoteka. Ovo je također sjajan način za gledanje filmova na računalu ili DVD uređaju. Ako imate DVD snimač, DVD možete lako stvoriti pomoću alata isporučenih s operativnim sustavom. Ako želite reproducirati disk na DVD uređaju, morate instalirati neki drugi softver.
Koraci
Metoda 1 od 3: DVD slike
Preuzmite i instalirajte DVD aparat. Ako želite snimiti video datoteku na DVD disk za reprodukciju na DVD uređaju, morate preuzeti poseban program za narezivanje, poznat i kao program "DVD maker". Ovi će programi pretvoriti format video datoteke kako bi ga uređaj prepoznao. Obično nisu unaprijed instalirani na računalu, možete pronaći probnu ili osnovnu verziju koja dolazi s DVD snimačem. Evo nekoliko najpopularnijih besplatnih programa dostupnih u njihovim operativnim sustavima: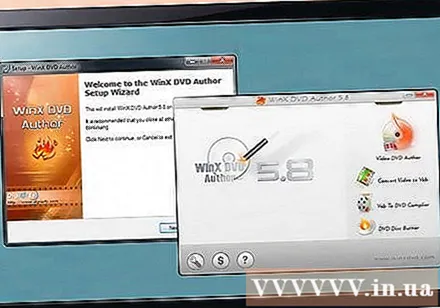
- WinX DVD Autor - (Windows)
- Izgaranje - (Mac)
- DeVeDe - (Linux)

Stvorite Video projekt u svom DVD alatu. Operacije izvršene na svakom programu su različite, obično ćete vidjeti glavni izbornik kad pokrenete program, omogućujući vam odabir vrste DVD-a. Odaberite karticu "Video".
Dodajte video datoteku u novi projekt. Nakon pokretanja projekta možete dodati svoju prvu video datoteku. Svi programi podržavaju popularne video formate, ne morate brinuti hoćete li pretvoriti formate prije nego što ih dodate u svoj projekt. Samo kliknite i povucite videozapis u prozor programa ili pristupite datoteci na računalu.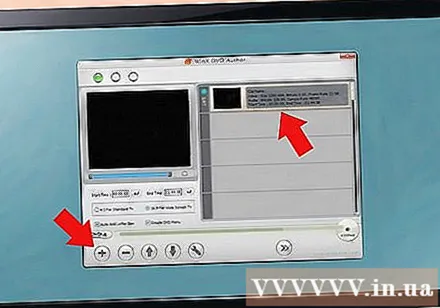
- Možete snimiti dugi film ili TV emisiju na DVD.

Započnite prijelaz. Datoteke koje dodate obično nisu u ispravnom MPEG-2 formatu za izradu DVD video zapisa. Program će automatski pretvoriti video datoteku čim je dodate u projekt ili nakon završetka dodavanja datoteka. Ovaj prijelaz može potrajati.- Tijekom postupka pretvorbe odaberite odgovarajuću regiju DVD playera. SAD i Japan koriste NTSC, dok većina europskih zemalja koristi PAL.
- Ako koristite DeVeDe, pretvorba će se obaviti u zadnjem koraku postupka izrade DVD-a.
- Ako postoje pogreške prilikom pretvaranja datoteka, morat ćete upotrijebiti namjenski program poput Ručne kočnice. O tome kako koristiti ovaj program možete saznati iz različitih članaka na Internetu.

Izradi izbornik. Mnogi DVD tvornici imaju osnovne alate za stvaranje izbornika koji vam omogućuju ručno stvaranje izbornika za vaše video zapise. Diskovi bez izbornika i dalje se automatski pokreću kada se umetnu u pogon.- Za program Burn na Macu kliknite ikonu Wheel i odaberite "Use DVD theme" da biste aktivirali osnovni izbornik za DVD.
- Pri stvaranju izbornika, izbjegavajte postavljanje gumba duž okvira jer ih stariji televizori ili DVD uređaji mogu odrezati.
Umetnite prazan DVD. Nakon pretvorbe videozapisa i stvaranja izbornika možete započeti postupak snimanja. Umetnite prazan DVD-R u DVD snimač na računalu. Ovo je format diska najprikladniji za stvaranje DVD video diskova jer je kompatibilan s većinom DVD uređaja. Neki stariji uređaji ne mogu reproducirati snimljene DVD-e, bez obzira na format.
- Ako vaše računalo otvori prozor automatske reprodukcije kad umetnete disk, zatvorite prozor.
Otvorite izbornik Burn u programu za snimanje. Što radite ovisi o programu koji koristite. Postoji nekoliko postavki koje treba provjeriti prije nego što projekt možete snimiti na disk:
- Postavite "Brzina pisanja" na malu. Dok će postavljanje maksimalne brzine ili veće vrijednosti skratiti vrijeme izvršavanja, može doći do pogreške i disk se neće moći reproducirati. Najbolji način da osigurate da disk može ispravno funkcionirati je podešavanje brzine gorenja na 2X ili 4X.
- Ako se od vas ne traži da odaberete područje, idite na izbornik Burn i odaberite odgovarajuće područje.
Disk za snimanje. Nakon provjere postavki, započnite postupak snimanja pritiskom na gumb Start ili Burn. Ako se video ne pretvori, to će biti učinjeno na kraju postupka. Cijeli postupak može potrajati prilično dugo, pogotovo ako smanjite brzinu gorenja. Nemojte koristiti računalo tijekom postupka pretvorbe i spaljivanja jer to može usporiti postupak i uzrokovati pogreške.
- Ako koristite DeVeDe, program će stvoriti ISO datoteku (slika diska). Morate sami snimiti ISO datoteku. Za detalje pročitajte u nastavku.
Reproducirajte disk koji ste upravo snimili. Nakon završetka narezivanja i pretvorbe, novi disk možete reproducirati na bilo kojem DVD uređaju. Imajte na umu da neće svi uređaji podržavati DIY DVD-ove, posebno stariji. oglas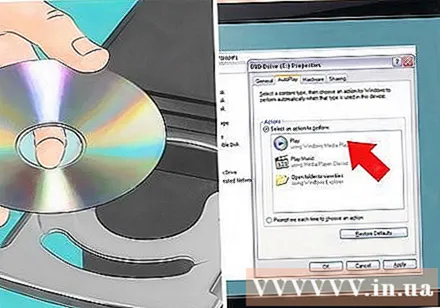
Metoda 2 od 3: DVD podaci
Umetnite prazan DVD u snimač na računalu. Ako snimate vlastite podatke ili ne želite da ih netko drugi spali na vaš disk, upotrijebite DVD-R ili DVD-R DL (dvoslojni). Ako želite prepisati ili urediti sadržaj na disku, upotrijebite DVD-RW disk.
Otvorite DVD u programu File Explorer na računalu. Novi operativni sustavi omogućuju snimanje DVD-a izravno iz istraživača datoteka, bez korištenja bilo kojeg drugog softvera. Otvorite prazan disk i kopirajte datoteku ili mapu u njega.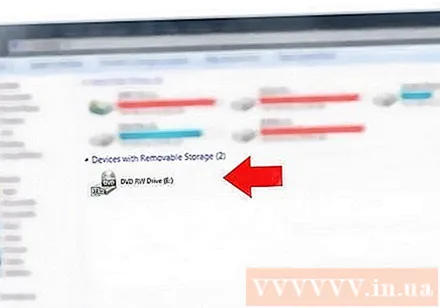
- U sustavu Windows 7 i novijim operativnim sustavima morat ćete odabrati želite li koristiti disk kao USB pogon ili kao tradicionalni DVD pogon. Odabir opcije "Poput USB bljeskalice" omogućuje vam da prepišete sadržaj diska, čak i ako zapis nije moguće prebrisati, disk možete otvoriti samo u sustavu Windows. Odabir "Uz CD / DVD uređaj" znači kao i za bilo koji drugi disk, treba ga dovršiti da bi se počeo koristiti.
- Ako koristite OS X, na radnoj površini pojavit će se prazan disk. Dvaput kliknite ikonu diska da biste je otvorili u Finderu.
Povucite datoteke i mape na prazan prozor diska. Izvorna datoteka neće biti izgubljena. Možete kopirati 4,38 GB podataka na DVD-R disk. Statusna traka na dnu prozora pokazat će koliko je prostora na raspolaganju.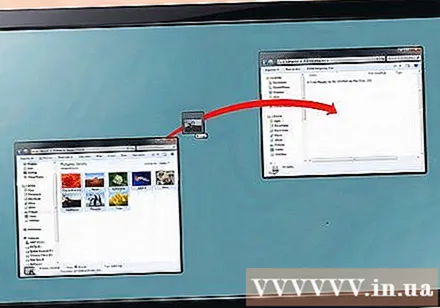
Disk za snimanje. Nakon što dodate datoteke, gotovo je i možete ukloniti disk s računala i reproducirati ga na drugom uređaju. Postupak će se malo razlikovati, ovisno o operativnom sustavu i postavkama vašeg računala.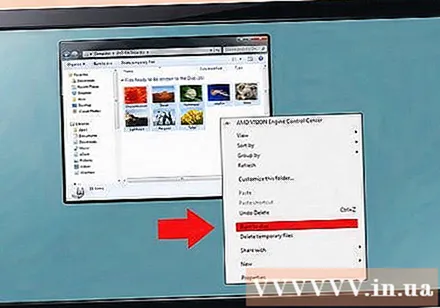
- Ako na Windowsu odaberete "Like USB flash drive", trebate ukloniti disk nakon kopiranja datoteke kako bi mogao normalno raditi na drugim Windows računalima. To može potrajati nekoliko minuta.
- Ako ste u sustavu Windows odabrali "S CD / DVD uređajem", kliknite gumb "Završi snimanje" da biste dovršili postupak snimanja. To može potrajati nekoliko minuta.
- Ako koristite OS X, kliknite gumb Snimanje pored naziva diska na lijevoj bočnoj traci.
Metoda 3 od 3: ISO i ostali diskovi za slike
Identificirajte datoteku slike diska. Ova je datoteka točna kopija DVD-a / CD-a koji trebate snimiti na drugi prazan disk. To će pretvoriti disk u izvornu kopiju. Mnogo je vrsta datoteka s diskovnim datotekama za preuzimanje na računalo, ali najčešći je ISO, a za snimanje diskova možete koristiti Windows 7 i novije ugrađeni softver ili OS X. Ostali formati uključuju CDR, BIN / CUE, DMG, CDI i NRG.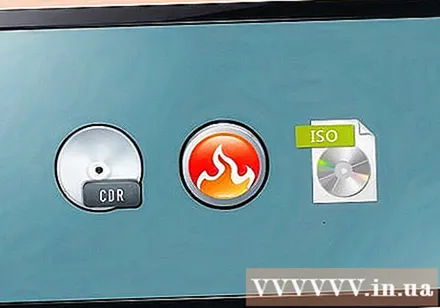
- Ako koristite Windows Vista ili XP ili želite snimiti slikovnu datoteku umjesto ISO datoteke, morate instalirati program za snimanje slika. Jedan od najpopularnijih programa na sustavu Windows je ImgBurn ().
U plamenik umetnite prazan DVD. Snimite slikovnu datoteku na disk, ne možete je prebrisati. Za najbolje rezultate koristite DVD-R disk.
Otvorite program za snimanje slika. Postupak za svaki operativni sustav i program malo se razlikuje: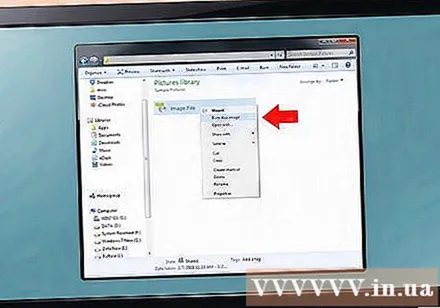
- Windows 7, 8 i 10 - Desnom tipkom miša kliknite ISO datoteku i odaberite "Snimanje na disk". Ovo će otvoriti uslužni program Windows Disc Image Burner.
- OS X - Pokrenite program Disk Utility, možete ga pronaći u mapi Utilities. Povucite ISO datoteku u lijevo okno prozora Disk Utility.
- Windows Vista i XP ili ne ISO narezivanje datoteka - pokreće program za snimanje i učitavanje slika.
Pokrenite postupak gorenja. Kliknite gumb "Snimanje" da biste nastavili sa snimanjem ISO datoteke ili druge datoteke na prazan DVD disk. To može potrajati nekoliko minuta, ovisno o brzini snimanja ili veličini slikovne datoteke. oglas