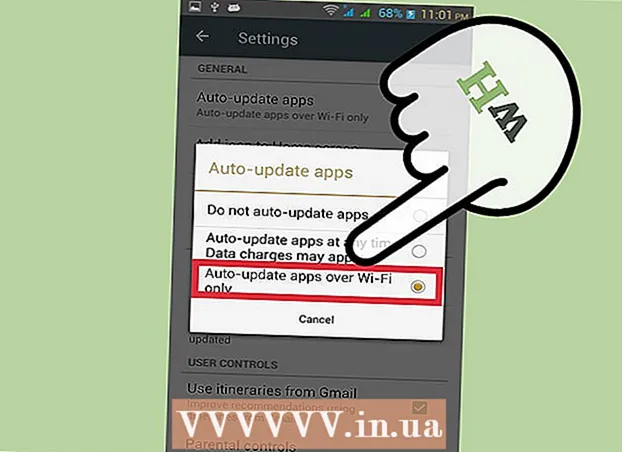Autor:
Virginia Floyd
Datum Stvaranja:
6 Kolovoz 2021
Datum Ažuriranja:
22 Lipanj 2024

Sadržaj
Na Google kartama možete pronaći lokaciju određene organizacije i dodati podatke o njoj, poput radnog vremena, telefonskog broja za kontakt, web stranice itd. Da biste dodali lokaciju svoje organizacije na Google karte, morate se registrirati na Google Mjestima. Tada ćete morati dati podatke o lokaciji i potvrditi svoje podatke putem telefona ili pošte. Googleu može proći do 2 tjedna da pregleda i objavi podatke o lokaciji. Trenutno možete dodati do 100 pojedinačnih adresa ili preuzeti proračunsku tablicu s podacima o adresama ako trebate dodati više od 10 adresa odjednom. Ako već danas želite početi dodavati adrese na Google karte, pogledajte 1. korak za početak.
Koraci
 1 Idite na web stranicu Google mjesta za organizacijeda se prijavite za Google Mjesta ili prijavite sa svojim Google računom koristeći svoje postojeće korisničko ime i zaporku.
1 Idite na web stranicu Google mjesta za organizacijeda se prijavite za Google Mjesta ili prijavite sa svojim Google računom koristeći svoje postojeće korisničko ime i zaporku.- Kliknite gumb "Registriraj se" ako nemate Google račun i ispunite potrebna polja, poput korisničkog imena i lozinke za stvaranje računa.
 2 Odaberite državu u kojoj se vaša organizacija nalazi. Unesite telefonski broj organizacije u posebno polje, a zatim kliknite "Pronađi podatke o organizaciji".
2 Odaberite državu u kojoj se vaša organizacija nalazi. Unesite telefonski broj organizacije u posebno polje, a zatim kliknite "Pronađi podatke o organizaciji".  3 Google mjesta povezana s brojem koji ste unijeli pojavit će se ispod telefonskog polja. Odaberite opciju uređivanja s popisa Google mjesta da biste započeli postupak popunjavanja podataka.
3 Google mjesta povezana s brojem koji ste unijeli pojavit će se ispod telefonskog polja. Odaberite opciju uređivanja s popisa Google mjesta da biste započeli postupak popunjavanja podataka. - Ako u Google Mjestima nema adrese povezane s vašim telefonskim brojem, otvorit će se stranica na koju možete unijeti podatke o svojoj tvrtki.

- Ako u Google Mjestima nema adrese povezane s vašim telefonskim brojem, otvorit će se stranica na koju možete unijeti podatke o svojoj tvrtki.
 4 Unesite podatke o svojoj organizaciji u odgovarajuća polja
4 Unesite podatke o svojoj organizaciji u odgovarajuća polja - Osnovne informacije
- Postavke servisnog područja i lokacije
- Radno vrijeme
- Metode Plačanja
- Fotografije
- Video
- dodatne informacije
- Netočan položaj markera lokacije možete ispraviti klikom na "Točna lokacija" desno ispod karte.
 5 Pregledajte ima li netočnosti unesenim podacima i kliknite "Spremi" pri dnu stranice.
5 Pregledajte ima li netočnosti unesenim podacima i kliknite "Spremi" pri dnu stranice. 6 Odaberite način na koji će se uneseni podaci provjeriti u Google Mjestima
6 Odaberite način na koji će se uneseni podaci provjeriti u Google Mjestima - Telefonom (preporučeno)
- Preko maila
- Pritisnite Završi
 7 Bit ćete preusmjereni na stranicu Traka Google mjesta.
7 Bit ćete preusmjereni na stranicu Traka Google mjesta.- Ako ste odabrali opciju potvrde telefona, bit ćete odmah pozvani. Zabilježite kontrolni kôd.
- Ako ste odabrali opciju čeka putem pošte, razglednicu ćete dobiti za 2-3 tjedna
 8 U posebno polje na ploči Google mjesta unesite kôd koji ste primili telefonom ili poštom radi provjere.
8 U posebno polje na ploči Google mjesta unesite kôd koji ste primili telefonom ili poštom radi provjere. 9 Spreman! Od vas će se tražiti da uredite lokaciju organizacije ili se vratite na Google karte.
9 Spreman! Od vas će se tražiti da uredite lokaciju organizacije ili se vratite na Google karte. - Uvijek možete otići na ploču Google mjesta da biste ažurirali podatke.
Metoda 1 od 2: Dodavanje više od 10 adresa
 1 Otvorite ili stvorite novu tablicu pomoću svoje postojeće aplikacije.
1 Otvorite ili stvorite novu tablicu pomoću svoje postojeće aplikacije.- Google mjesta podržavaju učitavanje tablica u sljedećim formatima: .txt, .xls, .csv ,, tsv, .ods i .xlsx.
 2 Unesite imena prvih 9 stupaca sljedećim redoslijedom: Kôd, ime, adresa, grad, država (područje), poštanski broj, pozivni broj zemlje, glavni telefon, kategorija.
2 Unesite imena prvih 9 stupaca sljedećim redoslijedom: Kôd, ime, adresa, grad, država (područje), poštanski broj, pozivni broj zemlje, glavni telefon, kategorija.  3 Unesite podatke o organizacijama u svaki stupac, koristeći jedan redak po organizaciji.
3 Unesite podatke o organizacijama u svaki stupac, koristeći jedan redak po organizaciji.- U stupac Kôd unesite jedinstveni identifikator za svaku lokaciju u svojoj organizaciji. Na primjer, ako su sve vaše organizacije kafići s istim imenom, označite ih kao Cafe1, Cafe2 itd.
- Prilikom unosa koda i naziva nemojte koristiti više od 60 znakova.
- Prilikom unosa polja Adresa, Grad i Država (pokrajina) koristite do 80 znakova.
- Provjerite oblikovanje tablice, provjerite jesu li poštanski brojevi koji počinju s "0" ispravno prikazani i prepoznati od programa za izradu tablice.
- U telefonski broj dodajte zagrade oko pozivnog broja tako da format odgovara sljedećem primjeru: (555) 555-5555.
- Za svaku organizaciju unesite najviše 5 kategorija odvojenih zarezima. Na primjer, ako imate kafić u kojem se prodaju knjige, možete navesti "Restorani, trgovine".
 4 Nakon što unesete podatke o svojoj organizaciji, spremite proračunsku tablicu i vratite se na Google mjesta.
4 Nakon što unesete podatke o svojoj organizaciji, spremite proračunsku tablicu i vratite se na Google mjesta. 5 Nakon što se prijavite na Google mjesta pod svojim računom, kliknite gumb "Skupni prijenos".
5 Nakon što se prijavite na Google mjesta pod svojim računom, kliknite gumb "Skupni prijenos". 6 Pritisnite gumb "Odaberi datoteku" i prijeđite na prethodno spremljenu datoteku s tablicom.
6 Pritisnite gumb "Odaberi datoteku" i prijeđite na prethodno spremljenu datoteku s tablicom. 7 Kliknite gumb Prijenos, a zatim Objavi nove lokacije, nakon što Google prenese vašu proračunsku tablicu.
7 Kliknite gumb Prijenos, a zatim Objavi nove lokacije, nakon što Google prenese vašu proračunsku tablicu.- Ako Google pronađe pogreške u vašoj proračunskoj tablici, poput nedostajućih podataka ili pogrešnog formata, primit ćete detaljnu poruku o pogrešci. Napravite potrebne izmjene i odaberite "Ponovno provjeri ima li pogrešaka" prije ponovnog pokušaja učitavanja proračunske tablice.
 8 Morat ćete pričekati najmanje 1 sat da Google doda sve podatke iz vaše proračunske tablice na vaš račun za Google Mjesta da biste mogli započeti postupak potvrde.
8 Morat ćete pričekati najmanje 1 sat da Google doda sve podatke iz vaše proračunske tablice na vaš račun za Google Mjesta da biste mogli započeti postupak potvrde.
Metoda 2 od 2: Dovršite postupak provjere
 1 Odaberite način provjere kojim će vas Google kontaktirati i poslati vam PIN.
1 Odaberite način provjere kojim će vas Google kontaktirati i poslati vam PIN.- Opcije mogu uključivati provjeru putem telefona, tekstualne poruke ili slanje razglednice na adresu koju ste naveli.Google vam može dati sve ove opcije na izbor, ovisno o navedenoj adresi i telefonskom broju.
 2 Nakon što primite PIN, unesite ovaj kontrolni kôd u odgovarajuće polje na web stranici Google mjesta.
2 Nakon što primite PIN, unesite ovaj kontrolni kôd u odgovarajuće polje na web stranici Google mjesta.- Ako ste odabrali opciju plaćanja putem pošte, od Googlea ćete primiti dopisnicu u roku od 2-3 tjedna. Idite na Google mjesta, unesite svoje korisničko ime i zaporku, a zatim kliknite vezu "Potvrdi vlasnika" da biste dovršili postupak potvrde.
 3 Da biste objavili svoje podatke na Google mjestima, kliknite gumb "Završi".
3 Da biste objavili svoje podatke na Google mjestima, kliknite gumb "Završi".