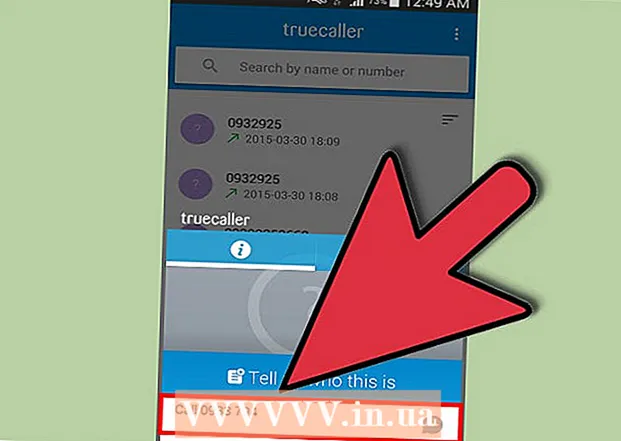Sadržaj
Instalirate li Windows 7? Ne morate biti stručnjak za računalo ili konzultirati zbunjujuću dokumentaciju. Samo slijedite ovaj članak, vrlo brzo ćete instalirati Windows 7 na svoje računalo!
Koraci
Dio 1 od 3: Instalirajte Windows pomoću DVD-a
Nova instalacija
Ovaj obrazac namijenjen je korisnicima koji žele instalirati potpuno novi operativni sustav na računalo (brisanjem svih podataka na tvrdom disku i instaliranjem sustava Windows) ili računalo bez operativnog sustava.
Pristup BIOS-u. Isključite računalo na koje želite instalirati operativni sustav, a zatim ponovno pokrenite sustav. Kad se pojavi zaslon BIOS-a, pritisnite tipku Del, Esc, F2, F10 ili F9 (ovisno o matičnoj ploči računala) za pristup BIOS-u sustava. Pristupni ključ BIOS-a obično je napisan na zaslonu.

Pronađite izbornik opcija pokretanja. Izbornik za pokretanje BIOS-a ima različite položaje, nazive prikaza ili ikone, ali svejedno ćete ih pronaći.- Ako ne možete pronaći izbornik opcija pokretanja, potražite naziv BIOS-a (obično se nalazi u izborniku BIOS-ovog izbornika) za više informacija.

Odaberite CD-ROM pogon kao prvi uređaj za pokretanje računala.- Iako se svaki model razlikuje, izbornik opcija pokretanja obično ima naziv prijenosnog uređaja kojem možete pristupiti za postavljanje prvog CD-ROM pogona za pokretanje. Vidjet ćete popis uređaja prema redoslijedu pokretanja. Potražite upute ili pretražite internet ako ne možete pronaći opciju pokretanja.

Spremi promjene postavki. Pritisnite gumb prikazan na zaslonu i odaberite opciju spremanja na izborniku BIOS-a da biste spremili konfiguraciju.
Ugasiti. Možete ga isključiti odabirom isključivanja u trenutnom operativnom sustavu ili držanjem tipke za napajanje dok se računalo ne isključi.
Uključite stroj i umetnite Windows 7 disk u CD / DVD pogon.
Pokrenite računalo s pogona. Nakon umetanja diska pokrenite računalo. Kada se računalo pokrene, pritisnite tipku ako vas pita želite li pokrenuti računalo s pogona. Nakon dogovora, uređaj će učitati Windows Setup.
- Ako vas ne pita želite li pokrenuti sustav s diska, možda ste u nekom trenutku pogriješili. Pokušajte riješiti problem s prethodnim koracima.
Odaberite Postavljanje sustava Windows. Nakon preuzimanja programa Windows Setup, zaslon će prikazati prozor. Odaberite svoj jezik, stil tipkovnice, format datuma i vremena, a zatim kliknite Sljedeći (Sljedeći).
Pritisnite gumb Sada instalirati (Sada instalirati).
Prihvatite uvjete. Pročitajte uvjete licenciranja za Microsoftov softver, potvrdite okvir prihvaćam uvjete licence (Prihvaćam uvjete licence), a zatim kliknite Sljedeći.
Odaberite postavke Prilagođen (Prilagođen).
Odlučite na koji tvrdi disk i particiju želite instalirati Windows. Tvrdi disk je hardver računala, u kojem se pohranjuju podaci; Particija tvrdi disk dijeli na zasebne dijelove.
- Ako tvrdi disk ima podatke, izbrišite sve podatke ili format (Format).
- Odaberite tvrdi disk na prikazanom popisu.
- Klik Opcije pogona (napredno) (Opcije tvrdog diska (napredno)).
- Klik Format u opcijama Diska.
- Ako računalo još nije podijeljeno, stvorite particiju na koju ćete instalirati Windows.
- S popisa odaberite tvrdi disk.
- Klik Opcije pogona (napredno).
- Odaberite novi (Novo) u opcijama Diska.
- Odaberite veličinu i kliknite u redu.
- Ako tvrdi disk ima podatke, izbrišite sve podatke ili format (Format).
Instalirajte Windows na tvrdi disk i particiju koju želite. Nakon što odlučite gdje ćete instalirati Windows, odaberite i kliknite Sljedeći. Windows će se početi instalirati. oglas
Nadogradite
Postavljanje Nadogradite je nadogradnja sa stare verzije sustava Windows na najnoviju verziju (Primjer sa sustava Windows Vista na Windows 7.)
Pokrenite računalo u operativni sustav kao i obično.
Provjerite je li računalo kompatibilno sa sustavom Windows 7 ili ne. Koristiti Windows 7 savjetnik za nadogradnju za skeniranje računala da li se može nadograditi na Windows 7 ili ne. Preuzmi ovdje.
Pripremite računalo za instalaciju sustava Windows.
- Skenirajte svoje računalo na zlonamjerni softver. Zlonamjerni softver sprječava vas u ispravnoj instalaciji sustava Windows.
- Onemogućite ili deinstalirajte antivirusni softver jer može ometati instalaciju.
- Deinstalirajte nepotrebne programe da biste ubrzali postupak nadogradnje. Nakon instalacije sustava Windows 7 možete je ponovo instalirati.
- Ažurirajte Windows pomoću Windows Update.
- Izbrišite nepotrebne datoteke da biste ubrzali postupak nadogradnje.
- Napravite sigurnosnu kopiju tvrdog diska u slučaju neuspjeha instalacije i gubitka podataka (nije obavezno).
U ovaj korak umetnite instalacijski disk za Windows 7 u računalo.
Pokrenite instalaciju sustava Windows. Nakon učitavanja diska kliknite Start → Računalo, dvaput pritisnite pogon koji odgovara instalacijskom disku sustava Windows 7 i dvaput kliknite datoteku. setup.exe u tanjuru. Dopustite stroju da nastavi s instalacijom.
Klik Sada instalirati (Sada instalirati).
Odlučite hoćete li instalirati ažuriranja za instalaciju sustava Windows. Ažuriranje popravlja probleme identificirane pomoću programa za postavljanje sustava Windows, a instalacija ažuriranja pomaže instalaciji sustava Windows 7 da radi glatko i stabilnije. Da biste instalirali ažuriranje, kliknite Idite na mrežu da biste dobili najnovija ažuriranja za instalaciju (preporučeno) (Idite na mrežu da biste preuzeli najnovije ažuriranje instalacije (preporučeno)). Da biste preskočili ažuriranje, kliknite Ne dobivajte najnovija ažuriranja za instalaciju (Nemojte preuzimati najnovija ažuriranja za instalaciju).
Prihvatite uvjete licence. Pročitajte Microsoftove uvjete licenciranja softvera, potvrdite okvir prihvaćam uvjete licencei pritisnite Sljedeći.
Odaberite postavke Nadogradite (Nadogradnja). oglas
Dio 2 od 3: Instaliranje pomoću USB-a ili vanjskog tvrdog diska
Instalirajte program Windows Setup na USB ili vanjski tvrdi disk
Prije nastavka morate instalirati datoteku za postavljanje sustava Windows na drugi uređaj.
U računalo umetnite USB ili vanjski tvrdi disk kapaciteta najmanje 4 GB.
Prijenos osobnih podataka s tvrdog diska.
Preuzmite ISO sustav za postavljanje sustava Windows 7. ISO datoteka je disk sa slikom. Napomena: postupak preuzimanja ISO datoteke ovisi o brzini mreže koju koristite.
- Popis veza za preuzimanje dostupan je ovdje.
- Ako veza do web mjesta ne radi, kliknite ovdje da biste preuzeli popis veza.
Preuzmite i instalirajte Windows 7 USB / DVD alat za preuzimanje iz ovaj link.
Nakon preuzimanja ISO datoteke otvorite je Windows 7 USB / DVD alat za preuzimanje.
Odaberite ISO. Na ekranu Korak 1 od 4: Odaberite ISO datoteku (Korak 1: Odaberite ISO datoteku) od Windows 7 USB / DVD alat za preuzimanje, odaberite preuzetu ISO datoteku klikom pretraživati (Pristup), a zatim kliknite Sljedeći nastaviti.
Na ekranu Korak 2 od 4:Odaberite vrstu medija (Korak 2: Odaberite vrstu medija), odaberite USB uređaj (USB uređaj).
Na ekranu Korak 3 od 4:Umetnite USB uređaj (Korak 3: Priključite USB uređaj), odaberite uređaj na koji želite kopirati datoteku za postavljanje, a zatim kliknite Počnite kopirati (Nastavite s kopiranjem).
- Ako se primi poruka o pogrešci Nema dovoljno slobodnog prostora (Nema dovoljno slobodnog prostora), kliknite gumb Izbrišite USB uređaj (Izbriši USB uređaj), ova opcija izbrisat će sve podatke s uređaja.
Nakon Windows 7 USB / DVD alat za preuzimanje dovršite kopiranje ISO datoteke, USB-a ili vanjskog tvrdog diska spremnog za instalaciju sustava Windows.
- Sada možete izbrisati ISO datoteku na računalu jer više nije potrebna.
Nova instalacija
Ovaj obrazac namijenjen je korisnicima koji žele instalirati potpuno novi operativni sustav na računalo (brisanjem svih podataka na tvrdom disku i instaliranjem sustava Windows) ili računalo bez operativnog sustava. (Napomena: Starija računala ponekad ne mogu instalirati novi Windows putem vanjske pohrane).
Uključite uređaj koji sadrži instalaciju sustava Windows 7 u računalo.
Pristup BIOS-u. Isključite računalo na koje želite instalirati Windows, a zatim ga ponovo uključite. Kad se pojavi zaslon BIOS-a ili kada se od vas zatraži, pritisnite tipku Del, Esc, F2, F10 ili F9 (ovisno o matičnoj ploči računala) za pristup BIOS-u. Tipke koje se koriste za pristup BIOS-u obično se prikazuju na zaslonu.
Pronađite opciju pokretanja BIOS-a. Izbornik opcija pokretanja može se razlikovati po mjestu, imenu i ikoni, ali svejedno ga možete pronaći.
- Ako ga ne možete pronaći, potražite svoje ime BIOS-a (obično se nalazi u izborniku BIOS-a) za detalje.
Odaberite tvrdi disk izvan prvog uređaja za pokretanje.
- Ako se tvrdi disk ne pojavi na popisu uređaja za pokretanje, vaše računalo ne podržava ovu značajku.
- Iako je svaki stroj različit, obično je opcija pokretanja naziv mobilnog uređaja, gdje uređaj možete postaviti za prvo pokretanje. Moguće je da je popis uređaja po redoslijedu neovisnog pokretanja. Ako imate pitanja, pogledajte upute ili potražite na mreži.
Spremi promjene postavki. Pritisnite gumb prikazan na zaslonu ili odaberite Spremi u izborniku BIOS-a da biste spremili konfiguraciju.
Ugasiti. Uređaj možete isključiti na uobičajeni način ili pritisnuti tipku za uključivanje.
Uključite stroj. Računalo će sada pristupiti programu Windows Setup.
- Ako računalo pita želite li se pokrenuti s CD-a pritiskom bilo koje tipke, složite se. Računalo će učitati Windows Setup.
- Važne informacije: Ako vidite pogrešku Nedostaje upravljački program CD / DVD uređaja (CD / DVD pogon nije pronađen) u ovom koraku samo kliknite Otkazati (Odustani) za povratak na zaslon dobrodošlice. U ovom trenutku isključite USB pogon i priključite ga u drugi priključak, a zatim nastavite s instalacijom.
Odaberite Postavljanje sustava Windows. Nakon preuzimanja programa Windows Setup, vidjet ćete da se pojavljuje prozor. Odaberite jezik, stil tipkovnice, format datuma i vremena, a zatim dodirnite Sljedeći.
Pritisnite gumb Sada instalirati (Sada instalirati).
Prihvatite uvjete licence. Pročitajte Microsoftove uvjete licenciranja softvera, označite okvir prihvaćam uvjete licence i odaberite Sljedeći.
Kliknite na install Prilagođen (Prilagođen).
Odaberite tvrdi disk i particiju na koju želite instalirati Windows. Tvrdi disk je hardver računala, u kojem se pohranjuju podaci; Particija tvrdi disk dijeli na zasebne dijelove.
- Ako tvrdi disk sadrži podatke, izbrišite podatke ili format.
- S popisa odaberite tvrdi disk.
- Klik Opcije pogona (napredno).
- Klik Format u opcijama Diska.
- Ako računalo nije podijelilo tvrdi disk, stvorite particiju za samostalno instaliranje sustava Windows.
- S popisa odaberite tvrdi disk.
- Klik Opcije pogona (napredno).
- Odaberite novi u opcijama Diska.
- Odaberite veličinu i kliknite u redu.
- Ako tvrdi disk sadrži podatke, izbrišite podatke ili format.
Instalirajte Windows na opcionalni tvrdi disk i particiju. Nakon što odlučite gdje ćete instalirati Windows, odaberite i kliknite Sljedeći. Windows će se početi instalirati. oglas
Nadogradite
Postavljanje Nadogradite nadogradit će stari operativni sustav Windows na noviju verziju, na primjer s Windows Viste na Windows 7.
Provjerite je li računalo kompatibilno sa sustavom Windows 7 ili ne. Skenirajte računalo pomoću Windows 7 savjetnik za nadogradnju provjerite može li se stroj nadograditi na Windows 7 ili ne. Preuzmi ovdje.
Pripremite računalo za instalaciju sustava Windows.
- Potražite zlonamjerni softver. Zbog njih stroj pogrešno instalira Windows.
- Onemogućite ili deinstalirajte antivirusni softver jer ometa postupak instalacije sustava Windows.
- Deinstalirajte nepotrebne programe da biste ubrzali postupak nadogradnje. Možete ga ponovo instalirati nakon što završite.
- Ažurirajte Windows pomoću Windows Update.
- Izbrišite nepotrebne datoteke da biste ubrzali postupak nadogradnje.
- Napravite sigurnosnu kopiju tvrdog diska u slučaju instalacijskih pogrešaka i gubitka podataka (nije obavezno).
Ne zaboravite priključiti uređaj koji sadrži instalacijski program Windows u računalo.
Pokrenite instalaciju sustava Windows. Kliknite Start → Računalo, dvaput pritisnite USB koji sadrži Windows 7 Setup, dvaput kliknite datoteku setup.exe na tanjuru. Pokrenimo Postavljanje.
Klik Sada instalirati.
Odlučite hoćete li instalirati ažuriranja za instalaciju sustava Windows. Ažuriranje se koristi za ispravljanje pogrešaka, a instaliranje ažuriranja čini instalaciju sustava Windows 7 glatkijom i stabilnijom. Za ažuriranje kliknite Idite na mrežu da biste dobili najnovija ažuriranja za instalaciju (preporučeno). Ako želite preskočiti ažuriranje, kliknite Ne dobivajte najnovija ažuriranja za instalaciju.
Prihvatite uvjete licence. Pročitajte Microsoftove uvjete licenciranja softvera, označite okvir prihvaćam uvjete licencei pritisnite Sljedeći.
Odaberite postavke Nadogradite. oglas
Dio 3 od 3: Nakon instalacije
Ovo su koraci nakon završetka instalacije i pokretanja računala u operativni sustav Windows 7.
Unesite svoje korisničko ime i ime računala, kliknite Sljedeći.
Unesite lozinku i kliknite Sljedeći. Ako ne želite postaviti lozinku, ostavite polje praznim i kliknite Sljedeći.
Unesite kod proizvoda i kliknite Sljedeći. Ključ proizvoda nalazi se na kućištu diska sa sustavom Windows 7 ako ste kupili disk. Ako želite preskočiti unos koda, kliknite SljedećiMeđutim, Windows možete isprobati samo 30 dana, nakon čega morate unijeti kôd.
Odaberite postavke Windows Update.
- Opcija Koristite preporučene postavke (Koristi preporučenu postavku) automatski će postaviti ažuriranja i sigurnost koje preporučuje Microsoft.
- Opcija Instalirajte samo važna ažuriranja (Samo instaliranje kritičnih ažuriranja) konfigurirat će računalo tako da instalira samo kritična ažuriranja.
- Odaberite Pitajte me kasnije (Pitaj ponovno kasnije) onemogućit će sigurnost dok ne doneseš odluku.
Postavite vrijeme i vremensku zonu.
Odaberite vrstu mreže.
- Ako je računalo povezano s osobnom mrežom, odaberite Kućna mreža (Kućna mreža).
- Ako ste povezani s mrežom na poslu, odaberite Radna mreža (Agencijska mreža).
- Odaberite ako ste povezani s mrežom na javnom mjestu kao što su restorani, trgovine Javna mreža (Javna mreža).
Sada je računalo postavljeno!
Kad je računalo spremno, formatirajte USB natrag na zadane postavke (ako odaberete metodu Instalirajte s USB-a ili vanjskog tvrdog diska). Možete formatirati USB na zadane postavke i vratiti datoteku natrag desnim klikom na Start → Computer, odabirom Format > Vrati zadane postavke uređaja (Vrati izvorni uređaj), a zatim odaberite Početak, ova će opcija trajno izbrisati podatke s tvrdog diska ili USB-a. Nakon formatiranja uređaja možete kopirati podatke na njega.
Ne zaboravite ponovo instalirati softver koji ste uklonili, instalirati upravljačke programe uređaja i ponovo omogućiti sigurnosni softver. Također, nadogradite svoju sigurnost instaliranjem pod Windows Update. oglas
Što trebaš
Zahtjevi sustava Windows 7
- 1 gigaherc (GHz) ili brži 32-bitni (x86) ili 64-bitni (x64) procesor
- 1 gigabajt (GB) RAM-a (32-bitni) ili 2 GB RAM-a (64-bitni)
- 16 GB (32-bit) ili 20 GB (64-bit) slobodnog prostora na tvrdom disku
- DirectX 9 grafički uređaj s WDDM 1.0 ili novijim upravljačkim programom.
Potrebni alati
Instalirajte diskom
- Instalacijski disk za Windows 7
- CD upravljački program
- Kompatibilno računalo
Instalirajte putem USB-aNova instalacija
- USB (kapacitet najmanje 4 GB)
- Mrežna veza (za ISO preuzimanje i USB kopiranje softvera).
- Računalo za kopiranje datoteka na USB.
- USB priključak.
- Kompatibilno računalo.
Instalirajte nadogradnju
- Računala s instaliranim operativnim sustavom Windows (Windows XP ili Vista)
- USB (kapacitet najmanje 4 GB)
- Mrežna veza (za ISO preuzimanje i USB kopiranje softvera)
- Računalo za kopiranje datoteka na USB.
- USB priključak
- Kompatibilno računalo
__