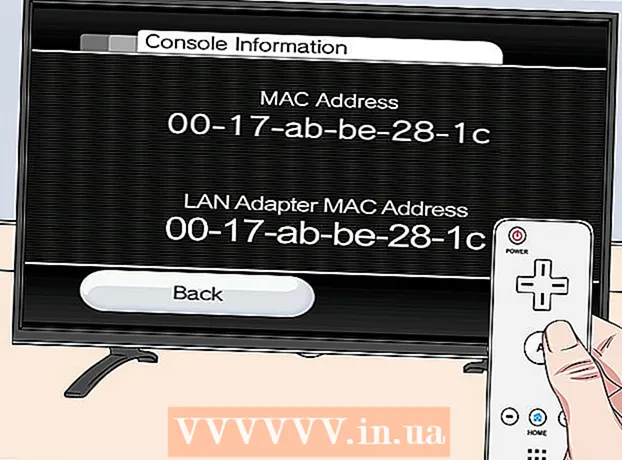Autor:
Monica Porter
Datum Stvaranja:
17 Ožujak 2021
Datum Ažuriranja:
1 Srpanj 2024

Sadržaj
Ovaj vam članak pokazuje kako prenijeti datoteke i informacije sa svog iPhonea ili Android telefona na Windows ili Mac računalo. Podaci koje možete poslati s telefona na računalo uključuju fotografije, videozapise, bilješke, kontakte itd. Možete koristiti USB kabel za prijenos većine datoteka i podataka na iPhone i Android ili Bluetooth, za prijenos iPhone datoteka na Mac ili Android datoteka na Windows računalo.
Koraci
Metoda 1 od 7: Upotrijebite USB kabel za iPhone
s Windows logotipom u donjem lijevom kutu zaslona.

Kliknite ikonu mape u donjem lijevom kutu prozora Start.
u gornjem desnom kutu Mac zaslona upišite android prijenos datoteka traku za pretraživanje Spotlight, a zatim dvaput kliknite ikonu aplikacije Android File Transfer.

(Postavke), a zatim dodirnite Bluetoothi dodirnite bijeli klizač "Bluetooth"
. Klizač će postati zelen

.- Ako je klizač zelene boje, omogućen je Bluetooth.
, a zatim odaberite Postavke sustava ... (Postavke sustava), kliknite Bluetooth, odaberite Uključite Bluetooth (Bluetooth omogućen) na lijevoj strani prozora.
- Ako je Bluetooth već omogućen, gumb će se prebaciti na Isključite Bluetooth (Isključite Bluetooth). U ovom slučaju ne trebate kliknuti ovdje.
(Podijeli) u jednom od kutova zaslona. Vidjet ćete izbornik prikazan ispod zaslona.
, dodirnite bijeli klizač
naslov s desne strane "Bluetooth". Klizač će promijeniti boju
a to znači da je Bluetooth uključen.
- Ako je klizač plavi ili zeleni, omogućen je Android Bluetooth.
- Na Samsung Galaxy uređaju klizač desno od zaglavlja "OFF" postat će plav ili zelen kad ga dodirnete.
, otvoren Postavke
(Postavke), kliknite Uređaji (Uređaj), a zatim kliknite karticu Bluetooth i drugi uređaji (Bluetooth i drugi uređaji) na lijevoj strani i kliknite bijeli klizač "Isključeno"
ispod naslova "Bluetooth". Klizač će biti gurnut udesno.
- Ako na klizaču zdesna stoji "Uključeno", omogućen je Bluetooth vašeg računala.
Plava boja nalazi se u donjem desnom kutu zaslona računala, ali prvo ćete morati kliknuti ikonu ^ da biste vidjeli ikonu Bluetooth.
Klik Primite datoteku (Receive file) u trenutno prikazanom izborniku za otvaranje novog prozora.
Pronađite datoteku koju želite podijeliti s Androida, poput fotografije ili videozapisa.
- Ako je na Androidu instalirana aplikacija File Explorer (kao što je ES File Explorer), možete pregledavati interne Android datoteke (na primjer, programsko sučelje preuzete aplikacije).
Odaberite datoteke dodirom i držanjem. Ako je riječ o fotografiji ili videozapisu, možete ih dodirnuti da biste ih otvorili.
Dodirnite gumb izbornika. U većini slučajeva to je ikona &# 8942; ili ⋯Ali neki Samsung Galaxy telefoni imaju ikone VIŠE (Više). Vidjet ćete zaslon s popisom izbora.
Dodirnite "Podijeli". Ova će opcija imati drugu ikonu i naziv, ovisno o Android uređaju.
Odaberite "Bluetooth". Opet, ova će opcija imati drugačiju ikonu na svakom Android uređaju.
Odaberite naziv računala. U izborniku koji će se pojaviti dodirnite podatke o računalu.
Kliknite poruku potvrde na računalu. Ako se od vas zatraži da prihvatite ili odbijete prijenos datoteka na vaše računalo, odaberite Da.
Slijedite upute na zaslonu. Nakon što potvrdite da se slažete s primanjem datoteke na računalo i odabirom mape za spremanje, datoteka će se prenijeti na računalo.
- Datoteke možete poslati i na Android klikom Pošaljite datoteku (Pošalji datoteku) na prikazanom Bluetooth izborniku, povucite datoteku u prozor za prijenos, a zatim slijedite upute na zaslonu i odaberite. Prihvatiti (Prihvati) ili slična opcija na Androidu kada se zatraži.
Metoda 6 od 7: Preuzmite kontakte na iPhone
Sinkronizirajte kontakte s iCloudom na sljedeći način:
- Otvoren Postavke (Postavljanje)
- Dodirnite svoje ime Apple ID na vrhu stranice.
- Dodir icloud
- Dodirnite bijeli klizač pored "Kontakti". Ako je klizač zeleni, preskočit ćete ovaj korak.
Otvorite stranicu iCloud posjetom https://www.icloud.com/ iz web preglednika. Ovo će otvoriti nadzornu ploču iCloud ako ste prijavljeni.
- Ako niste prijavljeni, unesite svoju adresu e-pošte i lozinku za Apple ID za prijavu.
Klik Kontakti (Kontakti) s ljudskom ikonom za prikaz kontakata.
Kliknite ime kontakta. U srednjem stupcu možete odabrati bilo koji kontakt.
Odaberite sve kontakte. Pritisnut ćete Ctrl+A (ili ⌘ Zapovjedništvo+A na Macu) za odabir svih kontakata.
Klik ⚙️ u donjem lijevom kutu stranice. Na zaslonu će se prikazati popis izbora.
Klik Izvoz vCard-a ... u trenutno prikazanom izborniku. Datoteka za kontakt vCard preuzet će se na vaše računalo. oglas
Metoda 7 od 7: preuzmite podatke u oblaku za Android
Android sigurnosna kopija podataka. Da biste mogli preuzeti podatke poput kontakata, morate napraviti sigurnosnu kopiju Android podataka na Google disku.
- Obavezno to učinite pomoću internetske veze umjesto mobilne podatkovne veze.

Otvorite Google pogon posjetom https://drive.google.com/ iz preglednika. Ovo će otvoriti vaš račun Google diska ako ste prijavljeni.- Ako niste prijavljeni na svoj račun Google diska, za nastavak ćete unijeti svoju adresu e-pošte i lozinku.
- Ovo bi trebao biti račun koji upotrebljavate za izradu sigurnosne kopije Androida. Ako nije, kliknite ikonu u gornjem desnom dijelu pogona, a zatim odaberite Odjavi se (Odjava) i prijavite se na potreban račun.

Kliknite karticu Sigurnosne kopije (Sigurnosna kopija) nalazi se u donjem lijevom kutu stranice Google diska.
Odaberite svoju sigurnosnu kopiju. Kliknite datoteku sigurnosne kopije koju želite preuzeti na računalo.

Klik &# 8942; u gornjem desnom kutu stranice. Na zaslonu će se prikazati popis izbora.
Klik preuzimanje datoteka (Preuzimanje datoteka). Ovu ćete opciju vidjeti na padajućem popisu. Ovo je operacija za preuzimanje podataka sigurnosne kopije Androida. oglas
Savjet
- Ako vaš telefon ima problema s povezivanjem s računalom, pokušajte upotrijebiti drugi USB priključak.
- Drugi način prijenosa podataka između telefona i računala je upotreba usluge pohrane u oblaku (kao što je iCloud ili Google Drive). Pomoću telefona možete prenijeti datoteke u usluge za pohranu u oblaku, otvoriti stranicu usluga za pohranu u oblaku na računalu i ovdje preuzimati datoteke.
- Kontakti na Androidu obično se automatski izrađuju sigurnosne kopije na Googleu. Android kontaktima možete upravljati putem interneta.
Upozorenje
- Određene vrste podataka i platforme međusobno nisu kompatibilne (poput nekih podataka koje Apple neće moći pregledavati na Androidu).
- Svoj iPhone ne možete koristiti za prijenos datoteka na računalo sa sustavom Windows 10 putem Bluetootha.