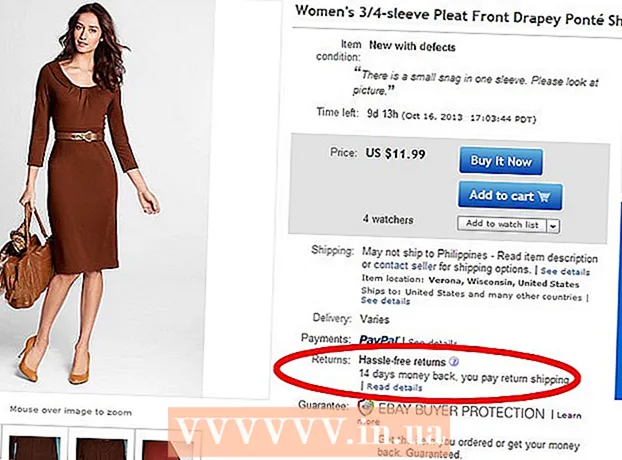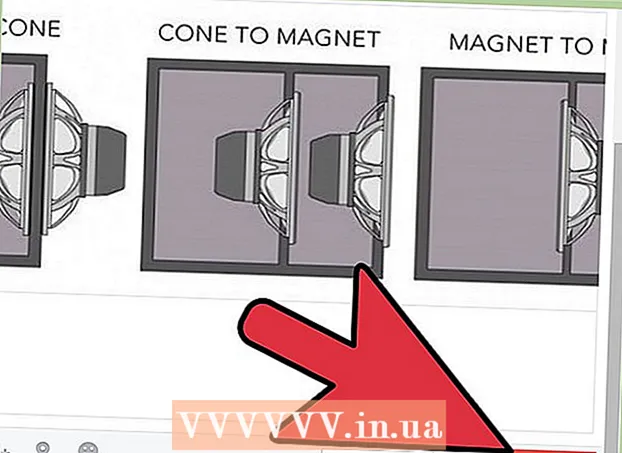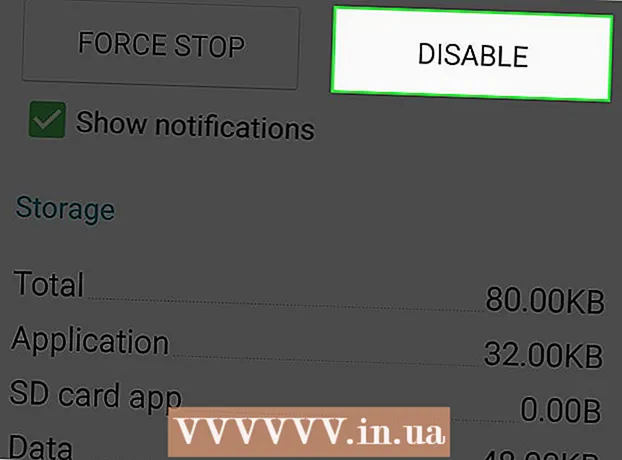Autor:
Louise Ward
Datum Stvaranja:
12 Veljača 2021
Datum Ažuriranja:
1 Srpanj 2024

Sadržaj
Jeste li ikad poželjeli napraviti snimku zaslona svog računala? Ovo je zapravo lakše nego što mislite. Snimke zaslona možete snimati na Windowsima, Mac računalima, pa čak i na telefonima. Sve što vam treba je nekoliko prečaca i savjeta u nastavku.
Koraci
Metoda 1 od 3: Snimite snimku zaslona u sustavu Windows
Pronađite tipku "Prt Sc" na tipkovnici. Naziv ključa znači "Ispis zaslona", pritisnite ovu tipku za spremanje snimke zaslona u međuspremnik. To je isto kao da kliknete "kopiraj" na slici.
- Ovaj se gumb obično nalazi u gornjem desnom kutu tipkovnice, odmah iznad "Backspace".
- Pritisnite tipku "Prt Sc" da biste snimili trenutnu snimku zaslona.
- Ako držite tipku "Alt", a zatim pritisnete "Prt Sc", računalo će snimiti samo prozor koji koristite, poput internetskog preglednika. Dakle, ako samo želite napraviti snimak internetskog preglednika, kliknite taj prozor i istodobno pritisnite Alt & Prt Sc.

Otvorite Microsoft Paint. Ovaj besplatni i unaprijed instalirani program na svakom računalu sa sustavom Windows omogućuje vam lijepljenje snimaka zaslona i njihovo uređivanje kako želite.- Paint možete pronaći putem izbornika Start. Kliknite "Svi programi" → "Pribor" → "Boja" da biste otvorili program.
- Možete koristiti bilo koji besplatni program za lijepljenje slike, kao što su Photoshop, Microsoft Word, InDesign itd. Međutim, Paint je najjednostavniji i najbrži način spremanja snimki zaslona.

Kliknite "Zalijepi" da biste vidjeli snimku zaslona. Gumb za lijepljenje nalazi se u gornjem lijevom kutu programa Microsoft Paint ili možete pritisnuti CTRL i V.
Spremite snimku zaslona. Sada možete spremati snimke zaslona putem programa Paint. Pritisnite ljubičastu tipku za spremanje male diskete ili pritisnite CTRL i S. Od vas će se tražiti da imenujete datoteku i odaberete kvalitetu slike.

Alat za izrezivanje možete koristiti i na sustavima Windows Vista, 7 ili 8. Microsoft integrira mali alat na Windows računala kako bi korisnici mogli prilagoditi snimanje zaslona. U izborniku Start unesite "Alat za izrezivanje" da biste pronašli program. Odavde možete izraditi snimku zaslona prilagođene veličine i spremiti je izravno putem Alata za izrezivanje:- Kliknite "Novo".
- Kliknite i povucite miš preko raspona koji želite snimiti.
- Kliknite "Spremi isječak" (gumb ljubičaste četvrtaste diskete).
Metoda 2 od 3: Na Mac OS X-u
Pritisnite tipke Command ("Apple"), Shift i 3 istovremeno. Snimka zaslona cijele radne površine s nazivom "Snimka zaslona" i datumom i vremenom bit će uključeni u datoteku.
Da biste uhvatili željeni raspon, istodobno pritisnite Command ("Apple"), Shift i "4". Pokazivač miša pretvorit će se u škare, gdje kliknete i povučete miš preko slike koju želite spremiti.
Otvorite datoteku slike i uredite je. Dvaput kliknite datoteku slike na radnoj površini da biste je otvorili. Ovdje možete uređivati, obrezivati ili preimenovati fotografije uobičajenim programom.
- Ako kliknete na naziv datoteke i zadržite pokazivač iznad imena, moći ćete preimenovati sliku na radnoj površini.
Metoda 3 od 3: Ostale metode
Upotrijebite GIMP za snimanje snimke zaslona u bilo kojem trenutku. GIMP je besplatni program za uređivanje slika otvorenog koda koji dolazi s ugrađenom značajkom snimanja zaslona. Dva su načina za snimanje zaslona pomoću GIMP-a:
- Kliknite "Datoteka" → "Izradi" → "Snimka zaslona".
- Pritisnite tipke Shift i F12 istovremeno.
Snimka zaslona na Linuxu s GNOME Desktopom. Iako metoda korištenja tipke "Prt Sc" kao u odjeljku Windows također radi na Linuxu, postoji nekoliko načina za snimanje zaslona s više opcija:
- Kliknite "Programi".
- Kliknite "Pribor" i potražite "Snimka zaslona".
- Imat ćete mnogo različitih mogućnosti, od prilagođavanja veličine zaslona do postavljanja kašnjenja.
Snimite snimku zaslona iPhonea istodobno pritiskom tipke Početna i gumba za napajanje. Kad tamo stignete, vidjet ćete kako bljeska svjetlo zaslona, fotografija će se spremiti u vašu galeriju fotografija i moći ćete joj pristupiti u bilo kojem trenutku.
Snimite snimku zaslona Android telefona pritiskajući istovremeno tipku za glasnoću i tipku za uključivanje. Mnogi Android telefoni također imaju opciju "Screenshot" kad pritisnete tipku za uključivanje.
- Android telefoni sa sustavom Ice Cream Sandwich 4.0 mogu snimati snimke zaslona, ali stariji ne.
- Ako vaš telefon nema ovu značajku, aplikaciju možete preuzeti iz trgovine Google Play. Potražite "Screenshot" i odaberite besplatnu aplikaciju koja vam se sviđa.
Savjet
- Pokušajte sada napraviti snimke zaslona kako biste je mogli svladati kad pronađete onu koja vam se sviđa.
- Slika stvorena tipkom Print Screen (Veličina zaslona) veličine je zaslona, trebali biste je obrezati ili smanjiti.
Upozorenje
- Promjena veličine snimki zaslona može uzrokovati da "eksplodiraju" ili iskrive slike. Ako je moguće, trebali biste mijenjati veličinu samo proporcionalno (npr. Smanjiti se za 50%) umjesto da je prilagodite.
Što trebaš
- Računalo