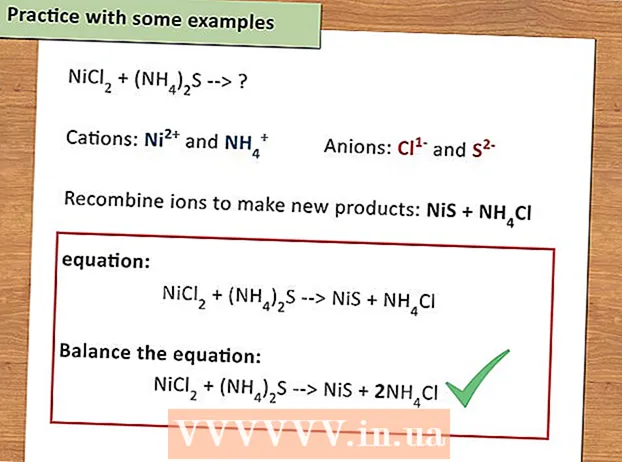Autor:
Peter Berry
Datum Stvaranja:
20 Srpanj 2021
Datum Ažuriranja:
1 Srpanj 2024

Sadržaj
Ovaj wikiHow vas uči kako spremiti snimku zaslona na uređaje sa sustavom Windows, Mac, iPhone, iPad ili Android.
Koraci
Metoda 1 od 4: U sustavu Windows
Snimite puni zaslon na Windowsima 8 ili 10. Pritisnite kombinaciju tipki ⊞ Pobijedi+Ispiši ekran da biste izravno spremili sliku na zaslonu kao datoteku. To će vam uštedjeti vrijeme za lijepljenje slike u Paint. Datoteka će se nalaziti u mapi Snimke zaslona velike mape Slike. Računalo će stvoriti samu mapu ako već nije dostupna.

Snimite cijeli zaslon na sustavima Windows 7 ili Vista. Pritisnite Screen Zaslon za ispis. Naziv ključa može se skratiti i obično se nalazi između tipke F12 i tipke za zaključavanje zaslona. Za prijenosno računalo možda ćete trebati pritisnuti Funkcija dobro Fn.- Slika će se snimiti u međuspremnik. Morate zalijepiti fotografiju u dokument da biste je pregledali.

Snimka zaslona aktivnog prozora. Kliknite prozor koji želite snimiti, a zatim pritisnite kombinaciju tipki Alt+Ispiši ekran, na nekim prijenosnicima će biti Alt+Fn+Ispiši ekran.- Morate prvo zalijepiti sliku prije nego što je možete spremiti.
Metoda 2 od 4: Na Macu

Snimite cijeli zaslon. Da biste snimili sliku prikazanu na cijelom zaslonu i spremili je kao datoteku na radnu površinu, dodirnite ⌘+⇧ Shift+3. Računalo će emitirati zvuk zatvarača fotoaparata i na radnoj površini pojavit će se datoteka s oznakom "Screen Shot".- Ako radije kopirate sliku u međuspremnik, umjesto da je spremite kao datoteku, dotaknite ⌘+Kontrolirati+⇧ Shift+3. Slika će se kopirati u međuspremnik i možete je zalijepiti u uređivač dokumenata ili fotografija.
Snimite dio zaslona. Ako želite snimiti samo dio prikazanog zaslona, dotaknite ⌘+⇧ Shift+4. Pokazivač miša pretvorit će se u povlačenje. Povucite miš da biste ograničili okvir zaslona koji želite snimiti.
- Kada otpustite tipku miša, računalo će emitirati "zvuk zatvarača" i slika će se spremiti kao datoteka na radnu površinu.
Snimite određeni prozor. Ako želite snimiti određeni prozor, pritisnite ⌘+⇧ Shift+4. Zatim pritisnite tipku Prostor. Pokazivač miša pretvorit će se u ikonu fotoaparata. Kliknite prozor koji želite snimiti.
- Kada kliknete tipku miša, računalo će emitirati "zvuk zatvarača" i slika će se spremiti kao datoteka na radnu površinu.
Metoda 3 od 4: Na iPhoneu ili iPadu
Idite na zaslon koji želite snimiti. Pronađite sliku, poruku, web stranicu itd. Koju želite snimiti.
Pritisnite i držite tipku Home istodobno tipkom za uključivanje / isključivanje.
- Zaslon trepće tijekom snimanja.
Otvorite aplikaciju Fotografije ili Fotografije.
Kliknite opciju Albumi dolje desno.
Pomaknite se prema dolje i dodirnite album Snimke zaslona. Upravo snimljena fotografija bit će najnovija na dnu albuma. oglas
Metoda 4 od 4: Na Androidu
Idite na zaslon koji želite snimiti. Pronađite sliku, poruku, web stranicu itd. Koju želite snimiti.
Istodobno pritisnite i držite tipku za napajanje i tipku za stišavanje.
- Na uređaju Samsung Galaxy pritisnite tipku za napajanje i tipku Početna.
- Zaslon trepće tijekom snimanja.
Prijeđite prstom od vrha zaslona prema dolje da biste otvorili traku s obavijestima.
Klik Snimka zaslona snimljena (Snimka zaslona upravo snimljena) za prikaz slika.
- Slika će se spremiti u album "Snimke zaslona" u vašoj zadanoj aplikaciji za slike, kao što su Galerija, Google fotografije ili Fotografije (na Samsung uređajima).
Savjet
- Morate biti sigurni da radna površina ne sadrži nikakve vaše osobne podatke. Iako ponekad može stvoriti smiješnu situaciju, ipak je pažljiviji.