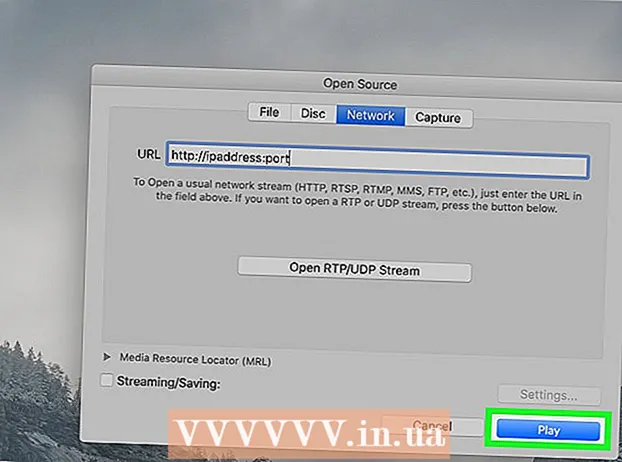Autor:
Monica Porter
Datum Stvaranja:
16 Ožujak 2021
Datum Ažuriranja:
1 Srpanj 2024
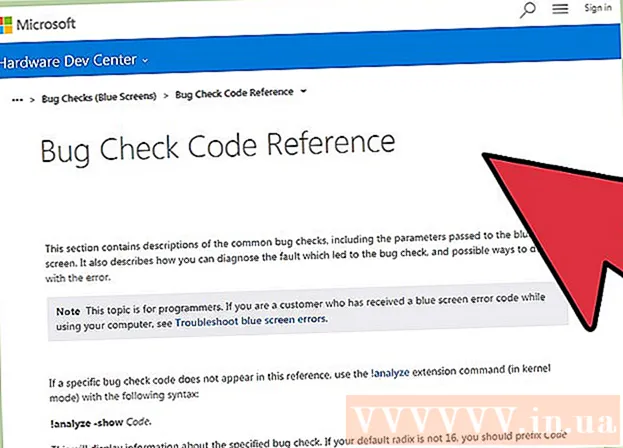
Sadržaj
Kada se Windows aplikacija sruši ili iznenada prestane raditi, stvara se "datoteka dump pada" za pohranu trenutnih podataka neposredno prije nego što se problem pojavi. Uzrok pogreške možete otkloniti prilikom čitanja datoteke izvatka memorije. Možete koristiti besplatni uslužni program "BlueScreenView" za brzo otkrivanje pogrešaka ili upotrijebiti alat za otklanjanje pogrešaka Windows da biste saznali detaljne informacije.
Koraci
Metoda 1 od 2: Koristite BlueScreenView
Koristite BlueScreenView ako samo trebate saznati što uzrokuje pogrešku. Većini korisnika dump datoteka potrebna je samo da bi se utvrdio uzrok zastoja aplikacije ili problema s plavim zaslonom. BlueScreenView je besplatni uslužni program tvrtke NirSoft koji analizira datoteku izvatka i utvrđuje koji pokretački program ili faktor uzrokuje pogrešku.
- Datoteke stvorene u slučaju kvara sustava nazivaju se "minidumpi".

Preuzmite BlueScreenView. BlueScreenView možete preuzeti izravno s NirSofta na adresu.- Možete preuzeti zasebni program u ZIP formatu. Program možete pokrenuti bez instalacije. Nakon preuzimanja ZIP datoteke, kliknite desnu tipku miša i odaberite "Extract" da biste stvorili novu mapu koja sadrži program BlueScreenView.

Pokrenite BlueScreenView. Nakon izdvajanja BlueScreenView iz ZIP datoteke, pokrenite program u mapi. Windows vas traži da nastavite.
Pronađite dump datoteku koju želite analizirati. Kada se dogodi računalna pogreška, u direktoriju sustava Windows stvorit će se datoteka "minidump". Te datoteke imaju ekstenziju.dmp, BlueScreenView može čitati i analizirati situaciju za vas. Datoteku Minidump možete pronaći na. Ako ne vidite datoteku, trebate izvršiti prilagodbe kako bi se prikazale skrivene datoteke:
- U sustavu Windows 10 i 8 kliknite karticu "Pogled" u programu Windows Explorer i označite dijaloški okvir "Skrivene stavke".
- U sustavu Windows 7 i starijima otvorite Opcije mape na upravljačkoj ploči, kliknite karticu "Pogled", a zatim odaberite "Prikaži skrivene datoteke, mape i pogone". prikaži skrivene datoteke, mape i pogone).

Povucite datoteke .dmp u prozor BlueScreenView. Najbrži način otvaranja .mp datoteke je povlačenjem datoteke na prozor. Datoteka nije premještena s izvornog mjesta. Donji dio prozora BlueScreenView prikazat će podatke nakon povlačenja datoteke u prozor programa.
Potražite stupac "Uzrok vozača" u prvoj stavci. Možda ćete se morati pomaknuti prema dolje da biste pronašli ovaj stupac. Ovaj stupac prikazuje upravljački program koji je uzrokovao pogrešku u sustavu.
- Problematični upravljački program istaknut crvenom bojom možete pronaći u donjem dijelu prozora. Dvaput kliknite na istaknutu kategoriju da biste vidjeli detalje: naziv proizvoda, opis, veza.
Pomoću ovih podataka riješite problem. Sad kad znate koji je upravljački program uzrok problema, možete ga riješiti. Pretražite "ime vozača Imati problema "da biste vidjeli iskustva ljudi koji su se susreli s istim problemom kao i vi
Metoda 2 od 2: Korištenje WinDBG-a
Koristite ovu metodu za daljnju analizu. Većina ljudi ne treba koristiti Windows Debugger za otvaranje datoteke MEMORY.DMP za pronalaženje kvara u memoriji kada se dogodi kvar sustava.Ako želite saznati kako Windows koristi upravljačke programe i memoriju ili želite analizirati vašu datoteku izvatka za razvoj, Windows Debugger može vam dati puno informacija.
Preuzmite Windows softver za razvoj softvera (WDK). Ovaj program uključuje WinDBG - koji koristite za otvaranje dump datoteka. WDK instalacijski program možete preuzeti ovdje.
Pokrenite datoteku sdksetup.exe. Ovo je akcija za pokretanje instalacijskog programa. Preskočite prvih nekoliko zaslona i zadržite zadane postavke.
Poništite odabir svega osim "Alati za uklanjanje pogrešaka za Windows.’ Možete otkazati odabir svih ostalih nepotrebnih funkcija prilikom otvaranja datoteke izvatka. To može uštedjeti vrijeme instalacije i pogon.
Pričekajte da se datoteka preuzme i instalira. To može potrajati nekoliko minuta.
Otvorite naredbeni redak kao administrator. Morate otvoriti Command Prompt da biste povezali .dmp datoteku s WinDBG, tako da program može raščlaniti datoteku. Pokrenite naredbeni redak u mapi "system32".
- Windows 10 i 8 - Desnom tipkom miša kliknite gumb Windows i odaberite "Command Prompt (Admin)".
- Windows 7 - otvorite izbornik Start i upišite cmd. Pritisnite Ctrl+⇧ Shift+↵ Enter.
Dođite do mape za ispravljanje pogrešaka. Unesite naredbu ispod da biste se prebacili na ispravan direktorij. Ako koristite Windows 10, naredbu možete kopirati i zalijepiti. Za starije verzije morate upisati:
- cd Program Files (x86) Windows Kits 8.1 Debuggers x64
Unesite naredbu za povezivanje s datotekom izvatka. Unesite sljedeću naredbu za povezivanje WinDBG s datotekom.dmp. Korisnici Windowsa 10 mogu kopirati i zalijepiti sljedeću naredbu:
- windbg.exe -IA
- Ako pravilno unesete naredbu, pojavit će se prazan prozor WinDBG, možete zatvoriti ovaj prozor.
Pokrenite WinDBG. Morate konfigurirati WinDBG za preuzimanje ispravne datoteke s Microsofta za otvaranje .mp datoteke. To morate učiniti kad otvorite program WinDBG.
- Najbrži način pokretanja programa je pritiskom na tipku ⊞ Pobijedi i upišite "windbg".
Kliknite "Datoteka" i odaberite "Put datoteke datoteke" (Datoteka ikone puta). Ovo će otvoriti novi prozor.
Kopirajte i zalijepite sljedeću adresu. Ovaj put će WinDBG-u reći da s Microsofta preuzme potrebne ikone i pohrani ih na:
- SRV * C: SymCache * http: //msdl.microsoft.com/download/symbols
- Mapa se povećava svaki put kad otvorite datoteku za uklanjanje pogrešaka i učitate dodatne ikone od Microsofta.
Pronađite dump datoteku koju želite analizirati. Datoteka (.dmp) se generira kada postoji sistemska pogreška. Prema zadanim postavkama možete ih pronaći u direktoriju nakon vraćanja sustava. Datoteka se također može nalaziti u direktoriju. Ako ne možete pronaći datoteku, morat ćete izvršiti prilagodbe kako biste prikazali skrivene datoteke:
- U sustavu Windows 10 i 8 kliknite karticu "Pogled" u Windows Exploreru i poništite odabir dijaloškog okvira "Skrivene stavke".
- U sustavu Windows 7 i starijima otvorite Opcije mape na upravljačkoj ploči, kliknite karticu "Pogled", a zatim odaberite "Prikaži skrivene datoteke, mape i pogone".
Dvaput kliknite na datoteku izvatka. Sve dok ste konfigurirali WinDBG u skladu s gornjim koracima, WinDBG će pokrenuti i obraditi datoteku.
Pričekajte da se dump datoteka učita. Ako prvi put otvarate dump datoteku, morat ćete pričekati da se ikona preuzme s Microsofta. Ne ometajte se kada program WinDBG učita datoteku.
- Sljedeći put će se dump datoteka učitati brže jer ste ikonu već preuzeli u direktorij.
- Kad ga vidite na dnu datoteke, datoteka se preuzela.
Potražite redak "Vjerojatno uzrokovano". Ovo je najbrži način da otkrijete uzrok pogreške. WinDBG će analizirati dump datoteku i izvijestiti koji pokretački program ili postupak uzrokuje problem. Pomoću ovih podataka možete riješiti problem ili istražiti više.
Pronađite kod BugCheck. Dump datoteka će odgovoriti na kôd svake pogreške kada se dogodi kvar sustava. Potražite kod odmah ispod retka "Vjerojatno uzrokovano". Trebali biste vidjeti kôd od 2 znaka, na primjer "9F".
- Pristupite Microsoftovoj referenci koda za provjeru programskih pogrešaka. Pronađite kôd koji odgovara BugCodeu s dva znaka u svakom retku.