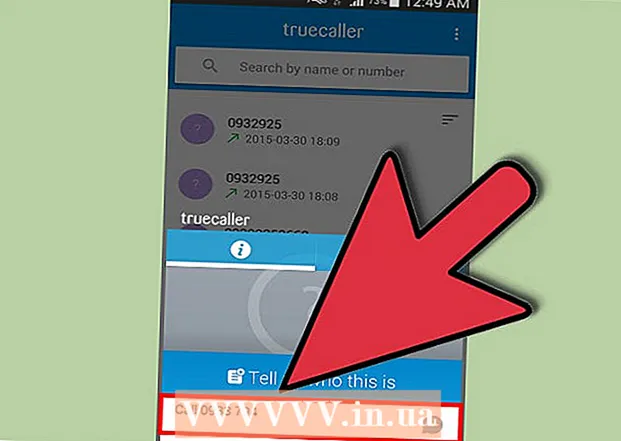Autor:
Laura McKinney
Datum Stvaranja:
4 Travanj 2021
Datum Ažuriranja:
1 Srpanj 2024

Sadržaj
Ovaj wikiHow vas uči kako pregledavati fotografije u mapama na računalima sa sustavom Windows 10. Iako je slika za pregled omogućena prema zadanim postavkama, neke verzije sustava Windows 10 mogu slučajno onemogućiti tu značajku. Slike za pregled možete omogućiti u postavkama programa Explorer, ali morate provjeriti koristi li pregledani prikaz minijatura pregledane mape.
Koraci
Metoda 1 od 2: Uključite pregled fotografije
. Kliknite ikonu File Explorer u obliku mape na dnu zaslona ili kliknite ⊞ Pobijedi+E.
- Ako se Explorer Explorer ne nalazi na dnu zaslona, možete kliknuti Početak

, tip istraživač datoteka zatim kliknite File Explorer izbornik najboljih rezultata.
- Ako se Explorer Explorer ne nalazi na dnu zaslona, možete kliknuti Početak
. Kliknite logotip sustava Windows u donjem lijevom kutu zaslona.

Otvorite Čišćenje diska. Tip čišćenje diska zatim kliknite Čišćenje diska kada se program pojavi na vrhu prozora Start. Otvorit će se prozor.- Možda ćete trebati kliknuti Čišćenje diska kada se ikona pojavi na programskoj traci da biste otvorili prozor s opcijama.
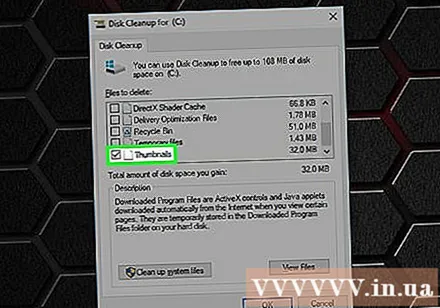
Pomaknite se prema dolje i potvrdite okvir "Sličice". Možete poništiti odabir ostalih ćelija u glavnom prozoru, ali mora biti potvrđen okvir "Sličice".
Klik u redu na dnu prozora.
Klik Obriši datoteke (Izbriši datoteku) kada se to zatraži. Čišćenje diska počet će uklanjati sličicu iz memorije za brzi pristup na vašem računalu.
Pričekajte da se minijatura izbriše. To može potrajati nekoliko minuta, pogotovo ako prije toga niste uklonili minijaturu. Nakon što skočni prozor nestane, možete nastaviti.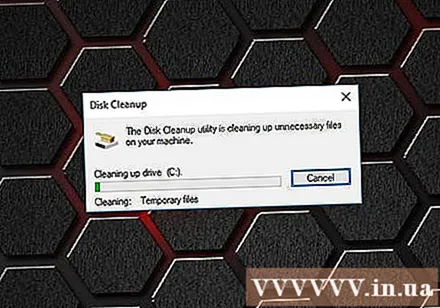
Otvorite mapu koju trebate koristiti. Idite u mapu u kojoj želite da se prikaže minijatura. Nakon osvježavanja pojavit će se minijatura pregleda fotografija mape.
Uključite pregled fotografije ako je potrebno. Ako se minijatura i dalje ne prikazuje, morate onemogućiti postavku "Uvijek prikaži ikone, nikad sličice" i provjeriti jesu li trenutni direktorij primijenili odgovarajuće opcije prikaza. oglas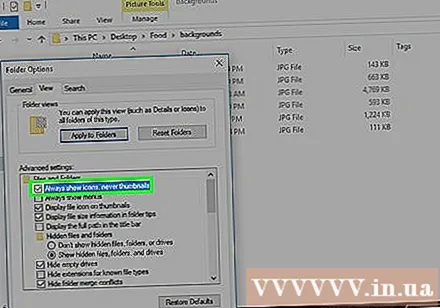
Savjet
- Prema zadanim postavkama većina verzija sustava Windows 10 omogućuje prikaz slika za pregled.
Upozorenje
- Pogreška u sukobu memorije za brzi pristup sličicama može se pojaviti iz mnogih razloga poput ažuriranja sustava, virusa i tako dalje.