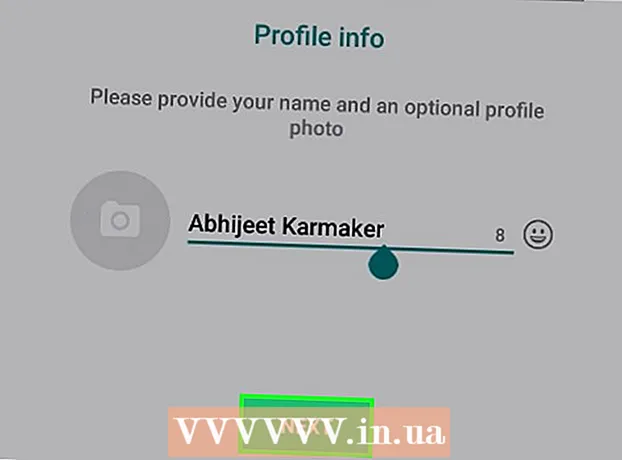Autor:
Peter Berry
Datum Stvaranja:
16 Srpanj 2021
Datum Ažuriranja:
1 Srpanj 2024

Sadržaj
Ovaj wikiHow vas uči kako automatski prijavljivati podatke u programu Microsoft Excel. Ovaj članak također govori o tome kako tražiti i generirati izvješća iz vanjskog izvora (MySQL, Postgres, Oracle, itd.) Direktno na radnom listu (radnom listu) pomoću Excel dodatka za povezivanje vaše proračunske tablice s izvorom. te podatke.
Što se tiče podataka pohranjenih u proračunskim tablicama Excel, makronaredbama ćemo stvoriti i izvesti izvješća u razne vrste datoteka pritiskom na gumb. Srećom, Excel ima ovu značajku ugrađenu, tako da nećete morati sami stvarati algoritam.
Koraci
Metoda 1 od 2: S vanjskim podacima (MySQL, Postgres, Oracle, itd.)
preuzimanje datoteka Dodatak za Excel Kloudio iz tvrtke Microsoft AppSource. Gore navedeni uslužni program omogućit će vam kontinuiranu vezu između izvora ili vanjske baze podataka i vašeg skupa radnih knjiga. Ovaj dodatak također radi s Google tablicama.

Uspostavite vezu između svoje proračunske tablice i vanjskog izvora podataka klikom na znak + na portalu Kloudio. Unesite detalje baze podataka (vrsta baze podataka, vjerodajnice) i odaberite bilo koju opciju sigurnosti / šifriranja ako radite s povjerljivim ili korporativnim podacima.
Nakon što stvorite vezu između proračunske tablice i baze podataka, moći ćete postavljati upite i stvarati izvješća iz vanjskih podataka izravno u Excelu. Stvorite prilagođeno izvješće s portala Kloudio, a zatim odaberite dokument na desnom padajućem izborniku u programu Excel. Bilo koji filtar i stopa osvježavanja mogu se primijeniti na izvješća (poslovne proračunske tablice mogu se automatski ažurirati tjedno, dnevno ili čak po satu).
Osim toga, podatke možete uvesti u povezane proračunske tablice i ažurirati na vanjski izvor podataka. Stvorite predložak za prijenos s portala Kloudio, a zatim ćete moći ručno ili automatski prenijeti promjene iz proračunske tablice u vanjski izvor podataka. oglas
Metoda 2 od 2: S podacima dostupnim u programu Excel
Ako se podaci o kojima se izvještava pohranjuju, ažuriraju i održavaju u Excelu, postupak automatizacije možete automatizirati pomoću Makronaredbi. Makronaredbe su ugrađena značajka koja nam omogućuje automatizaciju složenih i ponavljajućih zadataka.
Otvorite Excel. Dvaput kliknite (ili kliknite na Macu) u bijeloj "X" aplikaciji Excel na zelenoj pozadini, a zatim kliknite Prazna radna bilježnica (Prazna proračunska tablica) na stranici s uzorkom.
- Na Mac računalu kliknite Datoteka (Datoteka) i odaberite Nova prazna radna bilježnica (Nova prazna proračunska tablica) na padajućem izborniku koji se pojavi.
- Ako već imate Excel izvješće koje treba automatizirati, dvaput kliknite datoteku da biste je otvorili u Excelu.
Unesite podatke proračunske tablice ako je potrebno. Ako niste dodali brojeve ili oznake u stupac za koji želite automatizirati rezultate, nastavite prije nego što nastavite.
Uključite karticu Programer (Programeri). Prema zadanim postavkama, oznaka Programer ne prikazuje vrh prozora programa Excel. Ovisno o vašem operativnom sustavu, ovu karticu možete omogućiti na sljedeći način:
- Na sustavu Windows Klik Datoteka > Opcije (Neobvezno)> Prilagodite vrpcu (Prilagodite vrpcu) na lijevoj strani prozora, potvrdite okvir "Developer" u donjem lijevom dijelu prozora (možda ćete se prvo morati pomaknuti prema dolje), a zatim kliknite u redu.
- Na Macu Klik Excel > Postavke ... (Prilagodljivo)> Vrpca i alatna traka (Alatna traka i vrpca) i potvrdite okvir "Razvojni programer" na popisu "Glavne kartice", a zatim kliknite Uštedjeti.
Klik Programer. Ova kartica sada prikazuje vrh prozora programa Excel. Ovdje će se pojaviti alatna traka.
Klik Snimanje makronaredbe (Record Macro) na alatnoj traci. Otvorit će se prozor.
Unesite naziv za naredbu makronaredbe. U tekstni okvir "Ime makronaredbe" unesite naziv naredbe makronaredbe. To će vam pomoći da kasnije prepoznate naredbu makronaredbi.
- Na primjer, ako kreirate makronaredbu za izvoz grafikona iz postojećih podataka, narudžbi možete dati naziv "Grafikon1" ili nešto slično.
Stvorite tipkovne prečace za makronaredbe. Pritisnite ⇧ Shift istodobno s drugom tipkom (poput slova T) za kasnije stvaranje prečaca na tipkovnici za makronaredbe.
- Na Macu bi tipkovni prečac bio ⌥ Opcija+⌘ Zapovjedništvo i određene tipke (npr ⌥ Opcija+⌘ Zapovjedništvo+T).
Spremite naredbu makronaredbe u trenutni Excel dokument. Kliknite padajući okvir "Spremi makronaredbu u" i odaberite Ova radna bilježnica (Skupite ovu proračunsku tablicu) kako biste bili sigurni da će naredba makronaredbe biti dostupna svima koji koriste trenutnu radnu knjigu.
- Morat ćete spremiti datoteku Excel u vlastitom formatu da bi se naredba makronaredbe spremila.
Klik u redu na dnu prozora. Nakon spremanja postavki makronaredbe, prebacit ćete se u način snimanja. Svaka radnja koju izvršite od sada pa do zaustavljanja snimanja bit će spremljena.
Poduzmite korake koje želite automatizirati. Excel prati sve klikove, pritiske tipki za formatiranje unesenih opcija i dodaje ih na popis makronaredbi.
- Na primjer, da biste odabrali podatke i iz njih stvorili grafikon, trebate istaknuti podatke, kliknuti Umetnuti (Umetni) na vrhu prozora programa Excel, odaberite vrstu grafikona, kliknite format grafikona koji želite koristiti i po potrebi uredite grafikon.
- Ako želite koristiti naredbu makronaredbe za dodavanje vrijednosti iz ćelija A1 dođi A12, kliknite u praznu ćeliju, unesite = SUM (A1: A12) i pritisnite ↵ Enter.
Klik Zaustavi snimanje (Zaustavi snimanje). Opcije su na alatnoj traci kartice Programer. Program zaustavlja snimanje i sprema sve radnje koje ste izvršili tijekom snimanja kao makro naredbu.
Spremite radnu knjigu Excel kao datoteku okidača makronaredbi. Klik Datoteka, odaberite Spremi kao (Spremi kao) i promijenite format datoteke u xlsm umjesto xls. Tada možete unijeti naziv datoteke, odabrati mjesto spremanja i kliknuti Uštedjeti (Uštedjeti).
- Ako to ne učinite, naredba makronaredbe neće biti spremljena kao dio proračunske tablice, što znači da korisnici na drugom računalu neće moći koristiti makronaredbu ako im pošaljete radnu knjigu.
Izvršite naredbu makronaredbe. Pritisnite kombinaciju tipki koju ste stvorili kao dio naredbe makronaredbe da biste nastavili. Proračunska tablica automatski izvodi korake u naredbi makronaredbe.
- Naredbu makronaredbe možete izvršiti i klikom Makronaredbe u kartici Programer, odaberite naziv makronaredbe i kliknite Tremor (Ovrha).
Savjet
- Dodatak Excel trebali biste nabaviti samo od tvrtke Microsoft AppSource ili pouzdanog dobavljača treće strane.
- Makronaredbe se mogu koristiti za bilo što, od jednostavnih (na primjer, dodavanje vrijednosti ili stvaranje grafikona) do složenih (npr. Izračunavanje vrijednosti stanica, stvaranje grafikona iz rezultata, označavanje grafikona i rezultati ispisa).
- Kada otvarate proračunsku tablicu s makronaredbama, možda ćete trebati kliknuti Omogući sadržaj (Content Enable) u žutom natpisu na vrhu prednjeg prozora može se koristiti makronaredba.
Upozorenje
- Makronaredba će tijekom snimanja napraviti jedan korak.Provjerite jeste li slučajno unijeli pogrešnu vrijednost, otvorili nepotrebne programe ili nešto izbrisali.
- Makronaredbe se mogu koristiti u zlonamjerne svrhe (poput brisanja podataka na računalu). Ne izvršavajte makro naredbe iz nepouzdanih izvora.