Autor:
Morris Wright
Datum Stvaranja:
1 Travanj 2021
Datum Ažuriranja:
26 Lipanj 2024

Sadržaj
Iako Windows 7 prema zadanim postavkama može obraditi mnoge starije programe, neke se aplikacije jednostavno ne pokreću pod ovim Microsoftovim operativnim sustavom. U tim slučajevima imamo način rada Windows XP, virtualni stroj sa sustavom Windows XP koji radi u sustavu Windows 7. Ovaj članak provest će vas kroz korake koje morate proći za instalaciju ovog programa.
Kročiti
 Idite na web mjesto. Otvorite ovu vezu u svom pregledniku.
Idite na web mjesto. Otvorite ovu vezu u svom pregledniku. 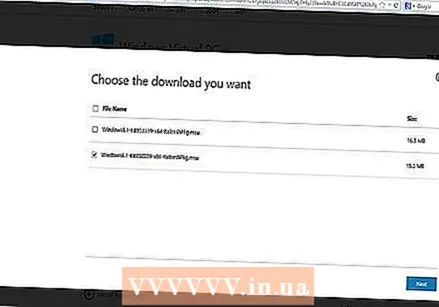 Kliknite potvrdni okvir za ispravnu verziju. Potvrdni okvir označava želite li instalirati 32-bitnu ili 64-bitnu verziju. Odaberite one koje su vam potrebne.
Kliknite potvrdni okvir za ispravnu verziju. Potvrdni okvir označava želite li instalirati 32-bitnu ili 64-bitnu verziju. Odaberite one koje su vam potrebne.  Ako niste sigurni u svoju verziju sustava Windows 7, ove podatke možete dobiti klikom na gumb Start, a zatim desnom tipkom miša na računalo i odabirom Svojstva. Otvorit će se prozor sustava i ovdje možete pronaći koju verziju sustava Windows 7 imate i je li 32-bitna ili 64-bitna.
Ako niste sigurni u svoju verziju sustava Windows 7, ove podatke možete dobiti klikom na gumb Start, a zatim desnom tipkom miša na računalo i odabirom Svojstva. Otvorit će se prozor sustava i ovdje možete pronaći koju verziju sustava Windows 7 imate i je li 32-bitna ili 64-bitna.  Preuzmite datoteku i spremite postavke s virtualnog računala sa sustavom Windows.
Preuzmite datoteku i spremite postavke s virtualnog računala sa sustavom Windows. U koraku 4 na web stranici pronaći ćete gumb "Prvo preuzmi i instaliraj:" Windows XP način rada ". Kliknite ga i spremite datoteku na prikladno mjesto slijedeći upute na zaslonu.
U koraku 4 na web stranici pronaći ćete gumb "Prvo preuzmi i instaliraj:" Windows XP način rada ". Kliknite ga i spremite datoteku na prikladno mjesto slijedeći upute na zaslonu. - Ako ne vidite vezu "Preuzmi i instaliraj ovo prvo", alternativno idite na donju vezu da biste preuzeli instalacijsku datoteku: http://www.microsoft.com/en-us/download/confirmation.aspx?id=8002
 Pokrenite datoteku. Kad datoteka završi s preuzimanjem, možete je otvoriti i pokrenuti. Datoteka će biti izdvojena, a zatim ćete biti upitani želite li kliknuti dalje da biste nastavili s postupkom instalacije.
Pokrenite datoteku. Kad datoteka završi s preuzimanjem, možete je otvoriti i pokrenuti. Datoteka će biti izdvojena, a zatim ćete biti upitani želite li kliknuti dalje da biste nastavili s postupkom instalacije. 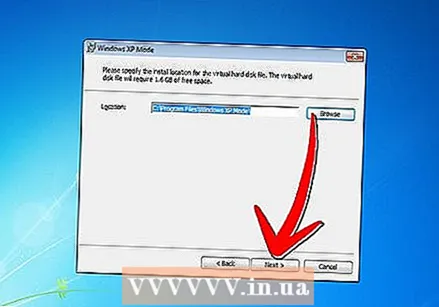 Kad se to zatraži, upotrijebite zadano mjesto za instalaciju i kliknite Dalje.
Kad se to zatraži, upotrijebite zadano mjesto za instalaciju i kliknite Dalje. Uslužni program za instalaciju instalira datoteke u mapu. Nakon što to završite, kliknite Završi da biste dovršili instalaciju.
Uslužni program za instalaciju instalira datoteke u mapu. Nakon što to završite, kliknite Završi da biste dovršili instalaciju.  Vratite se u svoj preglednik (veza iz koraka 4) i kliknite gumb "Preuzmi i instaliraj ovaj drugi": Windows virtualno računalo ". Otvorite datoteku kada se to zatraži.
Vratite se u svoj preglednik (veza iz koraka 4) i kliknite gumb "Preuzmi i instaliraj ovaj drugi": Windows virtualno računalo ". Otvorite datoteku kada se to zatraži.  Kliknite "Da" na pitanje želite li instalirati ažuriranje sustava Windows. Pročitajte uvjete licence i kliknite "Prihvati".
Kliknite "Da" na pitanje želite li instalirati ažuriranje sustava Windows. Pročitajte uvjete licence i kliknite "Prihvati".  Windows 7 će nastaviti instalirati potrebna ažuriranja. Kad se instalacija dovrši, od vas će se zatražiti da ponovno pokrenete računalo. Prije nastavka, odvojite trenutak da provjerite imate li sve spremljeno.
Windows 7 će nastaviti instalirati potrebna ažuriranja. Kad se instalacija dovrši, od vas će se zatražiti da ponovno pokrenete računalo. Prije nastavka, odvojite trenutak da provjerite imate li sve spremljeno.  Kada se računalo završi s ponovnim pokretanjem, kliknite izbornik Start> Svi programi> Virtualno računalo Windows, a zatim kliknite Windows XP Mode.
Kada se računalo završi s ponovnim pokretanjem, kliknite izbornik Start> Svi programi> Virtualno računalo Windows, a zatim kliknite Windows XP Mode. Pregledajte ugovor o licenci i prihvatite uvjete licence, a zatim kliknite Dalje kad budete spremni za nastavak.
Pregledajte ugovor o licenci i prihvatite uvjete licence, a zatim kliknite Dalje kad budete spremni za nastavak. Od vas će se tražiti lozinka za prijavu na vaš virtualni stroj u načinu Windows XP. Odaberite ime i lozinku kojih se lako možete sjetiti i unesite ih u oba polja, a zatim kliknite Dalje.
Od vas će se tražiti lozinka za prijavu na vaš virtualni stroj u načinu Windows XP. Odaberite ime i lozinku kojih se lako možete sjetiti i unesite ih u oba polja, a zatim kliknite Dalje.  Sljedeći će vas zaslon pitati želite li omogućiti automatsko ažuriranje ili ne. To je preporučljivo, pa kliknite Enable (Omogući) i kliknite Next (Dalje), a zatim opet Next na sljedećem zaslonu.
Sljedeći će vas zaslon pitati želite li omogućiti automatsko ažuriranje ili ne. To je preporučljivo, pa kliknite Enable (Omogući) i kliknite Next (Dalje), a zatim opet Next na sljedećem zaslonu.  Postavljanje će dovršiti instalaciju i automatski pokrenuti način rada Windows XP. Čestitamo! Uspješno ste instalirali način rada Windows XP u sustavu Windows 7.
Postavljanje će dovršiti instalaciju i automatski pokrenuti način rada Windows XP. Čestitamo! Uspješno ste instalirali način rada Windows XP u sustavu Windows 7.
Savjeti
- Za korištenje načina Windows XP potreban vam je Windows 7 Professional, Enterprise ili Ultimate.



