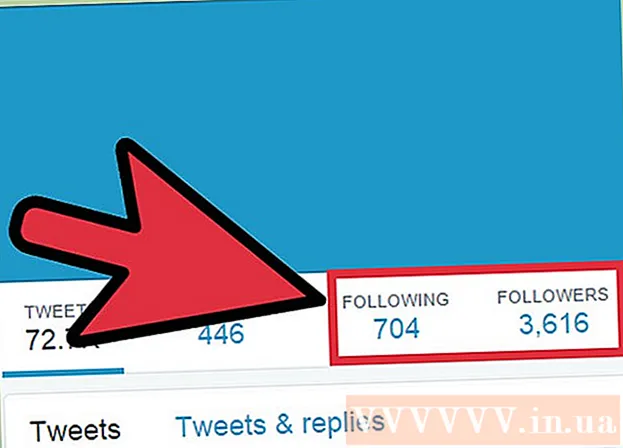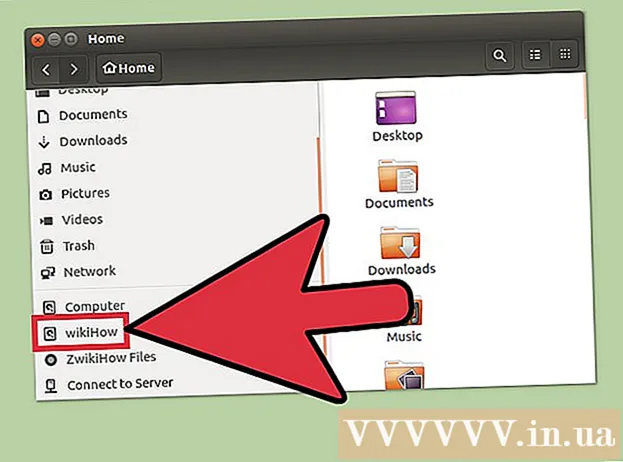Autor:
Morris Wright
Datum Stvaranja:
27 Travanj 2021
Datum Ažuriranja:
1 Srpanj 2024

Sadržaj
- Kročiti
- Metoda 1 od 4: Korištenje programa za web nadzor
- Metoda 2 od 4: Korištenje OpenDNS-a za zaštitu cijele vaše mreže
- Metoda 3 od 4: Korištenje obiteljske sigurnosti sustava Windows
- Metoda 4 od 4: Izmjena datoteke hostova
Internet može biti zastrašujuće i opasno mjesto, posebno za djecu. Kao roditelj na raspolaganju su vam različiti alati za praćenje korištenja djeteta na internetu. Korištenje ovih alata može značajno smanjiti djetetove šanse za susret s opasnim ljudima ili uvredljivim sadržajem. Slijedite ovaj vodič kako biste na jednostavan način započeli praćenje ponašanja svoje obitelji na mreži.
Kročiti
Metoda 1 od 4: Korištenje programa za web nadzor
- Kupite program za web nadzor. Program za nadzor weba omogućuje vam blokiranje grupe web stranica i određenih web adresa. Ovi programi obično vam omogućuju postavljanje različitih razina zaštite za različite korisnike, što vam daje veću kontrolu nad time što tko može vidjeti u obitelji. Popularni programi uključuju:
- Samo dadilja

- Obitelj Norton

- K9 Zaštita weba

- Qustodio

- Samo dadilja
 Instalirajte program na bilo koje računalo. Većina programa nadzora zahtijeva da platite ili se prijavite da biste ih koristili. Za svako računalo koje želite zaštititi potrebna vam je licenca. Kada kupite internetski filtar putem interneta, dobit ćete poveznice s kojih možete preuzeti program.
Instalirajte program na bilo koje računalo. Većina programa nadzora zahtijeva da platite ili se prijavite da biste ih koristili. Za svako računalo koje želite zaštititi potrebna vam je licenca. Kada kupite internetski filtar putem interneta, dobit ćete poveznice s kojih možete preuzeti program. - Općenito, ove programe treba instalirati na bilo koje računalo koje želite zaštititi.

- Općenito, ove programe treba instalirati na bilo koje računalo koje želite zaštititi.
 Navedite koji sadržaj želite blokirati. Većina programa nudi popis kategorija koje možete provjeriti, a što ne. Da biste utvrdili kroz što možete, a što ne. Također možete naznačiti određene web stranice kojima ne bi trebalo biti dostupno ili kojima želite biti dostupne.
Navedite koji sadržaj želite blokirati. Većina programa nudi popis kategorija koje možete provjeriti, a što ne. Da biste utvrdili kroz što možete, a što ne. Također možete naznačiti određene web stranice kojima ne bi trebalo biti dostupno ili kojima želite biti dostupne. - Te ćete filtre morati postaviti na svako računalo na koje instalirate softver.

- Tvrtke koje proizvode ove programe filtere stalno ažuriraju. Mnogi koriste automatizirane sustave koji pretražuju nove stranice i automatski ih blokiraju, čak i ako web mjesto još nije u bazi podataka.

- Te ćete filtre morati postaviti na svako računalo na koje instalirate softver.
 Odredite vrijeme na kojem će željeni sadržaj biti dostupan. Za neke programe možete naznačiti određena vremena kada se može pregledavati sadržaj. Na primjer, možete isključiti pristup društvenim mrežama tijekom sati domaćih zadataka kako djeca ne bi gubila vrijeme na Facebooku umjesto da uče.
Odredite vrijeme na kojem će željeni sadržaj biti dostupan. Za neke programe možete naznačiti određena vremena kada se može pregledavati sadržaj. Na primjer, možete isključiti pristup društvenim mrežama tijekom sati domaćih zadataka kako djeca ne bi gubila vrijeme na Facebooku umjesto da uče.  Pratite ponašanje na mreži. Većina programa stvara zapisnike i obavijesti koji se prikazuju kada se pokuša pristupiti neprikladnom sadržaju. Neki vam programi čak omogućuju pregled djetetovog Facebook profila i svih njegovih fotografija i poruka.
Pratite ponašanje na mreži. Većina programa stvara zapisnike i obavijesti koji se prikazuju kada se pokuša pristupiti neprikladnom sadržaju. Neki vam programi čak omogućuju pregled djetetovog Facebook profila i svih njegovih fotografija i poruka.
Metoda 2 od 4: Korištenje OpenDNS-a za zaštitu cijele vaše mreže
 Prijavite se za OpenDNS. OpenDNS je besplatan za kućnu upotrebu, a snažnija verzija dostupna je tvrtkama uz naknadu. OpenDNS je instaliran na usmjerivaču vaše mreže i utječe na sav mrežni promet. To znači da su web stranice blokirane na svim uređajima povezanim s usmjerivačem, uključujući računala, tablete, igraće konzole i mobilne telefone.
Prijavite se za OpenDNS. OpenDNS je besplatan za kućnu upotrebu, a snažnija verzija dostupna je tvrtkama uz naknadu. OpenDNS je instaliran na usmjerivaču vaše mreže i utječe na sav mrežni promet. To znači da su web stranice blokirane na svim uređajima povezanim s usmjerivačem, uključujući računala, tablete, igraće konzole i mobilne telefone. - OpenDNS blokira web lokacije na bilo kojem uređaju, pa možda neće biti od velike koristi roditeljima koji žele pristupiti blokiranim web mjestima kad djeca nisu u blizini.
 Otvorite stranicu s konfiguracijom usmjerivača. Većini usmjerivača može se pristupiti unosom 192.168.1.1 ili 192.168.0.1 u adresnu traku web preglednika na uređaju povezanom s mrežom. Tada će se od vas zatražiti vaše korisničko ime i lozinka.
Otvorite stranicu s konfiguracijom usmjerivača. Većini usmjerivača može se pristupiti unosom 192.168.1.1 ili 192.168.0.1 u adresnu traku web preglednika na uređaju povezanom s mrežom. Tada će se od vas zatražiti vaše korisničko ime i lozinka. - Adresa za prijavu usmjerivača i zadana korisnička adresa i lozinka ovisit će o proizvođaču. Ako nemate pristup usmjerivaču, provjerite zadane postavke na RouterPasswords.com.

- Ako i dalje ne možete pristupiti usmjerivaču zbog zaboravljenog korisničkog imena ili lozinke, pritisnite gumb resetiranja na usmjerivaču da biste ga vratili na tvorničke postavke. Ovo će istodobno izbrisati sve mrežne postavke, uključujući postavke za bežičnu mrežu.
- Adresa za prijavu usmjerivača i zadana korisnička adresa i lozinka ovisit će o proizvođaču. Ako nemate pristup usmjerivaču, provjerite zadane postavke na RouterPasswords.com.
 Pronađite svoje DNS postavke. To se obično nalazi u odjeljku b> internet / b> usmjerivača. Potražite b> DNS / b> popraćena s dva ili tri polja u koja možete unijeti IP adrese.Postoje dvije mogućnosti za većinu zadanih postavki, premda se točna formulacija može razlikovati: "Automatski preuzmi od ISP-a" i "Koristi ove DNS poslužitelje". Odaberite "Koristi ove DNS poslužitelje" da biste unijeli detalje o OpenDNS poslužitelju.
Pronađite svoje DNS postavke. To se obično nalazi u odjeljku b> internet / b> usmjerivača. Potražite b> DNS / b> popraćena s dva ili tri polja u koja možete unijeti IP adrese.Postoje dvije mogućnosti za većinu zadanih postavki, premda se točna formulacija može razlikovati: "Automatski preuzmi od ISP-a" i "Koristi ove DNS poslužitelje". Odaberite "Koristi ove DNS poslužitelje" da biste unijeli detalje o OpenDNS poslužitelju.  Unesite svoje DNS podatke. U primarni i sekundarni DNS polja unesite sljedeće adrese:
Unesite svoje DNS podatke. U primarni i sekundarni DNS polja unesite sljedeće adrese: - 208.67.222.222
- 208.67.220.220
 Kliknite Primijeni promjene ili Spremi. Nakon što su postavke ažurirane, važno je osvježiti DNS na svakom računalu koje je povezano na mrežu. Na taj način možete biti sigurni da će vaše nove postavke stupiti na snagu odmah.
Kliknite Primijeni promjene ili Spremi. Nakon što su postavke ažurirane, važno je osvježiti DNS na svakom računalu koje je povezano na mrežu. Na taj način možete biti sigurni da će vaše nove postavke stupiti na snagu odmah. - Omogućite dinamička ažuriranja IP-a. Velika je vjerojatnost da će vaš davatelj internetskih usluga vašoj internetskoj vezi kod kuće dodijeliti dinamičnu IP adresu. To znači da će se vaša IP adresa s vremena na vrijeme promijeniti. OpenDNS mora biti konfiguriran za ažuriranje postavki kada se promijeni vaša IP adresa, inače filtriranje neće raditi.
- Prijavite se na Nadzornu ploču svog OpenDNS-a s korisničkim imenom i lozinkom koje ste dobili prilikom prijave.

- Odaberite svoju mrežu na kartici Početna ili Postavke. Kliknite Napredne postavke i idite na odjeljak Dinamičko ažuriranje IP-a. Provjerite je li označen okvir s oznakom, a zatim kliknite Primijeni da biste spremili postavke.

- Preuzmite dinamičku IP adresu iz programa OpenDNS Updater. Ovaj program mora biti instaliran na računalu kojem vaša djeca ne mogu pristupiti kako ga ne bi mogla isključiti. Idealno bi bilo da je ovo računalo uvijek uključeno ili će se uključiti prije nego što se povežu druga računala.

- Prijavite se na Nadzornu ploču svog OpenDNS-a s korisničkim imenom i lozinkom koje ste dobili prilikom prijave.
- Postavite filtre. Nakon što konfigurirate OpenDNS, spremni ste za postavljanje filtara. Ovi filtri blokiraju web stranice koje ispunjavaju određene kriterije, poput pornografije, prijevare s ispitima, društvenih mreža itd. Možete filtrirati kategorije, postaviti opće slojeve zaštite, blokirati određene web stranice ili dopustiti samo određene web stranice.
- Prijavite se na nadzornu ploču OpenDNS. Odaberite mrežu za koju želite prilagoditi filtre. Kliknite vezu Filtriranje web sadržaja.

- Odaberite razinu filtra. Možete birati između tri sloja filtriranja: niski, srednji i visoki. OpenDNS će pružiti primjere onoga što se filtrira na svakoj razini.

- Postavite prilagođeni filtar. Ako želite naznačiti koje filtre želite aktivirati, kliknite opciju Prilagođeno i označite svaki okvir koji želite aktivirati. Na primjer, provjerite

- Dodajte domene na svoj crni ili bijeli popis. U odjeljak za upravljanje pojedinačnim domenama možete dodati domene koje uvijek želite blokirati ili ih uvijek dopuštate, bez obzira na postavke filtara. Na primjer, možete uključiti filtar društvene mreže, ali dodajte "twitter.com" na popis web lokacija (Uvijek dopuštenih) koje uvijek moraju biti dopuštene da bi se Twitter mogao koristiti.

- Prijavite se na nadzornu ploču OpenDNS. Odaberite mrežu za koju želite prilagoditi filtre. Kliknite vezu Filtriranje web sadržaja.
 Nadgledajte koja se web mjesta pregledavaju. Nakon što aktivirate filtre, možete nadzirati upotrebu interneta u svojoj mreži kako biste vidjeli hoće li ljudi pokušati posjetiti web stranice koje nisu namijenjene. Da biste to učinili, najprije morate biti sigurni da je omogućena statistika. Prijavite se na Nadzornu ploču i kliknite karticu Postavke. Označite okvir da omogućite statistiku i zapisnike ("Omogući statistiku i zapisnike") i kliknite Primijeni.
Nadgledajte koja se web mjesta pregledavaju. Nakon što aktivirate filtre, možete nadzirati upotrebu interneta u svojoj mreži kako biste vidjeli hoće li ljudi pokušati posjetiti web stranice koje nisu namijenjene. Da biste to učinili, najprije morate biti sigurni da je omogućena statistika. Prijavite se na Nadzornu ploču i kliknite karticu Postavke. Označite okvir da omogućite statistiku i zapisnike ("Omogući statistiku i zapisnike") i kliknite Primijeni. - Kliknite karticu Statistika za prikaz dnevnika svoje mreže. Pomoću lijevog izbornika možete vidjeti koje su web stranice posjećene i kada. Na ovaj način možete saznati pokušavaju li vaša djeca pristupiti web mjestima na kojima nemaju posla.
Metoda 3 od 4: Korištenje obiteljske sigurnosti sustava Windows
 Instalirajte filtar obiteljske sigurnosti na bilo koje računalo. Filtar obiteljske sigurnosti mora biti instaliran na svako računalo u vašem domu kojem dijete ima pristup. Filtar obiteljske sigurnosti automatski se instalira na Windows 8, ali možda će ga trebati preuzeti za Windows 7. Ranije verzije sustava Windows (XP, Vista, itd.) I drugi operativni sustavi ga ne podržavaju.
Instalirajte filtar obiteljske sigurnosti na bilo koje računalo. Filtar obiteljske sigurnosti mora biti instaliran na svako računalo u vašem domu kojem dijete ima pristup. Filtar obiteljske sigurnosti automatski se instalira na Windows 8, ali možda će ga trebati preuzeti za Windows 7. Ranije verzije sustava Windows (XP, Vista, itd.) I drugi operativni sustavi ga ne podržavaju. - Omogućite obiteljsku sigurnost u sustavu Windows 7. Otvorite Family Safety i prijavite se s Microsoftovim računom. Za korištenje Porodične sigurnosti potreban vam je Microsoftov račun. Kada se prijavite prvi put, stvarate primarni roditeljski račun. Ovo će biti administratorski račun za obiteljsku sigurnost i račun koji može promijeniti postavke s web mjesta obiteljske sigurnosti.
- Ako želite instalirati Obiteljsku sigurnost na više računala, prijavite se s Microsoftovim računom koji ste prije koristili.

- Označite okvir pored svakog računa koji želite provjeriti. Obiteljska sigurnost najbolje funkcionira kada svaki član obitelji ima svoj račun i svi su računi zaštićeni lozinkom. To je važno jer ako se netko prebaci na račun koji nije zaštićen obiteljskom sigurnošću, moći će pristupiti blokiranom sadržaju.

- Onemogućite račune gostiju jer djeca mogu pristupiti blokiranom sadržaju prijavom na račun gostiju. Ako želite onemogućiti račun gosta, potražite "korisničke račune" pomoću funkcije pretraživanja sustava Windows i odaberite ga iz rezultata. Kliknite Upravljanje korisničkim računima, a zatim Gost. Kliknite "Onemogući račun gostiju".

- Provjerite svoje postavke. Nakon što odaberete račune koje želite nadzirati, dobit ćete sažetak svih računa koje ste odabrali, kao i vezu do web mjesta Obiteljska sigurnost.

- Ako želite instalirati Obiteljsku sigurnost na više računala, prijavite se s Microsoftovim računom koji ste prije koristili.
- Aktivirajte Obiteljsku sigurnost u sustavu Windows 8. Obiteljska sigurnost automatski se uključuje za sve podređene račune koje kreirate u sustavu Windows 8, sve dok je vaš administratorski račun prijavljen s Microsoftovim računom. Obiteljsku sigurnost možete omogućiti i na standardnim računima.
- Da biste omogućili obiteljsku sigurnost na postojećem računu, otvorite Postavke i kliknite Promijeni postavke računala. Otvorite račune, a zatim kliknite Ostali računi. Odaberite račun koji želite omogućiti za obiteljsku sigurnost i kliknite Uredi. Promijenite "Vrsta računa" u Podređeno.

- Provjerite jesu li svi računi zaštićeni lozinkom kako se dijete ne bi moglo prijaviti na drugi račun za pristup blokiranom sadržaju.

- Da biste omogućili obiteljsku sigurnost na postojećem računu, otvorite Postavke i kliknite Promijeni postavke računala. Otvorite račune, a zatim kliknite Ostali računi. Odaberite račun koji želite omogućiti za obiteljsku sigurnost i kliknite Uredi. Promijenite "Vrsta računa" u Podređeno.
 Prijavite se na web mjesto Obiteljske sigurnosti. Nakon što omogućite obiteljsku sigurnost na svim računima, možete prilagoditi postavke za svakog korisnika putem web stranice obiteljske sigurnosti. Prijavite se primarnim Microsoftovim računom.
Prijavite se na web mjesto Obiteljske sigurnosti. Nakon što omogućite obiteljsku sigurnost na svim računima, možete prilagoditi postavke za svakog korisnika putem web stranice obiteljske sigurnosti. Prijavite se primarnim Microsoftovim računom.  Odaberite korisnika za uređivanje. Nakon što se prijavite, prikazat će vam se popis svih korisnika kojima ste omogućili Porodičnu sigurnost. Odaberite korisnika i vidjet ćete opcije za filtriranje web stranica, stvaranje izvješća o aktivnostima, postavljanje vremenskih ograničenja, odobravanje pristupa kada se to zatraži i postavljanje ograničenja za igre i aplikacije.
Odaberite korisnika za uređivanje. Nakon što se prijavite, prikazat će vam se popis svih korisnika kojima ste omogućili Porodičnu sigurnost. Odaberite korisnika i vidjet ćete opcije za filtriranje web stranica, stvaranje izvješća o aktivnostima, postavljanje vremenskih ograničenja, odobravanje pristupa kada se to zatraži i postavljanje ograničenja za igre i aplikacije. - Filtriranje web sadržaja - U ovom odjeljku možete postaviti razinu filtra za korisnika. Različite razine propuštaju različite vrste web stranica, s najjačim filtrom na vrhu. Možete odlučiti dopustiti samo određene web lokacije, blokirati sve web lokacije osim onih prikladnih za djecu, omogućiti sve opće web stranice, dopustiti društvene mreže ili uopće ništa ne blokirati.

- Popis stavki web filtra - U ovom odjeljku možete odrediti određene web stranice koje uvijek želite dopustiti ili uvijek blokirati.

- Izvještavanje o aktivnostima - Možete postaviti razinu izvještavanja o aktivnosti za ovaj račun. To vam omogućuje da odaberete u kojoj će se mjeri pregledavati web.

- Zatražiti - Možete dopustiti korisnicima da zatraže pristup blokiranim web lokacijama. Tada ćete primiti ove zahtjeve i možete odabrati želite li ih dopustiti ili ne.

- Vremenska ograničenja - Postavlja određeno vrijeme kada korisnik može komunicirati s računalom. Kad ovo razdoblje prođe, korisnik će se odjaviti s računala.

- Ograničenja za igre i aplikacije - U ovom odjeljku možete naznačiti određene igre i aplikacije instalirane na računalu kojima ne želite da korisnik pristupa. Ovo je korisno ako imate instalirane igre za odrasle s kojima ne želite da se djeca igraju.

- Filtriranje web sadržaja - U ovom odjeljku možete postaviti razinu filtra za korisnika. Različite razine propuštaju različite vrste web stranica, s najjačim filtrom na vrhu. Možete odlučiti dopustiti samo određene web lokacije, blokirati sve web lokacije osim onih prikladnih za djecu, omogućiti sve opće web stranice, dopustiti društvene mreže ili uopće ništa ne blokirati.
Metoda 4 od 4: Izmjena datoteke hostova
- Uredite datoteku domaćina u sustavu Windows. Datoteka hosts omogućuje vam blokiranje pristupa web mjestima na računalu koje koristite. Radi za sve račune na tom računalu. Izmjena datoteke hosta blokirat će web mjesto, ali ne pruža dodatne mogućnosti, poput praćenja navika pregledavanja ili vremenskih ograničenja. Tehnički korisnici možda će moći izmijeniti datoteku hosta i zaobići blok.
- Ići C: Windows System32 vozači itd i dvaput kliknite na njega. Kad se od vas zatraži da odaberete program, otvorite datoteku pomoću Bilježnice.

- Postavite kursor na dno dokumenta. Stvorite prazan redak između početne točke i kraja postojećeg teksta.

- Unesi 127.0.0.1 web stranica> i pritisnite Enter. Zamijenite web mjesto> web mjestom koje želite blokirati (facebook.com, youtube.com itd.).

- Unesite drugi redak s istim informacijama, osim što ste ovdje unijeli “www.”. prije naziva web stranice. U osnovi, sada imate dva unosa po web mjestu koje želite blokirati: 127.0.0.1 facebook.com I 127.0.0.1 www.facebook.com.

- Ponovite ovo za svako web mjesto koje želite blokirati.

- Spremite datoteku. Ne mijenjajte naziv, vrstu datoteke ili mjesto datoteke. Samo spremite promjene koje ste napravili. Možda ćete trebati ponovo pokrenuti preglednik da bi promjene stupile na snagu.

- Ići C: Windows System32 vozači itd i dvaput kliknite na njega. Kad se od vas zatraži da odaberete program, otvorite datoteku pomoću Bilježnice.
- Uredite datoteku domaćina na Macu. Datoteka hosts omogućuje vam blokiranje web stranica na računalu koje koristite. Radi za sve račune na tom računalu.
- Pokrenite Terminal koji se nalazi u mapi Uslužni programi.

- Napravite sigurnosnu kopiju datoteke hosts tako da unesete sljedeću naredbu i pritisnete Enter: sudo / bin / cp / etc / hosts / etc / hosts-original. Možda ćete trebati unijeti lozinku administratora.

- Uredite datoteku domaćina. Da biste uredili datoteku domaćina, morat ćete je otvoriti u Nanou sljedećom naredbom: sudo nano / etc / hosts /. Ovo će otvoriti Nano prozor i prikazati tekst datoteke hostova.

- Počnite na novom retku na dnu datoteke. Tip 127.0.0.1 web stranica> i pritisnite Enter. Zamijenite web mjesto> web mjestom koje želite blokirati (facebook.com, youtube.com itd.).

- Upišite drugi redak s istim informacijama, osim što ste ovaj put unijeli "www." prije naziva web mjesta. U osnovi, sada imate dva unosa po web mjestu koje želite blokirati: 127.0.0.1 facebook.com I 127.0.0.1 www.facebook.com.

- Ponovite ovaj postupak za svako web mjesto koje želite blokirati.

- Spremite promjene pritiskom na Ctrl + O. Nakon što su promjene spremljene, pritisnite Ctrl + X za izlaz iz Nano-a.

- Ispraznite DNS. Upotrijebite naredbu sudo dscacheutil –flush cache da biste isprali DNS i resetirali DNS i učitali nove postavke. Vaš bi preglednik sada trebao blokirati web mjesta koja ste naveli u datoteci domaćina.

- Pokrenite Terminal koji se nalazi u mapi Uslužni programi.
- Ponovite ove korake na bilo kojem računalu koje želite zaštititi. Nedostatak metode datoteke domaćina je što će se ova datoteka morati modificirati na svakom računalu koje želite zaštititi. Ako je na vašu mrežu povezano mnogo računala, to možda neće biti moguće.