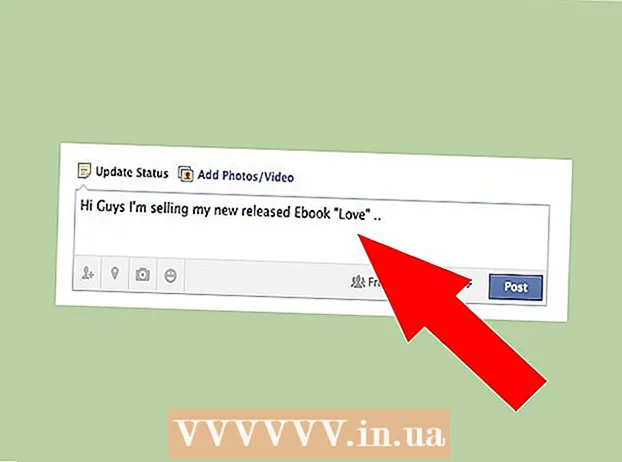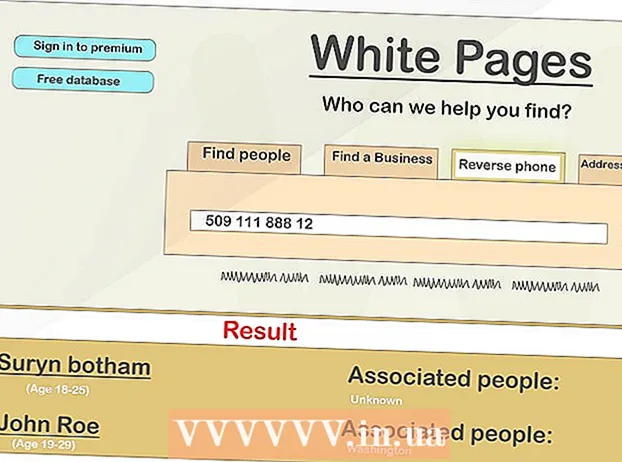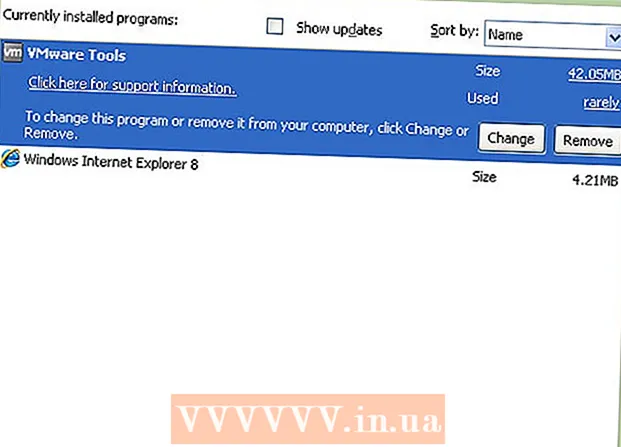Autor:
Charles Brown
Datum Stvaranja:
4 Veljača 2021
Datum Ažuriranja:
1 Srpanj 2024

Sadržaj
Upravljački programi su konfiguracijske datoteke koje kontroliraju vaš hardver i uređaje. Instaliranje upravljačkih programa postalo je mnogo jednostavnije tijekom godina, a vaš operativni sustav brine se o većini samog postupka. No kako bi vaše računalo radilo što bolje, još uvijek može biti korisno znati da sami možete ažurirati upravljačke programe.
Kročiti
Metoda 1 od 3: Windows
 Otvorite uslužni program Windows Update. Windows Update može automatski ažurirati većinu ažuriranja upravljačkih programa umjesto vas. Postoji nekoliko načina za otvaranje Windows Update:
Otvorite uslužni program Windows Update. Windows Update može automatski ažurirati većinu ažuriranja upravljačkih programa umjesto vas. Postoji nekoliko načina za otvaranje Windows Update: - Sve verzije sustava Windows - Otvorite upravljačku ploču, odaberite "Velike ikone" ili "Male ikone", a zatim kliknite opciju "Windows Update".
- Windows 8 - Otvorite traku Charms i odaberite Settings. Odaberite "Promjena postavki računala", a zatim odaberite "Ažuriranje i oporavak". Odaberite opciju Windows Update.
 Pogledajte dostupna ažuriranja. Kliknite veze "Prikaži važna ažuriranja" i "Prikaži neobavezna ažuriranja" da biste pogledali različita ažuriranja koja je pronašlo Windows Update. Upravljački programi za hardver mogu se pojaviti u oba odjeljka. Gornji dio popisa rezerviran je za softverska ažuriranja, a donji hardverske upravljačke programe.
Pogledajte dostupna ažuriranja. Kliknite veze "Prikaži važna ažuriranja" i "Prikaži neobavezna ažuriranja" da biste pogledali različita ažuriranja koja je pronašlo Windows Update. Upravljački programi za hardver mogu se pojaviti u oba odjeljka. Gornji dio popisa rezerviran je za softverska ažuriranja, a donji hardverske upravljačke programe.  Instalirajte dostupna ažuriranja. Označite okvire za ažuriranja koja želite instalirati i kliknite gumb Instaliraj.
Instalirajte dostupna ažuriranja. Označite okvire za ažuriranja koja želite instalirati i kliknite gumb Instaliraj. - Postupak ažuriranja može potrajati i od vas će se možda zatražiti da ponovo pokrenete računalo.
 Otvorite Device Manager ako Windows Update ne može pronaći vaše upravljačke programe. Ako Windows Update nije pronašao potrebne upravljačke programe, sljedeći je korak pokušati shvatiti što treba ažurirati sljedeće. Upravitelj uređaja je najlakši način da vidite sav instalirani hardver, pogotovo ako nemate pri ruci dokumentaciju računala.
Otvorite Device Manager ako Windows Update ne može pronaći vaše upravljačke programe. Ako Windows Update nije pronašao potrebne upravljačke programe, sljedeći je korak pokušati shvatiti što treba ažurirati sljedeće. Upravitelj uređaja je najlakši način da vidite sav instalirani hardver, pogotovo ako nemate pri ruci dokumentaciju računala. - Da biste brzo otvorili upravitelj uređaja, pritisnite ⊞ Pobijedi+R. i tip devmgmt.msc.
 Saznajte koji hardver treba nove upravljačke programe. Upravitelj uređaja zapravo je samo popis svih hardverskih komponenata instaliranih na vašem računalu. Ako komponenta ne radi ispravno, uz nju je mala žuta ikona s uskličnikom. Komponente koje nije moguće identificirati dobivaju mali upitnik.
Saznajte koji hardver treba nove upravljačke programe. Upravitelj uređaja zapravo je samo popis svih hardverskih komponenata instaliranih na vašem računalu. Ako komponenta ne radi ispravno, uz nju je mala žuta ikona s uskličnikom. Komponente koje nije moguće identificirati dobivaju mali upitnik.  Desnom tipkom miša kliknite stavku i odaberite "Ažuriraj upravljački program". Odaberite "Automatski traži ažurirani softver upravljačkog programa". Windows će sada na mreži tražiti noviju verziju upravljačkog programa. Ako se pronađe noviji upravljački program, možete instalirati program.
Desnom tipkom miša kliknite stavku i odaberite "Ažuriraj upravljački program". Odaberite "Automatski traži ažurirani softver upravljačkog programa". Windows će sada na mreži tražiti noviju verziju upravljačkog programa. Ako se pronađe noviji upravljački program, možete instalirati program. - Windows neće uvijek moći pronaći najnoviju verziju upravljačkog programa. To se posebno odnosi na hardver gdje se upravljački programi redovito ažuriraju, poput grafičkih kartica. Dakle, ako Windows kaže da je komponenta ažurirana, možda bi bilo dobro provjeriti je ručno.
 Utvrdite model hardvera koji se neće ažurirati. Ako Windows ne može automatski pronaći nove upravljačke programe, upravljačke programe morate sami preuzeti s web mjesta proizvođača. Da biste to učinili, prvo morate saznati proizvođača i model komponente. Ako Windows prepozna hardver, ime komponente možete vidjeti u Upravitelju uređaja. Ako komponenta nije prepoznata, morat ćete istražiti.
Utvrdite model hardvera koji se neće ažurirati. Ako Windows ne može automatski pronaći nove upravljačke programe, upravljačke programe morate sami preuzeti s web mjesta proizvođača. Da biste to učinili, prvo morate saznati proizvođača i model komponente. Ako Windows prepozna hardver, ime komponente možete vidjeti u Upravitelju uređaja. Ako komponenta nije prepoznata, morat ćete istražiti. - Desnom tipkom miša kliknite neprepoznati hardver i odaberite "Svojstva".
- Kliknite karticu Pojedinosti i s padajućeg izbornika odaberite "Hardverski ID-i".
- Desnom tipkom miša kliknite gornji redak popisa i odaberite "Kopiraj". Zalijepite kopirani tekst u svoju omiljenu tražilicu. Obično iz glavnih rezultata možete saznati koji je proizvođač i model hardvera.
- Ako vam ovo ne omogućuje prepoznavanje hardvera, trebali biste pogledati dokumentaciju računala ili fizički otvoriti računalo i vizualno pregledati komponentu.
 Posjetite stranicu za podršku proizvođača komponenata. Ako znate proizvođača i model hardvera koji želite ažurirati, najnovije upravljačke programe možete preuzeti izravno s web mjesta proizvođača. Ispod je popis stranica s podrškom najčešćih proizvođača:
Posjetite stranicu za podršku proizvođača komponenata. Ako znate proizvođača i model hardvera koji želite ažurirati, najnovije upravljačke programe možete preuzeti izravno s web mjesta proizvođača. Ispod je popis stranica s podrškom najčešćih proizvođača: - Matične ploče:
- Gigabajt - gigabyte.com/support-downloads/download-center.aspx?ck=2
- Intel - downloadcenter.intel.com
- MSi - msi.com/service/download/
- ASRock - asrock.com/support/download.asp
- Asus - support.asus.com/download/options.aspx?SLanguage=en&type=1
- Grafičke kartice:
- NVIDIA - nvidia.com/Download/index.aspx?lang=en-us
- AMD / ATI - support.amd.com/en-us/download
- Prijenosna računala:
- Dell - dell.com/support/home/us/en/19/Products/laptop?app=drivers
- Gateway - gateway.com/worldwide/support/
- HP - www8.hp.com/us/en/support-drivers.html
- Lenovo - support.lenovo.com/us/en/products?tabName=Downloads
- Toshiba - support.toshiba.com
- Mrežne kartice:
- Linksys - linksys.com/us/support/
- Netgear - downloadcenter.netgear.com/
- Realtek - realtek.com.tw/downloads/
- Trendnet - trendnet.com/downloads/
- Optički diskovi:
- Samsung - samsung.com/us/support/
- Sony - sony.storagesupport.com/models/21
- LG - lg.com/us/support
- LiteOn - us.liteonit.com/us/service-support/download
- Periferne jedinice:
- Kreativno - support.creative.com/welcome.aspx
- Logitech - support.logitech.com/
- Plantronics - plantronics.com/us/category/software/
- Plaža kornjača - support.turtlebeach.com/files/
- Matične ploče:
 Potražite stranicu za podršku za svoj model hardvera. Pomoću funkcije pretraživanja na web stranici pronađite svoj model ili pregledajte različite modele. Neke web stranice imaju funkciju koja automatski otkriva hardver vašeg računala, tako da možete lako pronaći odgovarajući upravljački program.
Potražite stranicu za podršku za svoj model hardvera. Pomoću funkcije pretraživanja na web stranici pronađite svoj model ili pregledajte različite modele. Neke web stranice imaju funkciju koja automatski otkriva hardver vašeg računala, tako da možete lako pronaći odgovarajući upravljački program.  Preuzmite datoteke s upravljačkim programima. Pogotovo su upravljački programi pakirani u instalacijske datoteke (.exe datoteke), ponekad dolaze u cijelom paketu softvera posebno razvijenog za tu komponentu. Sa starijim ili rjeđim uređajima datoteke su pakirane u .zip formatu. Ponekad se softver komponente može preuzeti zasebno s upravljačkih programa.
Preuzmite datoteke s upravljačkim programima. Pogotovo su upravljački programi pakirani u instalacijske datoteke (.exe datoteke), ponekad dolaze u cijelom paketu softvera posebno razvijenog za tu komponentu. Sa starijim ili rjeđim uređajima datoteke su pakirane u .zip formatu. Ponekad se softver komponente može preuzeti zasebno s upravljačkih programa.  Pokrenite instalacijski program ili izvucite datoteke. Ako ste preuzeli .exe datoteku, možete je dvaput kliknuti i slijediti upute u programu za instalaciju. Prvo morate izdvojiti .zip datoteku dvostrukim klikom, zatim kopirati datoteke u mapu koju lako možete pronaći, a zatim čitati dalje.
Pokrenite instalacijski program ili izvucite datoteke. Ako ste preuzeli .exe datoteku, možete je dvaput kliknuti i slijediti upute u programu za instalaciju. Prvo morate izdvojiti .zip datoteku dvostrukim klikom, zatim kopirati datoteke u mapu koju lako možete pronaći, a zatim čitati dalje. - Ako koristite instalacijski program, vjerojatno ćete trebati ponovno pokrenuti računalo kad-tad nakon dovršetka instalacije. Obično ne morate instalirati drugi softver, osim ako to ne želite.
 Instalirajte upravljačke programe ručno. Ako su upravljački programi spakirani u .zip datoteku, morat ćete ih instalirati ručno. To možete učiniti iz Upravitelja uređaja.
Instalirajte upravljačke programe ručno. Ako su upravljački programi spakirani u .zip datoteku, morat ćete ih instalirati ručno. To možete učiniti iz Upravitelja uređaja. - Otvorite Upravitelj uređaja, desnom tipkom miša kliknite hardver i odaberite "Ažuriraj upravljački program".
- Odaberite "Pretraži moje upravljačke programe na računalu".
- Idite na mjesto preuzete datoteke i odaberite datoteku .inf koja odgovara vašem operativnom sustavu.
Metoda 2 od 3: Mac
- Kliknite izbornik Apple. Sva ažuriranja upravljačkih programa provjeravaju se pomoću programa Ažuriranje softvera. Ne morate sami preuzimati upravljačke programe.
- Odaberite "Ažuriranje softvera". Pričekajte da se pojavi popis dostupnih ažuriranja.
- Kliknite gumb "Ažuriraj" pored upravljačkog programa koji želite instalirati. Također možete kliknuti gumb "Ažuriraj sve" da biste instalirali sve na popisu.
Metoda 3 od 3: Linux
- Otvorite uslužni program "Dodatni upravljački programi". Vaša Linux distribucija uključuje upravljačke programe za najčešći hardver sustava, kao što su mrežni adapteri, USB, optički pogoni i druge komponente. Neki proizvođači komponenata razvijaju vlastite upravljačke programe koji se moraju instalirati ručno. To se primjerice često odnosi na grafičke kartice. Za distribucije temeljene na Ubuntuu, učinite to iz "Dodatnih upravljačkih programa".
- Otvorite crticu i potražite "Dodatni upravljački programi" da biste otvorili uslužni program.
- Odaberite upravljačke programe koje želite koristiti i kliknite "Primijeni promjene". Ubuntu će sada preuzeti i instalirati upravljačke programe. Uvijek odaberite najnoviju dostupnu verziju ako je na popisu više verzija.
- Otvorite terminal da biste instalirali upravljačke programe pisača. Konfiguriranje pisača na Linuxu može biti nezgodno jer mnogi pisači ne podržavaju Linux. Pomoću alata za automatsku konfiguraciju možete pokušati pronaći i preuzeti ispravne upravljačke programe.
- Otvorite terminal pritiskom na Ctrl+Alt+T..
- Tip system-config-printer i pritisnite ↵ Enter. Slijedite upute za prepoznavanje pisača i preuzimanje odgovarajućih datoteka.
- Na mreži potražite pomoć za određeni hardver. Postupak instaliranja upravljačkih programa različit je za svaki hardver. Pomoć možete pronaći na web mjestu proizvođača ili na korisničkim forumima Linuxa.