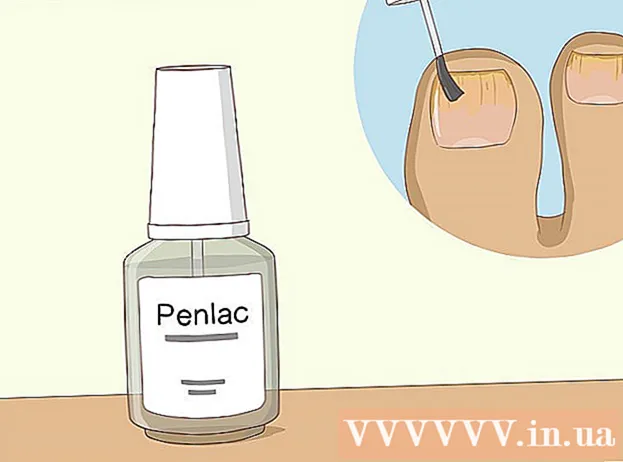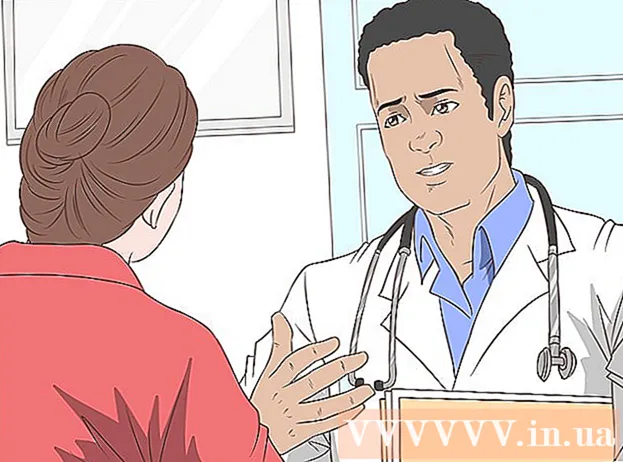Autor:
Charles Brown
Datum Stvaranja:
9 Veljača 2021
Datum Ažuriranja:
21 Lipanj 2024
![3 Ways Remove Write Protection From USB Pendrive | "The disk is write protected" [Fix]](https://i.ytimg.com/vi/Sy-5OdaxNuc/hqdefault.jpg)
Sadržaj
- Kročiti
- Metoda 1 od 7: Uklonite zaštitu od pisanja s memorijske kartice ili USB pogona
- Metoda 2 od 7: Korištenje Diskpart-a (Windows)
- 3. metoda od 7: Prilagodba registra (Windows)
- Metoda 4 od 7: Ispravljanje dozvola za disk (Mac)
- 5. metoda od 7: Formatirajte memorijske kartice ili USB pogone
- Metoda 6 od 7: Uklonite zaštitu od pisanja iz datoteke (Windows)
- Metoda 7 od 7: Uklonite zaštitu od pisanja s datoteke (Mac)
- Savjeti
Zaštita od upisa osigurava da se sadržaj diska ili SD kartice ne može prebrisati ili izmijeniti. To vam u osnovi sprječava da uopće upotrebljavate disk ili karticu. Postoji nekoliko načina za isključivanje zaštite od pisanja, od okretanja fizičkog prekidača do kopanja po naprednim postavkama računala. Međutim, ako nešto nije u redu s pogonom, možda ćete morati ponovno formatirati.
Kročiti
Metoda 1 od 7: Uklonite zaštitu od pisanja s memorijske kartice ili USB pogona
- Potražite prekidač sa strane. Većina memorijskih kartica i neki pogoni imaju bočni prekidač. Ako možete pronaći prekidač, postavite ga na "Otključaj". Ovo je položaj na prednjoj strani kartice. Pazite da ponovo ne pomaknete prekidač kada umetnete karticu u računalo. Ako vaša kartica ili pogon nemaju prekidač, možete prijeći na sljedeći korak.
- Ako koristite adapter za karticu, možda postoji drugi prekidač na samom adapteru.
- Na nekim Apple prijenosnim računalima prekidač se pomakne kad se umetne kartica. Zatim pokušajte prekidač postaviti na sredinu dva položaja, a zatim pažljivo umetnite karticu u utor. Pokušajte ovo samo ako oba ostala položaja ne rade.
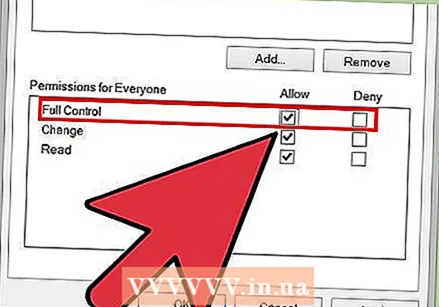 Promijenite dozvole. Neki pogoni omogućuju podešavanje dopuštenja za dijeljenje čak i kad je omogućena zaštita od pisanja. Na računalu sa sustavom Windows desnom tipkom miša kliknite ikonu diska, odaberite Svojstva → Sigurnost → Imena grupa ili korisnika. Označite okvir pored "Potpuna kontrola" i kliknite U redu.
Promijenite dozvole. Neki pogoni omogućuju podešavanje dopuštenja za dijeljenje čak i kad je omogućena zaštita od pisanja. Na računalu sa sustavom Windows desnom tipkom miša kliknite ikonu diska, odaberite Svojstva → Sigurnost → Imena grupa ili korisnika. Označite okvir pored "Potpuna kontrola" i kliknite U redu. - Sada, ako se pojavi poruka o pogrešci koja navodi da datoteka, ne disk ili memorijsku karticu, pogledajte odjeljak o zaštiti od pisanja datoteka.
 Pokušajte s drugim adapterom memorijske kartice. Ako upotrebljavate pogrešnu vrstu adaptera, na primjer SDHC adapter za SD karticu ili microSD karticu, u nekim slučajevima karticu možete samo čitati, a ne uređivati. Provjerite specifikacije adaptera i tekst na memorijskoj kartici i pokušajte pronaći adapter koji odgovara vašoj vrsti kartice.
Pokušajte s drugim adapterom memorijske kartice. Ako upotrebljavate pogrešnu vrstu adaptera, na primjer SDHC adapter za SD karticu ili microSD karticu, u nekim slučajevima karticu možete samo čitati, a ne uređivati. Provjerite specifikacije adaptera i tekst na memorijskoj kartici i pokušajte pronaći adapter koji odgovara vašoj vrsti kartice. - Utor za memorijske kartice na računalima ne funkcionira uvijek dobro. Isprobajte čitač kartica koji možete priključiti na USB priključak da biste vidjeli hoće li to riješiti problem.
- Koristite napredniju metodu. Ako gore navedene metode ne uspiju ili ne možete pronaći novi adapter, isprobajte jednu od naprednijih metoda u nastavku.
- Za sustav Windows: idite na "Upotrijebi Diskpart", a zatim na "Prilagodba registra".
- Za Apple: Idite na "Vraćanje dozvola diska".
- Nastavite s "Oblikovanje memorijskih kartica ili USB pogona" na bilo kojem operativnom sustavu, ali samo ako više ne trebaju podaci na pogonu.
Metoda 2 od 7: Korištenje Diskpart-a (Windows)
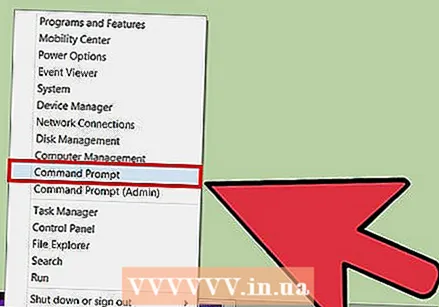 U izbornik Start upišite "cmd". Da biste otvorili prozor naredbenog retka u sustavu Windows, otvorite izbornik Start i upišite cmd u okviru za tekst. Pritisnite Enter, sada će se otvoriti prozor naredbenog retka.
U izbornik Start upišite "cmd". Da biste otvorili prozor naredbenog retka u sustavu Windows, otvorite izbornik Start i upišite cmd u okviru za tekst. Pritisnite Enter, sada će se otvoriti prozor naredbenog retka. - Prozor naredbenog retka ne koristi pokazivač. Možete utipkati i "izbrisati" i upotrijebiti tipke sa strelicama za povratak ako ste pogriješili.
 U novi prozor unesite "diskpart". U prozor naredbenog retka upišite diskpart i pritisnite Enter. To će vam omogućiti pristup uslužnom programu diskpart iz prozora naredbenog retka.
U novi prozor unesite "diskpart". U prozor naredbenog retka upišite diskpart i pritisnite Enter. To će vam omogućiti pristup uslužnom programu diskpart iz prozora naredbenog retka. 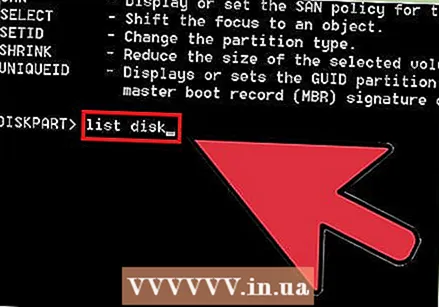 Upišite "popis diska". Tip popisni disk i pritisnite Enter. Sada će se pojaviti popis svih pogona povezanih s računalom, uključujući USB pogon ili memorijsku karticu. Ako ne znate koji je pogon zaštićen od pisanja, prvo idite na "Moje računalo" i pogledajte koje slovo pogona pripada pogonu.
Upišite "popis diska". Tip popisni disk i pritisnite Enter. Sada će se pojaviti popis svih pogona povezanih s računalom, uključujući USB pogon ili memorijsku karticu. Ako ne znate koji je pogon zaštićen od pisanja, prvo idite na "Moje računalo" i pogledajte koje slovo pogona pripada pogonu. - Također možete saznati o kojem se disku radi odspajanjem diska i ponovnim upisivanjem "list disk". Disk koji je sada nestao je disk koji tražite.
- Ako ne vidite svoj disk, upišite "volume volume". U tom slučaju možete slijediti sljedeće korake, ali gdje god "disk" kaže, zamijenite ga s "glasnoćom".
 Odaberite svoj pogon. Jednom kada saznate o kojem se disku radi, upišite odaberite disk X, zamjenjujući X brojem diska (na primjer, type odaberite disk 2 ako je broj 2 disk sa zaštitom od pisanja).
Odaberite svoj pogon. Jednom kada saznate o kojem se disku radi, upišite odaberite disk X, zamjenjujući X brojem diska (na primjer, type odaberite disk 2 ako je broj 2 disk sa zaštitom od pisanja). 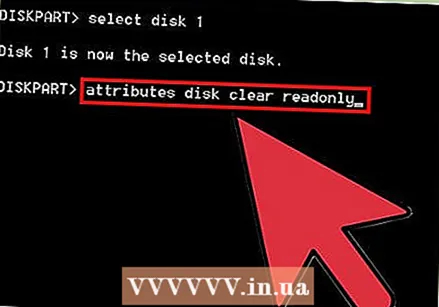 Upišite "attributes disk clear readonly" i pritisnite enter. Naredba atributi disk očistiti samo za čitanje uklanja zaštitu od pisanja ako postoji.
Upišite "attributes disk clear readonly" i pritisnite enter. Naredba atributi disk očistiti samo za čitanje uklanja zaštitu od pisanja ako postoji. - Upišite naredbu točno onako kako se čini. "samo za čitanje" je jedna riječ.
- Ako ovo ne uspije, možete koristiti donju metodu.
 Izađite iz uslužnog programa za disk. Tip Izlaz i pritisnite Enter da biste izašli iz debelog uslužnog programa.
Izađite iz uslužnog programa za disk. Tip Izlaz i pritisnite Enter da biste izašli iz debelog uslužnog programa.
3. metoda od 7: Prilagodba registra (Windows)
- Shvatite rizike. Operativni sustav Windows koristi "registar" koji sadrži puno važnih informacija. Ako je ovdje nešto pogrešno postavljeno, možda su svi diskovi zbog toga zaštićeni od pisanja. Slijedeći korake u nastavku možete dijagnosticirati i riješiti problem, ali nikad se ne mijenjaj ostale postavke u registru, jer se u najgorem slučaju operativni sustav više ne može koristiti.
- Napravite sigurnosnu kopiju registra prije nego što ga izmijenite.
 Otvorite uslužni program Registry Editor. Ovaj program otvarate do kraja regedit tipkajući u okvir za tekst na izborniku Start. Korisnici sustava Windows 8 mogu regedit kad vide početni zaslon. Pritisnite enter za pretraživanje i na popisu rezultata pretraživanja kliknite "Uređivač registra".
Otvorite uslužni program Registry Editor. Ovaj program otvarate do kraja regedit tipkajući u okvir za tekst na izborniku Start. Korisnici sustava Windows 8 mogu regedit kad vide početni zaslon. Pritisnite enter za pretraživanje i na popisu rezultata pretraživanja kliknite "Uređivač registra". - Ako ga ne možete pronaći, potražite pogreška registra ili pogreške registra.
 Ići HKEY_LOCAL_MACHINE. Ova se mapa nalazi u odjeljku Računalo unutar Uređivača registra, u lijevom stupcu. Kliknite strelicu pored HKEY_LOCAL_MACHINE da biste otvorili mapu.
Ići HKEY_LOCAL_MACHINE. Ova se mapa nalazi u odjeljku Računalo unutar Uređivača registra, u lijevom stupcu. Kliknite strelicu pored HKEY_LOCAL_MACHINE da biste otvorili mapu.  Dođite do ispravne mape. Pretražite mapu HKEY_LOCAL_MACHINE u mapu SUSTAV, otvorite pa otvorite CurrentControlSet, i ondaKontrolirati. Napokon pomaknite se prema dolje dok ne pronađete mapu StorageDevicePolicies nalazi. Ako ova mapa ne postoji, možete prijeći na sljedeći korak.
Dođite do ispravne mape. Pretražite mapu HKEY_LOCAL_MACHINE u mapu SUSTAV, otvorite pa otvorite CurrentControlSet, i ondaKontrolirati. Napokon pomaknite se prema dolje dok ne pronađete mapu StorageDevicePolicies nalazi. Ako ova mapa ne postoji, možete prijeći na sljedeći korak. 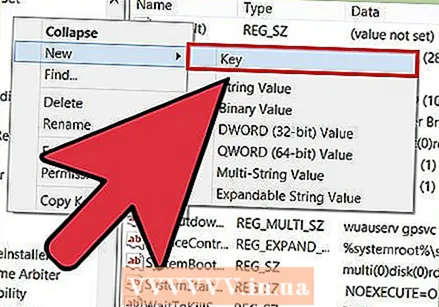 Stvorite mapu StorageDevicePolicies ako ne postoji. Ako ne možete pronaći mapu StorageDevicePolicies, prije nastavka morate stvoriti mapu s tim imenom. Desnom tipkom miša kliknite prazan prostor u mapi Control. Odaberite "Novo", a zatim "Ključ". Nazovite mapu StorageDevicePolicies bez razmaka, točno onako kako je ovdje prikazano.
Stvorite mapu StorageDevicePolicies ako ne postoji. Ako ne možete pronaći mapu StorageDevicePolicies, prije nastavka morate stvoriti mapu s tim imenom. Desnom tipkom miša kliknite prazan prostor u mapi Control. Odaberite "Novo", a zatim "Ključ". Nazovite mapu StorageDevicePolicies bez razmaka, točno onako kako je ovdje prikazano.  Promijenite unos "WriteProtect" u 0. Dvaput kliknite "WriteProtect" u mapi StorageDevicePolicies. Promijenite broj u polju "Podaci o vrijednosti" iz 1 do 0. Pritisnite OK. Ako imate mapu StorageDevicePolicies možete izvršiti sljedeće korake:
Promijenite unos "WriteProtect" u 0. Dvaput kliknite "WriteProtect" u mapi StorageDevicePolicies. Promijenite broj u polju "Podaci o vrijednosti" iz 1 do 0. Pritisnite OK. Ako imate mapu StorageDevicePolicies možete izvršiti sljedeće korake: - Otvorite novu mapu StorageDevicePolicies i desni klik u prazan prostor. Odaberite "Novo", a zatim DWORD (32-bitna) vrijednost. Imenujte novu datoteku WriteProtect. Dvaput kliknite datoteku da biste je otvorili i smjestili 0 u polju "vrijednost". Pritisnite OK.
- Morate upisati sve točno onako kako je ovdje, uključujući velika i mala slova, inače neće raditi.
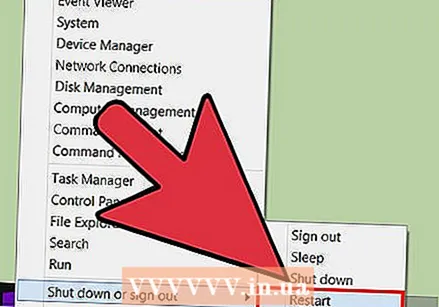 Ponovo pokrenite računalo. Promjene u registru stupit će na snagu tek nakon ponovnog pokretanja računala. Spremite ono što ste radili prije ponovnog pokretanja.
Ponovo pokrenite računalo. Promjene u registru stupit će na snagu tek nakon ponovnog pokretanja računala. Spremite ono što ste radili prije ponovnog pokretanja.
Metoda 4 od 7: Ispravljanje dozvola za disk (Mac)
- Otvorite uslužni program za disk. Ovaj program možete pronaći ovdje: Programi → Uslužni programi → Disk Utility. Potražite ga u središtu pažnje ako ga ne možete pronaći.
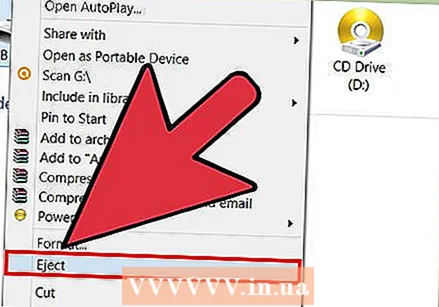 U lijevom stupcu odaberite disk ili karticu sa zaštitom od pisanja. U stupcu su navedeni tvrdi disk, DVD pogon i svi montirani uređaji. Odaberite uređaj s zaštitom od pisanja.
U lijevom stupcu odaberite disk ili karticu sa zaštitom od pisanja. U stupcu su navedeni tvrdi disk, DVD pogon i svi montirani uređaji. Odaberite uređaj s zaštitom od pisanja. 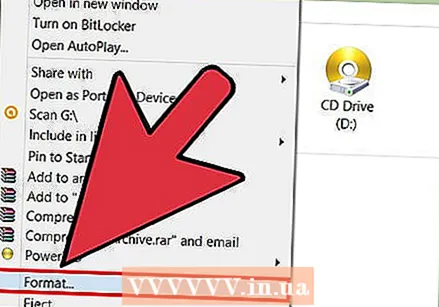 Popravite dozvole za disk. Kliknite na Fix Drive Permissions nakon odabira ispravne kartice ili pogona. Sada će Disk Utility pokušati ispraviti pogreške.
Popravite dozvole za disk. Kliknite na Fix Drive Permissions nakon odabira ispravne kartice ili pogona. Sada će Disk Utility pokušati ispraviti pogreške. - Kod velikih diskova može proći neko vrijeme dok se program ne završi.
5. metoda od 7: Formatirajte memorijske kartice ili USB pogone
- Shvatite da će se time izbrisati svi podaci s kartice ili diska. Formatiranje pogona uništava sve podatke i ponovno konfigurira pogon. Na kraju ćete dobiti potpuno prazan disk, bez fotografija ili drugih podataka. Prednost je što ovo također poništava bilo kakvu zaštitu od pisanja.
- Ako se na vašem pogonu nalaze datoteke, prije ovog pokušajte s nekom od drugih metoda.
- Uklonite sve vanjske pogone i memorijske kartice. Da biste izbjegli formatiranje pogrešnih uređaja, dobro je prvo ukloniti sve pogone i kartice. Idite na donju metodu koja odgovara vašem operativnom sustavu. Onog trenutka kada odaberete svoj uređaj, prije početka formatiranja još jednom provjerite imate li ispravan pogon.
- Formatirajte disk na računalu sa sustavom Windows. Otvorite "Moje računalo" i povežite svoj pogon s računalom. Kad se pojavi ikona kartice ili diska, kliknite je desnom tipkom miša i odaberite "Format". Kliknite "Ok" i pričekajte da se format završi. To traje najviše nekoliko minuta.
- Možda postoji popis opcija koje možete odabrati iz odjeljka "Sustav datoteka". U većini slučajeva najbolje je odabrati FAT32, ova je opcija vjerojatno već odabrana.
- Ako se opcija ne pojavi, pokušajte ponovo s administratorskog računa ili prijeđite na zadnji korak ovog odjeljka za drugu metodu.
- Formatirajte disk na Apple računalu. Ići Programi → Uslužni programi → Uslužni program za disk. Spojite pogon ili karticu i odaberite ih u lijevom stupcu. Kliknite karticu "Izbriši" na vrhu i kliknite Izbriši .... Ovdje također možete prilagoditi strukturu datoteke, ako želite:
- "Mac OS Extended (Journaled)" normalna je opcija ako pogon koristite samo na Macu. Odaberite "Mac OS Extended (Journaled, Encrypted)" ako želite zaštititi pogon lozinkom.
- "MS DOS (FAT)" preporučuje se ako planirate koristiti disk na Windows i Apple računalima. "ExFat" je slična opcija za USB pogone.
- Formatirajte pogon na Google Chromebooku. Otvorite aplikaciju Datoteke (plava mapa) i spojite pogon. Desnom tipkom miša kliknite pogon u lijevom stupcu i odaberite Formatiraj uređaj. Kliknite U redu i pričekajte nekoliko sekundi do nekoliko minuta da se postupak završi.
- Za to se koristi sustav datoteka FAT32, koji mogu čitati gotovo svi uređaji. Ovu postavku ne možete promijeniti na Chromebooku.
Metoda 6 od 7: Uklonite zaštitu od pisanja iz datoteke (Windows)
 Prijavite se kao administrator. Ako vaše računalo ima više računa, provjerite jeste li prijavljeni kao administrator. Drugi korisnici ne mogu poništiti zaštitu od pisanja.
Prijavite se kao administrator. Ako vaše računalo ima više računa, provjerite jeste li prijavljeni kao administrator. Drugi korisnici ne mogu poništiti zaštitu od pisanja. - Neke verzije sustava Windows omogućuju vam podešavanje zaštite od pisanja s bilo kojeg računa, pod uvjetom da znate administratorsku lozinku.
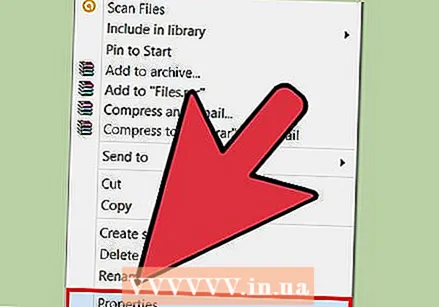 Desnom tipkom miša kliknite datoteku i odaberite Svojstva. Odaberi Svojstva da biste otvorili prozor s informacijama o toj datoteci.
Desnom tipkom miša kliknite datoteku i odaberite Svojstva. Odaberi Svojstva da biste otvorili prozor s informacijama o toj datoteci. 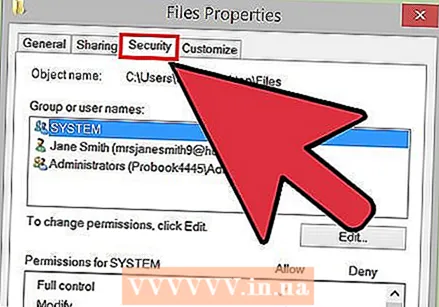 Odaberite karticu Sigurnost. Ova se kartica nalazi na vrhu prozora Svojstva.
Odaberite karticu Sigurnost. Ova se kartica nalazi na vrhu prozora Svojstva.  Promijenite dozvole. Na popisu pronađite ime računa. Promijenite dopuštenja u "Čitanje i pisanje", "Čitanje i izvršavanje" ili "Potpuna kontrola". Ove ćete opcije možda pronaći kao padajući izbornik, ali to može biti i popis opcija jedna ispod druge.
Promijenite dozvole. Na popisu pronađite ime računa. Promijenite dopuštenja u "Čitanje i pisanje", "Čitanje i izvršavanje" ili "Potpuna kontrola". Ove ćete opcije možda pronaći kao padajući izbornik, ali to može biti i popis opcija jedna ispod druge. - Neke verzije Windowsa zahtijevaju da prvo kliknete gumb Uredi.
Metoda 7 od 7: Uklonite zaštitu od pisanja s datoteke (Mac)
- Pritisnite i pritisnite tipku Control i odaberite "Get Info". Pritisnite datoteku ili mapu i pritisnite Prikaži informacije u izborniku koji se pojavi. Sada će se otvoriti novi prozor s informacijama o datoteci.
- Potražite postavke privilegija. Na dnu ćete pronaći odjeljak "Dijeljenje i dozvole". Ako je potrebno, kliknite strelicu pored naslova da biste proširili odjeljak.
- Promijenite postavke. Pronađite svoje korisničko ime na popisu. Kliknite "Samo za čitanje" pored svog imena u odjeljku "Ovlaštenje" i promijenite ga u "Čitaj i piši".
Savjeti
- Pogreške zaštićene od zapisivanja često se događaju kada USB pogon ima mehanički kvar. Ako je to slučaj, u većini ćete slučajeva morati kupiti novi pogon.
- Ako se na memorijskoj kartici otkinuo gumb za zaštitu od pisanja, karticu možete upotrijebiti za uporabu malog ljepljivog traka. Rupu na mjestu gdje je nekad bio gumb prekrijte malim kvadratom ljepljive trake. Pazite da ne zalijepite kontakte i provjerite je li traka potpuno ravna.