Autor:
Morris Wright
Datum Stvaranja:
2 Travanj 2021
Datum Ažuriranja:
1 Srpanj 2024
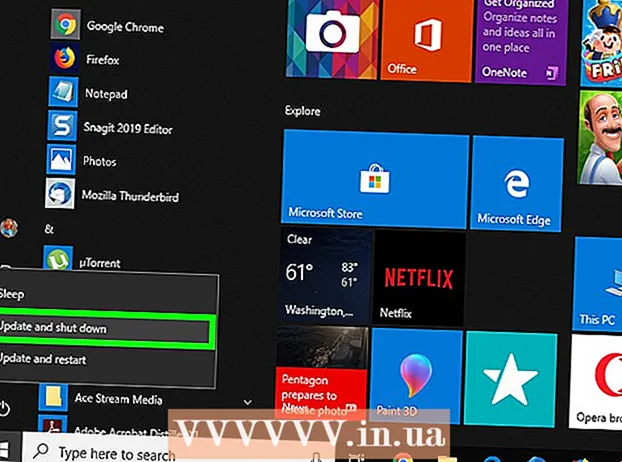
Sadržaj
- Kročiti
- Dio 1 od 6: Opća rješenja
- Dio 2 od 6: Rješavanje problema s uslugom Windows Update
- Dio 3 od 6: Rješavanje problema s postavkama napajanja
- Dio 4 od 6: Promjena svojstava gumba za uključivanje
- Dio 5 od 6: Skeniranje s Windows Defenderom
- 6. dio od 6: Onemogućite programe za pokretanje
Ovaj wikiHow uči vas kako dijagnosticirati i riješiti uobičajene probleme s isključivanjem računala sa sustavom Windows, kako općim popravcima, tako i rješavanjem problema s dijelovima softvera na računalu.
Kročiti
Dio 1 od 6: Opća rješenja
 Obavezno instalirajte nijedan antivirusni program treće strane. Protuvirusni program koji nije Windows Defender tehnički je program treće strane. Takvi antivirusni programi na vašem računalu mogu spriječiti isključivanje računala, zato uklonite sve antivirusne programe trećih strana.
Obavezno instalirajte nijedan antivirusni program treće strane. Protuvirusni program koji nije Windows Defender tehnički je program treće strane. Takvi antivirusni programi na vašem računalu mogu spriječiti isključivanje računala, zato uklonite sve antivirusne programe trećih strana.  Zatvorite sve otvorene programe. Pokretanje programa može ometati isključivanje računala, zato zatvorite sve otvorene programe i aplikacije.
Zatvorite sve otvorene programe. Pokretanje programa može ometati isključivanje računala, zato zatvorite sve otvorene programe i aplikacije. - Programe koji se ne žele zatvoriti možete zatvoriti pomoću upravitelja zadataka.
 Uklonite sve povezane uređaje. Flash pogoni, miševi, kontroleri, SD kartice i bilo što drugo što ste možda povezali s računalom mogu spriječiti pravilno isključivanje računala. Izvadite i uklonite ove uređaje prije nastavka.
Uklonite sve povezane uređaje. Flash pogoni, miševi, kontroleri, SD kartice i bilo što drugo što ste možda povezali s računalom mogu spriječiti pravilno isključivanje računala. Izvadite i uklonite ove uređaje prije nastavka. - Neizbacivanje povezanih uređaja prije uklanjanja može kasnije uzrokovati probleme s upravljačkim programima ili informacijama na uređajima.
 Ažurirajte svoje računalo. Verzija operativnog sustava na računalu, zastarjeli upravljački programi ili kombinacija oba mogu lako uzrokovati probleme kada pokušate isključiti računalo. Da biste ažurirali operativni sustav i upravljačke programe računala:
Ažurirajte svoje računalo. Verzija operativnog sustava na računalu, zastarjeli upravljački programi ili kombinacija oba mogu lako uzrokovati probleme kada pokušate isključiti računalo. Da biste ažurirali operativni sustav i upravljačke programe računala: - Otvorena Početak .
- Klikni na Postavke-dugme.
- kliknite na Ažuriranje i sigurnost.
- kliknite na Provjerite ima li ažuriranja.
- Pričekajte da se računalo ažurira.
 Isključite bežične veze računala prije isključivanja uređaja. Odspajanje računala i prekid veze sa svim bežičnim mrežama (uključujući Bluetooth) mogu riješiti problem isključivanja; ako je tako, onda vjerojatno imate mrežni problem. Prebacivanje računala u zrakoplovni način najjednostavniji je način za odspajanje računala:
Isključite bežične veze računala prije isključivanja uređaja. Odspajanje računala i prekid veze sa svim bežičnim mrežama (uključujući Bluetooth) mogu riješiti problem isključivanja; ako je tako, onda vjerojatno imate mrežni problem. Prebacivanje računala u zrakoplovni način najjednostavniji je način za odspajanje računala: - Kliknite okvir Obavijest u donjem desnom kutu programske trake.
- Kliknite okvir Način leta.
- Ako ste povezani na žičanu (ethernet) mrežu, uklonite ethernet kabel i sa svog računala.
Dio 2 od 6: Rješavanje problema s uslugom Windows Update
 Otvorite Start
Otvorite Start  Pomaknite se prema dolje i kliknite Windows sustav. To je mapa u odjeljku "W" izbornika Start.
Pomaknite se prema dolje i kliknite Windows sustav. To je mapa u odjeljku "W" izbornika Start.  kliknite na Upravljačka ploča. Ova se opcija nalazi u blizini središta mape sustava Windows.
kliknite na Upravljačka ploča. Ova se opcija nalazi u blizini središta mape sustava Windows.  kliknite na Rješavanje problema. Ova ikona nalikuje plavom računalu na zaslonu računala.
kliknite na Rješavanje problema. Ova ikona nalikuje plavom računalu na zaslonu računala. - Ako ne vidite ovu opciju, kliknite opciju pored "Prikaži prema:" u gornjem desnom kutu prozora i odaberite Velike ikone ili Male ikone.
 kliknite na Rješavanje problema s Windows Update. Ovu poveznicu možete pronaći pod naslovom "Sustav i sigurnost".
kliknite na Rješavanje problema s Windows Update. Ovu poveznicu možete pronaći pod naslovom "Sustav i sigurnost".  kliknite na Sljedeći. Ova se opcija nalazi u donjem desnom kutu prozora.
kliknite na Sljedeći. Ova se opcija nalazi u donjem desnom kutu prozora.  kliknite na Pokušajte riješiti kao administrator. Ova je opcija prikazana na vrhu prozora. Ako ne koristite administratorski račun, nećete moći dovršiti ovaj postupak.
kliknite na Pokušajte riješiti kao administrator. Ova je opcija prikazana na vrhu prozora. Ako ne koristite administratorski račun, nećete moći dovršiti ovaj postupak.  Slijedite upute na zaslonu. Ako postoje problemi s vašim ažuriranjem sustava Windows, slijedite upute da biste ih riješili.
Slijedite upute na zaslonu. Ako postoje problemi s vašim ažuriranjem sustava Windows, slijedite upute da biste ih riješili. - U većini slučajeva bit ćete uključeni Primijenite ovo rješenje kada se to zatraži i pričekajte da se popravak primijeni.
- Možda ćete morati ponovno pokrenuti računalo da bi promjene stupile na snagu, što znači da držite pritisnutu tipku za uključivanje računala da biste ga isključili.
Dio 3 od 6: Rješavanje problema s postavkama napajanja
 Otvoreni start
Otvoreni start  Kliknite Postavke
Kliknite Postavke  kliknite na Ažuriranje i sigurnost. To je ikona kružne strelice.
kliknite na Ažuriranje i sigurnost. To je ikona kružne strelice.  kliknite na Rješavanje problema. Ova se kartica nalazi na lijevoj strani prozora.
kliknite na Rješavanje problema. Ova se kartica nalazi na lijevoj strani prozora.  Pomaknite se prema dolje i kliknite Upravljanje napajanjem. Ova se opcija nalazi na dnu prozora.
Pomaknite se prema dolje i kliknite Upravljanje napajanjem. Ova se opcija nalazi na dnu prozora.  kliknite na Rješavanje problema. Ovaj se gumb pojavljuje ispod i s desne strane gumba Upravljanje napajanjem-opcija. Kliknite ga za pokretanje alata za rješavanje problema.
kliknite na Rješavanje problema. Ovaj se gumb pojavljuje ispod i s desne strane gumba Upravljanje napajanjem-opcija. Kliknite ga za pokretanje alata za rješavanje problema.  Pričekajte da se prikaže pogreška. Uobičajeni problemi s upravljanjem energijom povezani su s trajanjem baterije i svjetlinom zaslona.
Pričekajte da se prikaže pogreška. Uobičajeni problemi s upravljanjem energijom povezani su s trajanjem baterije i svjetlinom zaslona. - Ako se ne prikažu pogreške i postupak je dovršen, u svakom slučaju vaše postavke napajanja nisu odgovorne za to što ne želite isključiti računalo.
 kliknite na Primijenite ovo rješenje. Učinite to za bilo koji problem koji Windows naiđe.
kliknite na Primijenite ovo rješenje. Učinite to za bilo koji problem koji Windows naiđe. - Ako nešto smatrate problemom, ali ga ne želite riješiti, kliknite Preskočite ovo rješenje.
 Pokušajte isključiti računalo. Ako se računalo uspješno isključi, problem je riješen. Ako nije, prijeđite na sljedeći odjeljak.
Pokušajte isključiti računalo. Ako se računalo uspješno isključi, problem je riješen. Ako nije, prijeđite na sljedeći odjeljak.
Dio 4 od 6: Promjena svojstava gumba za uključivanje
 Otvorite Start
Otvorite Start  Kliknite Postavke [[Slika:| techicon | x30px]]. Ovu ikonu možete vidjeti u donjem lijevom kutu prozora Start.
Kliknite Postavke [[Slika:| techicon | x30px]]. Ovu ikonu možete vidjeti u donjem lijevom kutu prozora Start.  kliknite na Sustav. Ova ikona sliči prijenosnom računalu.
kliknite na Sustav. Ova ikona sliči prijenosnom računalu.  kliknite na Upravljanje napajanjem i način mirovanja. Ovu ćete opciju vidjeti na lijevoj strani stranice.
kliknite na Upravljanje napajanjem i način mirovanja. Ovu ćete opciju vidjeti na lijevoj strani stranice.  kliknite na Dodatne postavke energije. Ovu opciju možete vidjeti u gornjem desnom dijelu prozora.
kliknite na Dodatne postavke energije. Ovu opciju možete vidjeti u gornjem desnom dijelu prozora.  kliknite na Utvrdite ponašanje tipki za napajanje. Ovu vezu možete pronaći u gornjem lijevom kutu prozora.
kliknite na Utvrdite ponašanje tipki za napajanje. Ovu vezu možete pronaći u gornjem lijevom kutu prozora.  Promijenite okvire "Na bateriji" i "Napajanje izmjeničnim naponom" u "Isključi". Kliknite padajući izbornik zdesna od "Kad pritisnem tipku za napajanje na računalu" i u odjeljku "Na bateriji" kliknite Ugasiti i ponovite ovo za stupac "Mrežna struja". To će osigurati da se pritiskom gumba za napajanje na računalu računalo isključi.
Promijenite okvire "Na bateriji" i "Napajanje izmjeničnim naponom" u "Isključi". Kliknite padajući izbornik zdesna od "Kad pritisnem tipku za napajanje na računalu" i u odjeljku "Na bateriji" kliknite Ugasiti i ponovite ovo za stupac "Mrežna struja". To će osigurati da se pritiskom gumba za napajanje na računalu računalo isključi.  Pokušajte isključiti računalo pritiskom na tipku za napajanje. Ako se računalo uspješno isključi, problem je riješen. Ako nije, prijeđite na sljedeći odjeljak.
Pokušajte isključiti računalo pritiskom na tipku za napajanje. Ako se računalo uspješno isključi, problem je riješen. Ako nije, prijeđite na sljedeći odjeljak.
Dio 5 od 6: Skeniranje s Windows Defenderom
 Otvorite Start
Otvorite Start  Pomaknite se prema dolje i kliknite Sigurnosni centar sustava Windows Defender. To možete pronaći u odjeljku "W" izbornika Start.
Pomaknite se prema dolje i kliknite Sigurnosni centar sustava Windows Defender. To možete pronaći u odjeljku "W" izbornika Start.  kliknite na ☰ . Ovaj se gumb nalazi u gornjem lijevom kutu prozora.
kliknite na ☰ . Ovaj se gumb nalazi u gornjem lijevom kutu prozora.  kliknite na Zaštita od virusa i prijetnji. Ova se opcija nalazi u gornjem lijevom kutu prozora programa Windows Defender.
kliknite na Zaštita od virusa i prijetnji. Ova se opcija nalazi u gornjem lijevom kutu prozora programa Windows Defender.  kliknite na Napredno skeniranje. Ova je veza ispod gumba Brzo skeniranje na sredini stranice.
kliknite na Napredno skeniranje. Ova je veza ispod gumba Brzo skeniranje na sredini stranice.  Obavezno označite "Potpuno skeniranje". Ako nije, kliknite krug s lijeve strane "Full Scan" na vrhu stranice.
Obavezno označite "Potpuno skeniranje". Ako nije, kliknite krug s lijeve strane "Full Scan" na vrhu stranice.  kliknite na Skeniraj sada. Ovo je na sredini stranice. vaše će se računalo zatim skenirati na programe koji ometaju.
kliknite na Skeniraj sada. Ovo je na sredini stranice. vaše će se računalo zatim skenirati na programe koji ometaju.  Pričekajte da se skeniranje završi. Ako se tijekom skeniranja pojavi nešto štetno, Windows Defender će vas upozoriti. Neka Windows Defender ukloni opasni softver.
Pričekajte da se skeniranje završi. Ako se tijekom skeniranja pojavi nešto štetno, Windows Defender će vas upozoriti. Neka Windows Defender ukloni opasni softver. - Ako se kod ovog skeniranja ništa ne pronađe, ponovite skeniranje s potvrđenom potvrdom "Izvanmrežno skeniranje Windows Defender" umjesto "Potpuno skeniranje".
 Pokušajte isključiti računalo. Ako se računalo uspješno isključi nakon završetka skeniranja, problem je riješen. Ako nije, prijeđite na sljedeći odjeljak.
Pokušajte isključiti računalo. Ako se računalo uspješno isključi nakon završetka skeniranja, problem je riješen. Ako nije, prijeđite na sljedeći odjeljak.
6. dio od 6: Onemogućite programe za pokretanje
 Otvorite Start
Otvorite Start  Pomaknite se prema dolje i kliknite Windows sustav. To je mapa u odjeljku "W" izbornika Start.
Pomaknite se prema dolje i kliknite Windows sustav. To je mapa u odjeljku "W" izbornika Start.  kliknite na Upravljanje zadacima. Ova se opcija nalazi na dnu mape sustava Windows.
kliknite na Upravljanje zadacima. Ova se opcija nalazi na dnu mape sustava Windows.  kliknite na Pokretanje. Ovu karticu možete vidjeti na vrhu prozora upravitelja zadataka.
kliknite na Pokretanje. Ovu karticu možete vidjeti na vrhu prozora upravitelja zadataka.  Odaberite program i kliknite Onemogući. To će spriječiti automatsko pokretanje programa kada uključite računalo. Previše programa koji se istovremeno pokušava pokrenuti može srušiti vaše računalo; tako se povezani problemi mogu riješiti na ovaj način.
Odaberite program i kliknite Onemogući. To će spriječiti automatsko pokretanje programa kada uključite računalo. Previše programa koji se istovremeno pokušava pokrenuti može srušiti vaše računalo; tako se povezani problemi mogu riješiti na ovaj način.  Onemogućite sve programe za pokretanje koji nisu uključeni u sustav Windows. Svi programi trećih strana, poput antivirusnih alata, chat soba ili drugih aplikacija, trebaju se isključiti kada završite.
Onemogućite sve programe za pokretanje koji nisu uključeni u sustav Windows. Svi programi trećih strana, poput antivirusnih alata, chat soba ili drugih aplikacija, trebaju se isključiti kada završite. - Ne onemogućavate Windows procese, poput grafičke kartice ili Windows Defendera.
 Pokušajte isključiti računalo. Ako se računalo može uspješno isključiti, problem je riješen. Ako ne, računalo biste vjerojatno trebali odnijeti u tehnički odjel na popravak.
Pokušajte isključiti računalo. Ako se računalo može uspješno isključiti, problem je riješen. Ako ne, računalo biste vjerojatno trebali odnijeti u tehnički odjel na popravak.



