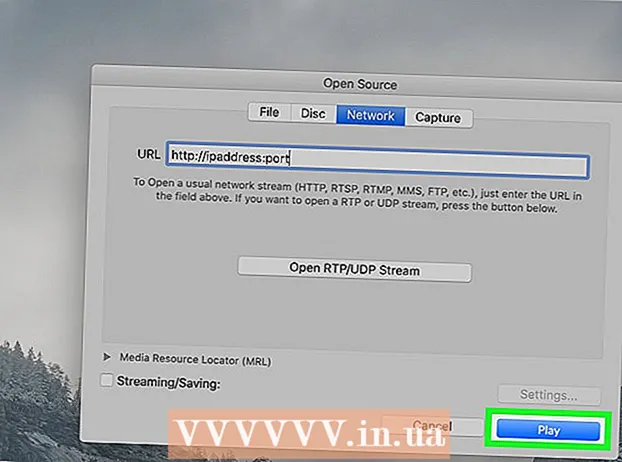Autor:
Roger Morrison
Datum Stvaranja:
2 Rujan 2021
Datum Ažuriranja:
1 Srpanj 2024

Sadržaj
Ispis na Macu lako je naučiti. Također je važno znati, jer je tiskanje velik dio našeg života. Možete ga koristiti za posao, za školu, za posao i još puno toga. Naučite kako ispisivati na Macu brzo prešavši na 1. korak.
Kročiti
Metoda 1 od 2: Ispis putem USB kabela
 Instalirajte softver pisača. Uz pisač treba priložiti instalacijski disk. Ovisno o proizvođaču, također je moguće preuzeti potreban softver putem interneta. Umetnite disk u računalo i slijedite upute za početak instalacije.
Instalirajte softver pisača. Uz pisač treba priložiti instalacijski disk. Ovisno o proizvođaču, također je moguće preuzeti potreban softver putem interneta. Umetnite disk u računalo i slijedite upute za početak instalacije.  Uhvatite prikladni USB kabel. Ovaj kabel isporučuje se s većinom pisača. Kabel vam je potreban za spajanje pisača na Mac.
Uhvatite prikladni USB kabel. Ovaj kabel isporučuje se s većinom pisača. Kabel vam je potreban za spajanje pisača na Mac.  Spojite svoj pisač na svoj Mac. Priključite krajeve kabela u označene priključke. Mjesto USB priključka vašeg Maca ovisi o modelu: s prijenosnim računalima, priključci su sa strane, a sa zaustavljanjem na radnoj površini na stražnjoj strani. Provjerite je li vaš pisač povezan s Macom i je li pisač uključen.
Spojite svoj pisač na svoj Mac. Priključite krajeve kabela u označene priključke. Mjesto USB priključka vašeg Maca ovisi o modelu: s prijenosnim računalima, priključci su sa strane, a sa zaustavljanjem na radnoj površini na stražnjoj strani. Provjerite je li vaš pisač povezan s Macom i je li pisač uključen.  Dođite do izbornika pisača. Kliknite jabuku u gornjem lijevom kutu zaslona, kliknite System Preferences i odaberite "Printers and Scanners".
Dođite do izbornika pisača. Kliknite jabuku u gornjem lijevom kutu zaslona, kliknite System Preferences i odaberite "Printers and Scanners".  Dodajte pisač na svoj Mac. Kliknite gumb +, ispod prozora "Pisači". Otvorit će se novi prozor tamo gdje biste trebali biti vaš pisač. Odaberite pisač i odaberite "Dodaj".
Dodajte pisač na svoj Mac. Kliknite gumb +, ispod prozora "Pisači". Otvorit će se novi prozor tamo gdje biste trebali biti vaš pisač. Odaberite pisač i odaberite "Dodaj".  Otvorite dokument koji želite ispisati. Zatim kliknite "Arhiviraj" na traci izbornika.
Otvorite dokument koji želite ispisati. Zatim kliknite "Arhiviraj" na traci izbornika.  Odaberite "Ispis ..." na dnu padajućeg popisa. Sada će se pojaviti prozor za ispis.
Odaberite "Ispis ..." na dnu padajućeg popisa. Sada će se pojaviti prozor za ispis.  Odaberite pisač. Kliknite prvu opciju koja se nalazi u prozoru za ispis. Odaberite pisač koji želite koristiti. U većini slučajeva zadani je pisač već odabran. U ovom slučaju, pisač koji ste upravo dodali.
Odaberite pisač. Kliknite prvu opciju koja se nalazi u prozoru za ispis. Odaberite pisač koji želite koristiti. U većini slučajeva zadani je pisač već odabran. U ovom slučaju, pisač koji ste upravo dodali.  Unesite željeni broj kopija. Unesite količinu pored "Količina:"
Unesite željeni broj kopija. Unesite količinu pored "Količina:"  Odaberite stranice koje želite ispisati. Možete odabrati:
Odaberite stranice koje želite ispisati. Možete odabrati: - Ispišite "sve" stranice.
- Ispišite stranicu "Jedna" iz dokumenta.
- Ispišite "Raspon". Unesite brojeve stranica koje želite ispisati.
 Kliknite gumb "Ispis" da biste započeli ispis.
Kliknite gumb "Ispis" da biste započeli ispis.- Ako želite, možete spremiti dokument kao PDF klikom na "PDF", a zatim odabirom "Spremi kao PDF".
Metoda 2 od 2: Ispis putem bežične veze
 Povežite svoj pisač s Mac računalom putem Wi-Fi veze. Priključite pisač i uključite pisač. Da biste mogli ispisivati putem bežične veze, vaš pisač i vaš Mac moraju biti povezani na istu bežičnu mrežu. Pogledajte priručnik za pisač da biste saznali kako povezati pisač na bežičnu mrežu.
Povežite svoj pisač s Mac računalom putem Wi-Fi veze. Priključite pisač i uključite pisač. Da biste mogli ispisivati putem bežične veze, vaš pisač i vaš Mac moraju biti povezani na istu bežičnu mrežu. Pogledajte priručnik za pisač da biste saznali kako povezati pisač na bežičnu mrežu. - To će vam vjerojatno trebati da dođete do glavnog zaslona pisača i prijeđete na bežični čarobnjak. Obavezno pripremite mrežno ime i lozinku.
 Ažurirajte svoj OS X. Provjerite je li softver na vašem Macu ažuriran. Da biste to provjerili, kliknite jabuku u gornjem lijevom kutu zaslona. Zatim kliknite "Ažuriranje softvera" ili "App Store". Otvorit će se "App Store". Ako trebate ažurirati svoj OS, to će se pojaviti.
Ažurirajte svoj OS X. Provjerite je li softver na vašem Macu ažuriran. Da biste to provjerili, kliknite jabuku u gornjem lijevom kutu zaslona. Zatim kliknite "Ažuriranje softvera" ili "App Store". Otvorit će se "App Store". Ako trebate ažurirati svoj OS, to će se pojaviti.  Dodajte pisač na računalo. Dođite do Postavke sustava, a zatim Pisači i skeneri. Kliknite gumb + ispod prozora Pisači. Kliknite pisač koji ste upravo dodali u bežičnu mrežu.
Dodajte pisač na računalo. Dođite do Postavke sustava, a zatim Pisači i skeneri. Kliknite gumb + ispod prozora Pisači. Kliknite pisač koji ste upravo dodali u bežičnu mrežu.  Pronađite dokument koji želite ispisati. Kad ga pronađete, dvaput kliknite na njega da biste ga otvorili.
Pronađite dokument koji želite ispisati. Kad ga pronađete, dvaput kliknite na njega da biste ga otvorili.  Ispišite dokument. Kliknite na Arhiviraj na traci izbornika i odaberite opciju ispisa. Pojavit će se popis opcija. Provjerite je li odabran ispravan pisač. Prilagodite svojstva tako da odgovaraju vašim potrebama. Pritisnite Ispis.
Ispišite dokument. Kliknite na Arhiviraj na traci izbornika i odaberite opciju ispisa. Pojavit će se popis opcija. Provjerite je li odabran ispravan pisač. Prilagodite svojstva tako da odgovaraju vašim potrebama. Pritisnite Ispis.