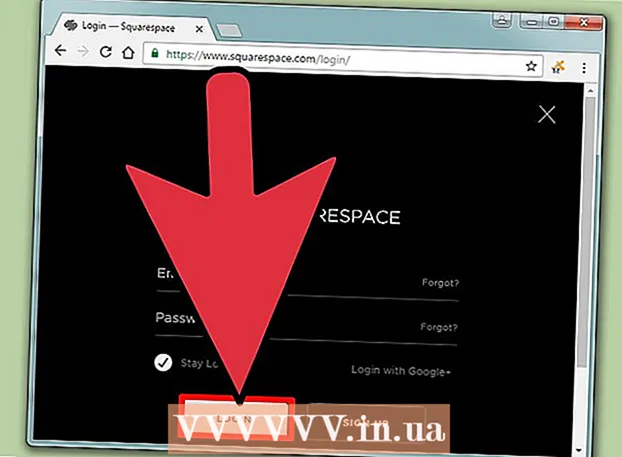Autor:
Charles Brown
Datum Stvaranja:
2 Veljača 2021
Datum Ažuriranja:
1 Srpanj 2024

Sadržaj
Ovaj wikiHow pokazuje kako izrezati dijelove PDF-a ili spojiti više PDF-ova u jedan dokument pomoću Alata za izrezivanje u sustavu Windows i Microsoft Word ili Preview na Macu. Prva metoda je pomalo nezgodna, ali dobro funkcionira na više platformi i koristi besplatni softver.
Kročiti
Metoda 1 od 2: U sustavu Windows
 Otvorite PDF dokument. To možete učiniti s programom za čitanje PDF-a kao što je Adobe Reader.
Otvorite PDF dokument. To možete učiniti s programom za čitanje PDF-a kao što je Adobe Reader. - Ako još nemate aplikaciju za čitanje, možete besplatno preuzeti Adobe Reader s get.adobe.com/reader za operativne sustave Windows, Mac i Android.
 Otvorite Start
Otvorite Start  Tip alat za izrezivanje u polju za pretraživanje.
Tip alat za izrezivanje u polju za pretraživanje.- U Windows 7 prvo kliknite u polje za pretraživanje.
 kliknite na Alat za izrezivanje. Otvorit će se dijaloški okvir.
kliknite na Alat za izrezivanje. Otvorit će se dijaloški okvir.  kliknite na Pravokutni izrez u padajućem izborniku pored "Novi'.
kliknite na Pravokutni izrez u padajućem izborniku pored "Novi'.- U nekim inačicama prvo kliknete Način rada u traci izbornika dijaloškog okvira.
 Kliknite i povucite križ preko dijela PDF-a koji želite zadržati. Na primjer, ako želite zadržati vrh stranice i izrezati dno, povucite križ iz gornjeg kuta stranice prema dolje dok ne odaberete dio koji želite zadržati.
Kliknite i povucite križ preko dijela PDF-a koji želite zadržati. Na primjer, ako želite zadržati vrh stranice i izrezati dno, povucite križ iz gornjeg kuta stranice prema dolje dok ne odaberete dio koji želite zadržati. - Ako se to još nije dogodilo, smanjite da biste vidjeli cijelu stranicu u prozoru. U Adobe Readeru to radite klikom na Kip na traci izbornika, a zatim kliknite Povećavanje / smanjenje zatim kliknite Stani u zaslon.
- Otpustite tipku miša.
 kliknite na Spremi isječak kao ili ljubičasta ikona u obliku diska.
kliknite na Spremi isječak kao ili ljubičasta ikona u obliku diska. Nazovite datoteku i kliknite Uštedjeti.
Nazovite datoteku i kliknite Uštedjeti.- Ponovite ovaj postupak za svaku stranicu PDF-a koju želite dodati konačnom proizvodu.
 Stvorite novi dokument u programu Microsoft Word. To radite dvostrukim klikom na plavi gumb tipkom W. nakon čega dvaput kliknete na Prazan dokument u gornjem lijevom dijelu prozora.
Stvorite novi dokument u programu Microsoft Word. To radite dvostrukim klikom na plavi gumb tipkom W. nakon čega dvaput kliknete na Prazan dokument u gornjem lijevom dijelu prozora.  Kliknite dokument.
Kliknite dokument. Kliknite karticu Umetnuti a zatim dalje Slika. "Umetni" kartica je na vrpci programa Word, a "Slika" je dio grupe "Ilustracije".
Kliknite karticu Umetnuti a zatim dalje Slika. "Umetni" kartica je na vrpci programa Word, a "Slika" je dio grupe "Ilustracije".  Odaberite slike koje ste kopirali iz PDF-a.
Odaberite slike koje ste kopirali iz PDF-a.- Pritisnite Ctrl za odabir više slika istovremeno.
- Dvaput kliknite jednu od slika u Word dokumentu da biste je premjestili ili uredili.
 kliknite na Datoteka i Izvoz. Ovo je kartica na vrpci programa Word, a pri dnu skočnog izbornika može se vidjeti "Izvoz".
kliknite na Datoteka i Izvoz. Ovo je kartica na vrpci programa Word, a pri dnu skočnog izbornika može se vidjeti "Izvoz".  kliknite na Stvorite PDF ili XPS dokument , a zatim dalje Stvorite PDF ili XPS .
kliknite na Stvorite PDF ili XPS dokument , a zatim dalje Stvorite PDF ili XPS . Upišite naziv datoteke i kliknite Izdati . Word dokument s izrezanim slikama sada će se spremiti kao novi PDF dokument.
Upišite naziv datoteke i kliknite Izdati . Word dokument s izrezanim slikama sada će se spremiti kao novi PDF dokument.
Metoda 2 od 2: Na Macu
 Otvorite PDF dokument u aplikaciji Preview. To radite dvostrukim klikom na plavu ikonu Pregled koja izgleda kao dvije preklapajuće fotografije, a zatim klikom Datoteka " kliknite na traci izbornika i dalje Otvoriti..'. u padajućem izborniku. Odaberite datoteku u dijaloškom okviru i kliknite Otvoriti.
Otvorite PDF dokument u aplikaciji Preview. To radite dvostrukim klikom na plavu ikonu Pregled koja izgleda kao dvije preklapajuće fotografije, a zatim klikom Datoteka " kliknite na traci izbornika i dalje Otvoriti..'. u padajućem izborniku. Odaberite datoteku u dijaloškom okviru i kliknite Otvoriti. - Pregled je Appleov preglednik slika, koji je standardni dio većine verzija Mac OS-a.
 kliknite na Prikaz u alatnoj traci.
kliknite na Prikaz u alatnoj traci. kliknite na Jedna stranica . Prikazuje cijelu stranicu u prozoru Preview.
kliknite na Jedna stranica . Prikazuje cijelu stranicu u prozoru Preview.  kliknite na Dodaci u traci izbornika.
kliknite na Dodaci u traci izbornika. kliknite na Pravokutni odabir u padajućem izborniku.
kliknite na Pravokutni odabir u padajućem izborniku. Kliknite i povucite križ preko dijela PDF-a koji želite zadržati. Na primjer, ako želite zadržati vrh stranice i izrezati dno, povucite križ iz gornjeg kuta stranice prema dolje dok ne odaberete dio koji želite zadržati.
Kliknite i povucite križ preko dijela PDF-a koji želite zadržati. Na primjer, ako želite zadržati vrh stranice i izrezati dno, povucite križ iz gornjeg kuta stranice prema dolje dok ne odaberete dio koji želite zadržati.  Otpustite tipku miša. Odabrano područje okruženo je trepćućim pravokutnikom.
Otpustite tipku miša. Odabrano područje okruženo je trepćućim pravokutnikom.  kliknite na Dodaci u traci izbornika.
kliknite na Dodaci u traci izbornika. kliknite na Usjev . Dio stranice izvan odabranog dijela bit će obrezan.
kliknite na Usjev . Dio stranice izvan odabranog dijela bit će obrezan.  Ponovite ovaj postupak za svaku stranicu koju želite obrezati.
Ponovite ovaj postupak za svaku stranicu koju želite obrezati. kliknite na Datoteka na traci izbornika, a zatim na Izvezi u PDF ....
kliknite na Datoteka na traci izbornika, a zatim na Izvezi u PDF .... kliknite na Uštedjeti.
kliknite na Uštedjeti.