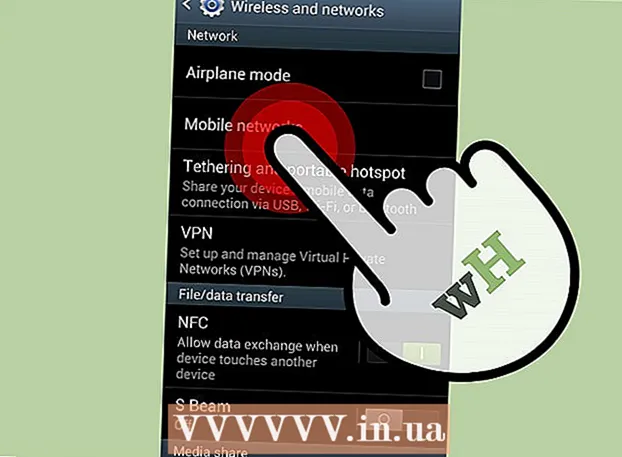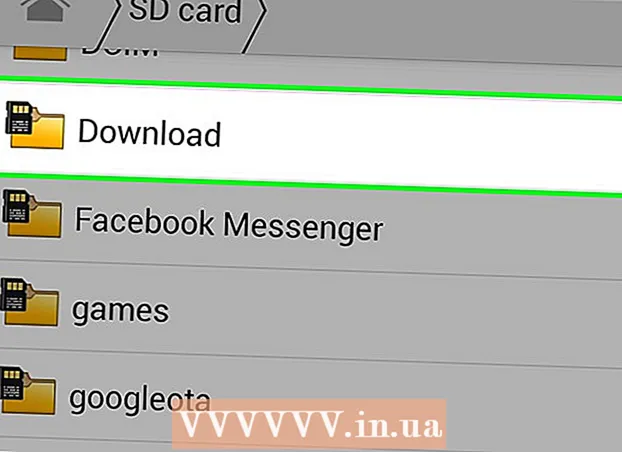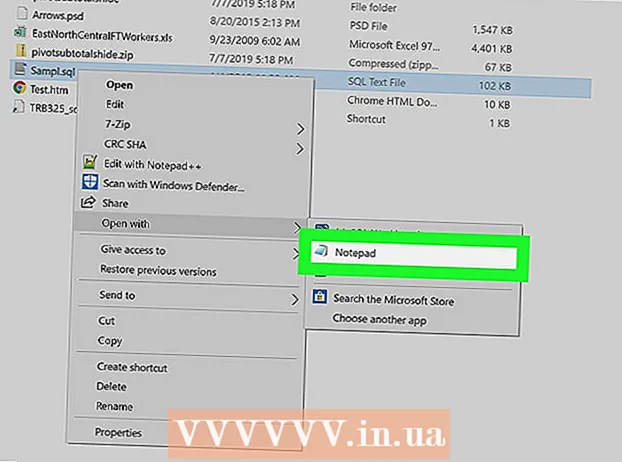Autor:
Charles Brown
Datum Stvaranja:
4 Veljača 2021
Datum Ažuriranja:
1 Srpanj 2024
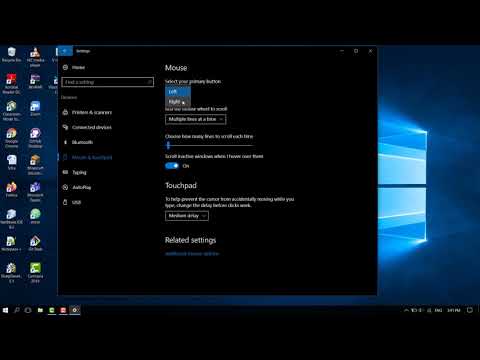
Sadržaj
Miš je jedan od glavnih načina na koji komuniciramo s računalom, pa ima smisla da ljudi imaju različite sklonosti što se tiče njegove upotrebe. Ako ste ljevoruki, prebacivanje primarne tipke miša može vam olakšati korištenje računala. Također možete promijeniti brzinu pomicanja pokazivača, brzinu dvostrukog klika, boju itd. Ovaj wikiHow vas uči kako prilagoditi postavke miša.
Kročiti
Metoda 1 od 2: U sustavu Windows
 Otvorite postavke miša. Koristite sljedeće korake za otvaranje postavki miša u sustavu Windows 10:
Otvorite postavke miša. Koristite sljedeće korake za otvaranje postavki miša u sustavu Windows 10: - Kliknite na njega Pokretanje sustava Windowsizbornik u donjem lijevom kutu.
- kliknite na Postavke ili ikonu koja izgleda poput zupčanika.
- kliknite na Uređaji.
- kliknite na Miš u ploči s lijeve strane.
 Odaberite primarni gumb. Pomoću padajućeg izbornika na vrhu odaberite želite li koristiti desnu ili lijevu tipku kao primarnu tipku miša.
Odaberite primarni gumb. Pomoću padajućeg izbornika na vrhu odaberite želite li koristiti desnu ili lijevu tipku kao primarnu tipku miša.  Promijenite postavke kotačića miša. Pomoću sljedećih opcija promijenite postavke kotačića miša:
Promijenite postavke kotačića miša. Pomoću sljedećih opcija promijenite postavke kotačića miša: - Pomoću padajućeg izbornika pored "Kotrljaj kotačić miša za pomicanje" odaberite hoće li se kotačić miša pomicati kroz crte ili kroz jedan cijeli zaslon istovremeno.
- Upotrijebite klizač u odjeljku "Odaberite koliko će se linija pomicati" da odredite koliko će se linija pomicati kada zakrenete kotačić miša za jedan interval.
 kliknite na Prilagodite veličinu miša i kursora. To se nalazi u odjeljku "Povezane postavke" s desne strane. To pokazuje opcije za podešavanje veličine i boje pokazivača miša.
kliknite na Prilagodite veličinu miša i kursora. To se nalazi u odjeljku "Povezane postavke" s desne strane. To pokazuje opcije za podešavanje veličine i boje pokazivača miša.  Promijenite veličinu pokazivača miša. Pomoću klizača pod "Promjena pokazivača miša" prilagodite veličinu pokazivača miša na zaslonu.
Promijenite veličinu pokazivača miša. Pomoću klizača pod "Promjena pokazivača miša" prilagodite veličinu pokazivača miša na zaslonu.  Promijenite boju pokazivača miša. Da biste promijenili boju pokazivača miša, možete kliknuti ikonu s bijelim ili crnim pokazivačem. Također možete kliknuti opciju za promjenu kursora miša iz crne u bijelu, ovisno o pozadini. Napokon, možete odabrati prilagođenu boju pokazivača miša. Slijedite sljedeće korake za odabir prilagođene boje pokazivača miša.
Promijenite boju pokazivača miša. Da biste promijenili boju pokazivača miša, možete kliknuti ikonu s bijelim ili crnim pokazivačem. Također možete kliknuti opciju za promjenu kursora miša iz crne u bijelu, ovisno o pozadini. Napokon, možete odabrati prilagođenu boju pokazivača miša. Slijedite sljedeće korake za odabir prilagođene boje pokazivača miša. - Kliknite ikonu koja nalikuje zelenom pokazivaču miša pored kotačića u boji.
- Kliknite jedan od predloženih uzoraka boja ili kliknite znak plus (+) da biste odabrali prilagođenu boju.
- Kliknite boju u paleti boja (ako odaberete vlastitu boju).
- Pomoću klizača ispod palete boja prilagodite nijansu.
- kliknite na Spreman.
 Promijenite debljinu tekstnog pokazivača. Pomoću klizača u odjeljku "Promjena debljine pokazivača" promijenite debljinu tekstualnog pokazivača u određenim aplikacijama, poput Bilježnice.
Promijenite debljinu tekstnog pokazivača. Pomoću klizača u odjeljku "Promjena debljine pokazivača" promijenite debljinu tekstualnog pokazivača u određenim aplikacijama, poput Bilježnice. - To ne radi za sve tekstualne aplikacije.
 kliknite na
kliknite na  kliknite na Dodatne opcije miša. Nalazi se u odjeljku "Povezane postavke" s desne strane. Ovo će otvoriti prozor Svojstva miša.
kliknite na Dodatne opcije miša. Nalazi se u odjeljku "Povezane postavke" s desne strane. Ovo će otvoriti prozor Svojstva miša.  Promijenite brzinu dvostrukog klika. Pomoću klizača pod "Brzina dvostrukog klika" podesite koliko brzo trebate dvaput kliknuti objekt da biste registrirali dvoklik.
Promijenite brzinu dvostrukog klika. Pomoću klizača pod "Brzina dvostrukog klika" podesite koliko brzo trebate dvaput kliknuti objekt da biste registrirali dvoklik.  Promijenite pokazivače. Klikni na Pokazivačikartica za promjenu izgleda i stila pokazivača. Pomoću padajućeg izbornika "Shema" možete odabrati jedan od unaprijed instaliranih pokazivača. Svoje kursore možete preuzeti putem interneta, a zatim ih učitati klikom na dno Lišće gumb, ali uvijek ga preuzmite sa sigurnog mjesta. Svi različiti pokazivači u paketu nalaze se u odjeljku "Prilagodi".
Promijenite pokazivače. Klikni na Pokazivačikartica za promjenu izgleda i stila pokazivača. Pomoću padajućeg izbornika "Shema" možete odabrati jedan od unaprijed instaliranih pokazivača. Svoje kursore možete preuzeti putem interneta, a zatim ih učitati klikom na dno Lišće gumb, ali uvijek ga preuzmite sa sigurnog mjesta. Svi različiti pokazivači u paketu nalaze se u odjeljku "Prilagodi". - Uz to, možete kliknuti potvrdni okvir pored "Omogući sjenu pokazivača" da biste dodali sjenku kursoru miša.
 Prilagodite pokret miša. Kliknite karticu Opcije usmjeravanja za promjenu načina kretanja pokazivača miša po zaslonu. Koristite sljedeće opcije za podešavanje kretanja miša:
Prilagodite pokret miša. Kliknite karticu Opcije usmjeravanja za promjenu načina kretanja pokazivača miša po zaslonu. Koristite sljedeće opcije za podešavanje kretanja miša: - Pomoću klizača pod "Odabir brzine pokazivača" prilagodite brzinu kretanja miša preko zaslona. Učinke možete testirati kada podesite klizač.
- Označite okvir "Učini točnijim pokazivač" da biste omogućili ubrzanje miša. To pomaže učiniti kretanje miša prirodnijim. Međutim, ako igrate videoigre, to bi trebalo isključiti. To je zato što ubrzanje miša otežava vrlo precizno ciljanje.
- Označite okvir "Prikvači za" da biste automatski premjestili kursor na zadani gumb u svim prozorima koji se prikazuju. Tijekom pregledavanja Interneta to se ne preporučuje jer može dovesti do slučajnog klika na zlonamjerne gumbe.
- Označite okvir "Prikaži trag pokazivača" da biste dodali efekt traga kada pomičete kursor miša.
- Označite okvir "Sakrij pokazivač dok tipkate" da biste uklonili pokazivač dok pišete. Opet, ovo neće raditi za sve tekstualne aplikacije.
- Potvrdite okvir pored "Prikaži mjesto pokazivača kad pritisnem tipku Ctrl" da označim pokazivač miša kada kliknete na Ctrldugme.
 Promijenite brzinu pomicanja kotačića miša. Postavke u Kotačkartica utječe na brzinu pomicanja kroz dokumente i web stranice.
Promijenite brzinu pomicanja kotačića miša. Postavke u Kotačkartica utječe na brzinu pomicanja kroz dokumente i web stranice. - Brzina za "vertikalno pomicanje" određuje se linijama po kliku. Možete ga postaviti i da odjednom kruži cijelim zaslonom. To je slično postavkama u izborniku Postavke miša.
- Brzina vodoravnog pomicanja određuje se brojem znakova odjednom. Ne podržavaju svi miševi vodoravno pomicanje.
 Provjerite jesu li u upravljačkim programima miševi u kvaru. To Hardverkartica prikazuje trenutno instalirane miševe i njihov status. Možete vidjeti više detalja i ažurirati ili vratiti vozač odabirom miša i klikom na gumb Svojstva… kliknuti.
Provjerite jesu li u upravljačkim programima miševi u kvaru. To Hardverkartica prikazuje trenutno instalirane miševe i njihov status. Možete vidjeti više detalja i ažurirati ili vratiti vozač odabirom miša i klikom na gumb Svojstva… kliknuti.  kliknite na Primjeniti. Kada završite s promjenom postavki miša, kliknite Primjeniti u donjem desnom kutu kako biste primijenili promjene koje ste izvršili.
kliknite na Primjeniti. Kada završite s promjenom postavki miša, kliknite Primjeniti u donjem desnom kutu kako biste primijenili promjene koje ste izvršili.
Metoda 2 od 2: Na Macu
 Otvorite postavke miša u Postavkama sustava. Aplikacija Postavke miša izgleda drugačije, ovisno o tome koristite li standardni miš, Apple Magic Mouse ili trackpad. Slijedite sljedeće korake za pristup postavkama miša:
Otvorite postavke miša u Postavkama sustava. Aplikacija Postavke miša izgleda drugačije, ovisno o tome koristite li standardni miš, Apple Magic Mouse ili trackpad. Slijedite sljedeće korake za pristup postavkama miša: - Kliknite ikonu Apple u gornjem lijevom kutu.
- kliknite na Postavke sustava.
- kliknite na Miš.
 Prilagodite postavke za standardni miš. Ako ste povezali standardnog miša, postoji nekoliko opcija koje možete promijeniti. To su kako slijedi:
Prilagodite postavke za standardni miš. Ako ste povezali standardnog miša, postoji nekoliko opcija koje možete promijeniti. To su kako slijedi: - Označite okvir pored "Smjer pomicanja: Prirodno" da biste preokrenuli smjer pomicanja kotačića miša.
- Pomoću klizača pod "Brzina praćenja" prilagodite brzinu pomicanja kursora miša po zaslonu.
- Pomoću klizača pod "Brzina pomicanja" prilagodite brzinu pomicanja kotačića miša.
- Pomoću klizača pod "Brzina dvostrukog klika" podesite koliko brzo trebate dvokliknuti objekt da biste ga registrirali kao dvoklik.
- Kliknite radio gumb pored "Lijevo" ili "Desno" da biste odabrali koji ćete gumb koristiti kao primarni gumb miša.
 Prilagodite postavke čarobnog miša. Ako imate Magic Mouse, možete odabrati između dva izbornika kada otvorite izbornik Miš u System Preferences: "Point & Click" i "More Gestures". Slijedite ove korake za podešavanje postavki čarobnog miša:
Prilagodite postavke čarobnog miša. Ako imate Magic Mouse, možete odabrati između dva izbornika kada otvorite izbornik Miš u System Preferences: "Point & Click" i "More Gestures". Slijedite ove korake za podešavanje postavki čarobnog miša: - Kliknite karticu Usmjerite i kliknite za otvaranje izbornika miša.
- Označite okvir pored "Smjer pomicanja: Prirodno" da biste promijenili smjer pomicanja miša.
- Označite okvir pored "Sekundarni klikovi" da biste zamijenili primarni i sekundarni klik.
- Označite okvir pored "Pametno zumiranje" da biste ga zumirali dvostrukim tapkanjem jednim prstom.
- Pomoću klizača pod "Brzina praćenja" prilagodite brzinu pomicanja kursora miša po zaslonu.
- kliknite na Još gesta da biste otvorili izbornik "Više gesta".
- Potvrdite okvir pored "Prevlačenje između stranica" da biste omogućili klizanje lijevo i desno mišem za prelazak između stranica.
- Potvrdite okvir pored "Prijeđite prstom između aplikacija preko cijelog zaslona" da biste dva prsta prevukli ulijevo i udesno da biste otvorili različite aplikacije.
- Potvrdite okvir pored "Kontrola misije" da biste omogućili dvostruko tapkanje s dva prsta da biste otvorili Mission Control.
 Prilagodite postavke dodirne pločice. Kao i kod postavki čarobnog miša, vidjet ćete odjeljak "Usmjeri i klikni" i odjeljak "Više gesta". Tu je i odjeljak "Pomicanje i zumiranje" koji određuje kako trackpad slijedi vaše prste za pomicanje i zumiranje sadržaja. Upotrijebite sljedeće opcije za promjenu postavki trackpada:
Prilagodite postavke dodirne pločice. Kao i kod postavki čarobnog miša, vidjet ćete odjeljak "Usmjeri i klikni" i odjeljak "Više gesta". Tu je i odjeljak "Pomicanje i zumiranje" koji određuje kako trackpad slijedi vaše prste za pomicanje i zumiranje sadržaja. Upotrijebite sljedeće opcije za promjenu postavki trackpada: - Kliknite karticu Usmjerite i kliknitekartica za otvaranje odgovarajućeg izbornika.
- Označite okvir pored "Pretraživanje i otkrivanje podataka" da biste omogućili i odabrali gestu za brzo pronalaženje riječi ili brzog zadatka.
- Označite okvir pored "Sekundarni klik" da biste aktivirali i odabrali gestu koja će se koristiti kao sekundarni (desni) klik.
- Označite okvir pored "Dodirni za klik" za dodir jednim prstom za klik.
- Označite okvir pored "Pretraživanje" da biste omogućili traženje riječi u rječniku dvostrukim kucanjem s tri prsta.
- Pomoću klizača u odjeljku "Klikovi" promijenite koliko morate pritisnuti dodirnu podlogu da biste kliknuli ili izvršili radnju.
- Pomoću klizača pod "Brzina praćenja" prilagodite brzinu pomicanja kursora miša preko zaslona.
- Označite okvir pored "Tihi klik" da biste isključili zvuk klikanja koji računalo ispušta kad kliknete na dodirnu pločicu.
- Označite okvir pored "Klikni s dodatnim pritiskom i haptičnim povratnim informacijama" da biste mogli snažno pritisnuti dodirnu podlogu za obavljanje određenih radnji.
- Kliknite karticu Pomicanje i zumiranje za otvaranje odgovarajućeg izbornika.
- Označite okvir pored "Smjer pomicanja: Prirodno" da biste promijenili smjer pomicanja.
- Potvrdite okvir pored "Povećavanje ili smanjivanje" da biste upotrijebili gestu prstiju na dodirnoj podlozi za povećavanje ili smanjivanje.
- Potvrdite okvir pored "Pametno zumiranje" za uvećavanje ili smanjivanje dvostrukim kucanjem s dva prsta.
- Potvrdite okvir pored "Rotiraj" da biste omogućili okretanje dva prsta na dodirnoj podlozi za okretanje predmeta na zaslonu.
- kliknite na Više pokreta za više mogućnosti pokreta.
- Označite okvir pored "Prevlačenje između stranica" da biste prelazili između stranica.
- Potvrdite okvir pored "Prijeđite prstom između aplikacija preko cijelog zaslona" da biste omogućili i odabrali gestu za prebacivanje između aplikacija.
- Potvrdite okvir pored "Centar za obavijesti" da biste otvorili Centar za obavijesti i odaberite gestu za to.
- Označite okvir pored "Kontrola misije" da biste ga otvorili i odaberite gestu za njega.
- Označite okvir pored "App-Exposé" da biste otvorili Exposé i odaberite gestu za to.
- Označite okvir pored "Launchpad" da biste otvorili Launchpad tako što ćete uhvatiti palac i tri prsta.
- Označite okvir pored "Prikaži radnu površinu" da biste mogli raširiti palac i tri prsta kako biste prikazali radnu površinu.