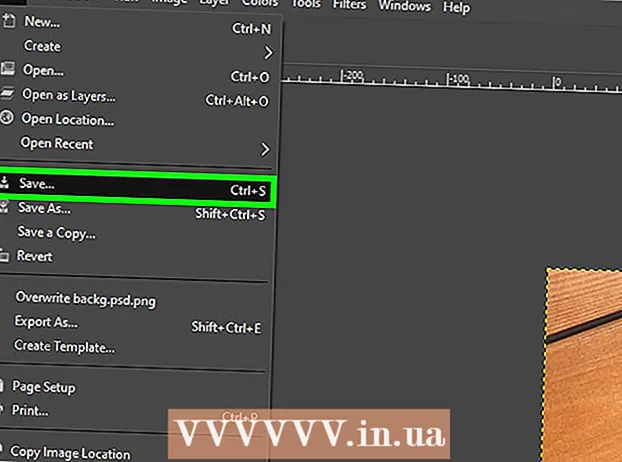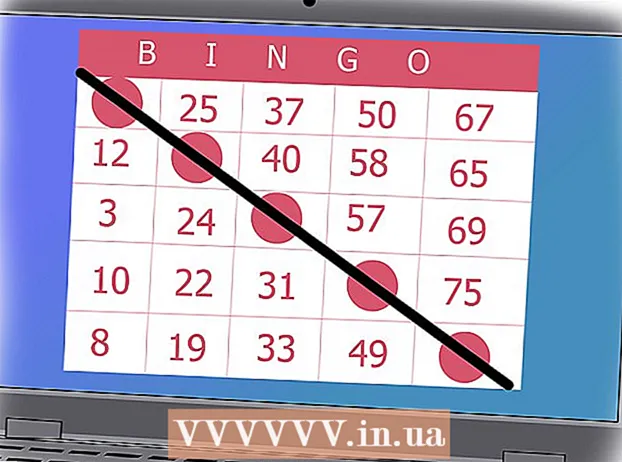Autor:
Christy White
Datum Stvaranja:
8 Svibanj 2021
Datum Ažuriranja:
1 Srpanj 2024

Sadržaj
- Kročiti
- Metoda 1 od 5: Korištenje HP Smart za Windows 10
- Metoda 2 od 5: Korištenje HP Solutions Center ili Printer Assistant za Windows
- Metoda 3 od 5: Korištenje uslužnog programa HP na Macu
- 4. metoda od 5: Korištenje zaslona pisača
- 5. metoda od 5: Rješavanje problema s poravnavanjem
Ako vaš HP pisač ne uspije pravilno poravnati vaše ispisane stranice ili ako vaš pisač prikazuje poruku pogreške "poravnanje nije uspjelo", vaši spremnici s tintom najvjerojatnije su pogrešno poravnati. Ovaj wikiHow vas uči kako preusmjeriti spremnike s tintom na HP-ovom pisaču pomoću sustava Windows, MacOS ili zaslona pisača.
Kročiti
Metoda 1 od 5: Korištenje HP Smart za Windows 10
 Uključite HP pisač. Ova metoda podučava vas kako koristiti besplatnu aplikaciju za upravljanje pisačem HP Smart za Windows 10.
Uključite HP pisač. Ova metoda podučava vas kako koristiti besplatnu aplikaciju za upravljanje pisačem HP Smart za Windows 10. - Također imate mogućnost korištenja HP Solutions Center (modeli 2010 i noviji) ili HP Printer Assistant (modeli stariji od 2010) za upravljanje vašim pisačem. Ako već imate jednu od ovih aplikacija na izborniku Start, kao alternativu možete koristiti HP Solutions Center ili Printer Assistant za Windows.
 U ulaznu ladicu pisača umetnite malu hrpu običnog bijelog papira za pisač. Papir koji upotrebljavate za poravnavanje pisača mora biti prazan, bijel i standardni A4.
U ulaznu ladicu pisača umetnite malu hrpu običnog bijelog papira za pisač. Papir koji upotrebljavate za poravnavanje pisača mora biti prazan, bijel i standardni A4.  Otvorite aplikaciju HP Smart na računalu. Jednom instaliran, naći ćete ga u izborniku Start.Ako je ne vidite, slijedite ove korake da biste odmah instalirali aplikaciju:
Otvorite aplikaciju HP Smart na računalu. Jednom instaliran, naći ćete ga u izborniku Start.Ako je ne vidite, slijedite ove korake da biste odmah instalirali aplikaciju: - Kliknite izbornik Start i odaberite Microsoft Store.
- Tip hp pametan u traci "Search" i pritisnite ↵ Enter.
- Klikni na HP Smart aplikacija (plava ikona s pisačem i listovima papira).
- Kliknite plavu Dobiti dugme.
- Kliknite aplikaciju da biste je pokrenuli i slijedite upute na zaslonu za postavljanje pisača.
 Kliknite svoj pisač u prozoru HP Smart.
Kliknite svoj pisač u prozoru HP Smart. kliknite na Alati za kvalitetu ispisa. Nalazi se u lijevom stupcu pod naslovom "Uslužni program".
kliknite na Alati za kvalitetu ispisa. Nalazi se u lijevom stupcu pod naslovom "Uslužni program". - Ako u lijevom stupcu ne vidite nijednu opciju teksta, kliknite izbornik (tri retka) u gornjem lijevom dijelu prozora da biste ga proširili.
 Kliknite opciju Uskladiti.
Kliknite opciju Uskladiti. Slijedite upute na zaslonu. Mogućnost Uskladiti vodi vas kroz postupak ispisa posebne stranice koja preusmjerava uloške vašeg pisača.
Slijedite upute na zaslonu. Mogućnost Uskladiti vodi vas kroz postupak ispisa posebne stranice koja preusmjerava uloške vašeg pisača. - Ako vaš pisač ima ugrađeni skener, skenira stranicu za poravnanje. Daljnje upute pojavit će se na zaslonu.
- Ako vidite pogrešku s porukom kao što je "Poravnavanje nije uspjelo" ili "Poravnanje nije uspjelo", pogledajte metodu Rješavanje problema s poravnanjem.
Metoda 2 od 5: Korištenje HP Solutions Center ili Printer Assistant za Windows
 Uključite HP pisač. Ova metoda trebala bi raditi za sve verzije sustava Windows.
Uključite HP pisač. Ova metoda trebala bi raditi za sve verzije sustava Windows. - Ako je vaš HP pisač objavljen 2010. ili kasnije, na računalu vjerojatno imate HP Solutions Center. Ako je stariji, vjerojatno imate softver HP Printer Assistant.
- Da biste saznali koji je HP softver instaliran, otvorite izbornik Start, pronađite podizbornik HP i potražiti vas HP Solutions Center ili HP pomoćnik za pisač.
- Ako nemate nijednu opciju, idite na https://support.hp.com/us-en/drivers u web pregledniku i slijedite upute na zaslonu kako biste pronašli instalacijsku aplikaciju HP Easy Start za vaš model pisača i preuzeli je.
 U ulaznu ladicu pisača umetnite malu hrpu običnog bijelog papira za pisač. Papir koji koristite za poravnavanje pisača mora biti prazan, bijel i standardne veličine A4.
U ulaznu ladicu pisača umetnite malu hrpu običnog bijelog papira za pisač. Papir koji koristite za poravnavanje pisača mora biti prazan, bijel i standardne veličine A4.  Na računalu otvorite aplikaciju HP Solution Center. Trebali biste ga pronaći u izborniku Start, koji se ponekad naziva i u mapi HP.
Na računalu otvorite aplikaciju HP Solution Center. Trebali biste ga pronaći u izborniku Start, koji se ponekad naziva i u mapi HP. - Ako ti HP Solutions Center ne vidim, pa otvori HP pomoćnik za pisač.
 kliknite na Postavke. To možete pronaći na dnu prozora.
kliknite na Postavke. To možete pronaći na dnu prozora. - Ako koristite HP pomoćnika za pisač, kliknite Ispis i skeniranje a zatim dalje Održavajte svoj pisač. Zatim idite na korak 7.
 kliknite na Postavke ispisa.
kliknite na Postavke ispisa. kliknite na Usluge pisača ili Usluge uređaja.
kliknite na Usluge pisača ili Usluge uređaja. kliknite na Alati za pisač.
kliknite na Alati za pisač. Označite okvir pored "Poravnavanje spremnika s tintom". Nalazi se pod naslovom "Kvaliteta slike" u sredini prozora.
Označite okvir pored "Poravnavanje spremnika s tintom". Nalazi se pod naslovom "Kvaliteta slike" u sredini prozora.  kliknite na Uskladiti. Na dnu je prozora. / Ref>
kliknite na Uskladiti. Na dnu je prozora. / Ref>  Slijedite upute na zaslonu za poravnavanje spremnika s tintom. Ako vaš pisač ima ugrađeni skener, skenira stranicu za poravnanje. Daljnje upute pojavit će se na zaslonu.
Slijedite upute na zaslonu za poravnavanje spremnika s tintom. Ako vaš pisač ima ugrađeni skener, skenira stranicu za poravnanje. Daljnje upute pojavit će se na zaslonu. - Ako vidite pogrešku s porukom kao što je "Poravnavanje nije uspjelo" ili "Poravnanje nije uspjelo", pogledajte metodu Rješavanje problema s poravnanjem.
Metoda 3 od 5: Korištenje uslužnog programa HP na Macu
 Uključite HP pisač.
Uključite HP pisač. U ulaznu ladicu pisača umetnite malu hrpu običnog bijelog papira. Papir koji koristite za poravnavanje pisača mora biti prazan, bijel i standardne veličine A4.
U ulaznu ladicu pisača umetnite malu hrpu običnog bijelog papira. Papir koji koristite za poravnavanje pisača mora biti prazan, bijel i standardne veličine A4.  Otvorite HP Utility na vašem Macu. Kad je instaliran, pronaći ćete ga u mapi Prijave u podmapi nazvanoj HP.
Otvorite HP Utility na vašem Macu. Kad je instaliran, pronaći ćete ga u mapi Prijave u podmapi nazvanoj HP. - Ako ne vidite aplikaciju, morate je instalirati. Idite na https://support.hp.com/us-en/drivers u web pregledniku i slijedite upute na zaslonu kako biste pronašli i preuzeli instalacijsku aplikaciju HP Easy Start za model vašeg pisača. Nakon preuzimanja, dvaput kliknite datoteku .dmg da biste instalirali HP Utility.
 kliknite na Uskladiti. Ova se opcija nalazi u prvoj skupini ikona. Ovo će otvoriti prozor za poravnavanje uložaka.
kliknite na Uskladiti. Ova se opcija nalazi u prvoj skupini ikona. Ovo će otvoriti prozor za poravnavanje uložaka.  kliknite na Uskladiti. Ovo šalje stranicu za poravnanje na vaš pisač. Mnogobrojni okviri s crnim i plavim crtama pojavljuju se na ispisanoj stranici.
kliknite na Uskladiti. Ovo šalje stranicu za poravnanje na vaš pisač. Mnogobrojni okviri s crnim i plavim crtama pojavljuju se na ispisanoj stranici.  Pronađite okvir u retku A s linijama koje se najviše preklapaju. Okvir koji prikazuje najveći razmak između linija je onaj koji tražite. Zapišite broj okvira.
Pronađite okvir u retku A s linijama koje se najviše preklapaju. Okvir koji prikazuje najveći razmak između linija je onaj koji tražite. Zapišite broj okvira.  Odaberite odgovarajući okvir u softveru pisača. Odaberite ispravnu ćeliju iz stupca A.
Odaberite odgovarajući okvir u softveru pisača. Odaberite ispravnu ćeliju iz stupca A.  Označite okvire s najviše preklapajućih linija u ostalim stupcima. Nastavite dok ne odaberete sva slova u stupcima.
Označite okvire s najviše preklapajućih linija u ostalim stupcima. Nastavite dok ne odaberete sva slova u stupcima.  kliknite na Spreman. Ulošci pisača sada su ponovno postavljeni.
kliknite na Spreman. Ulošci pisača sada su ponovno postavljeni. - Ako vidite pogrešku s porukom kao što je "Poravnavanje nije uspjelo" ili "Poravnanje nije uspjelo", pogledajte metodu Rješavanje problema s poravnanjem.
4. metoda od 5: Korištenje zaslona pisača
 Uključite HP pisač. Ako vaš pisač ima monitor, možete poravnati spremnike s tintom bez upotrebe računala.
Uključite HP pisač. Ako vaš pisač ima monitor, možete poravnati spremnike s tintom bez upotrebe računala.  U ulaznu ladicu pisača umetnite malu hrpu običnog bijelog papira za pisač.
U ulaznu ladicu pisača umetnite malu hrpu običnog bijelog papira za pisač. Idite na izbornik Postavke ili Komunalije vašeg pisača. Do tamo možete koristiti tipke sa strelicama pored zaslona pisača.
Idite na izbornik Postavke ili Komunalije vašeg pisača. Do tamo možete koristiti tipke sa strelicama pored zaslona pisača.  Odaberi Poravnajte pisač. Ispisuje test stranicu poravnanja. Od vas će se tražiti da sada skenirate stranicu.
Odaberi Poravnajte pisač. Ispisuje test stranicu poravnanja. Od vas će se tražiti da sada skenirate stranicu.  Otvorite poklopac skenera. Spremnike možete poravnati skeniranjem stranice za poravnanje.
Otvorite poklopac skenera. Spremnike možete poravnati skeniranjem stranice za poravnanje.  Postavite ispitnu stranicu poravnanja na skener. Stranica za ispis treba biti okrenuta prema dolje.
Postavite ispitnu stranicu poravnanja na skener. Stranica za ispis treba biti okrenuta prema dolje.  Poravnajte list za poravnanje s prednjim desnim kutom stakla skenera.
Poravnajte list za poravnanje s prednjim desnim kutom stakla skenera. Zatvorite poklopac skenera i pritisnite u redu. Pisač će skenirati stranicu za poravnanje, a zatim po potrebi poravnati uloške.
Zatvorite poklopac skenera i pritisnite u redu. Pisač će skenirati stranicu za poravnanje, a zatim po potrebi poravnati uloške. - Ako vidite pogrešku s porukom kao što je "Poravnavanje nije uspjelo" ili "Poravnanje nije uspjelo", pogledajte metodu Rješavanje problema s poravnanjem.
5. metoda od 5: Rješavanje problema s poravnavanjem
 Obavezno upotrijebite čisti bijeli papir za poravnavanje pisača. Ako ne možete pravilno poravnati pisač metodom za svoj operativni sustav, provjerite je li papir pisača nekorišten, naboran i pravilno umetnut.
Obavezno upotrijebite čisti bijeli papir za poravnavanje pisača. Ako ne možete pravilno poravnati pisač metodom za svoj operativni sustav, provjerite je li papir pisača nekorišten, naboran i pravilno umetnut.  Po potrebi skenirajte stranicu za poravnanje. Ako imate skener pisača, morat ćete skenirati ispisanu stranicu za poravnavanje kako biste ponovno poravnali uloške. Slijedite upute na zaslonu i sve upute koje se pojavljuju na stranici za poravnanje kako biste bili sigurni da ste dovršili cijeli postupak.
Po potrebi skenirajte stranicu za poravnanje. Ako imate skener pisača, morat ćete skenirati ispisanu stranicu za poravnavanje kako biste ponovno poravnali uloške. Slijedite upute na zaslonu i sve upute koje se pojavljuju na stranici za poravnanje kako biste bili sigurni da ste dovršili cijeli postupak.  Resetirajte pisač. Ako i dalje imate problema, izvucite kabel za napajanje iz pisača na 60 sekundi, a zatim ga ponovno uključite. Nakon što se pisač potpuno ponovno pokrene, pokušajte ponovno poravnati uloške.
Resetirajte pisač. Ako i dalje imate problema, izvucite kabel za napajanje iz pisača na 60 sekundi, a zatim ga ponovno uključite. Nakon što se pisač potpuno ponovno pokrene, pokušajte ponovno poravnati uloške.  Obavezno koristite originalne HP spremnike s tintom. Ako ne upotrebljavate originalne HP spremnike s tintom ili tonerom, zamijenite svoje spremnike novim HP-ovim. Uložaci jeftinije marke mogu uzrokovati probleme s poravnavanjem.
Obavezno koristite originalne HP spremnike s tintom. Ako ne upotrebljavate originalne HP spremnike s tintom ili tonerom, zamijenite svoje spremnike novim HP-ovim. Uložaci jeftinije marke mogu uzrokovati probleme s poravnavanjem. - Da biste saznali više o neoriginalnim ulošcima, posjetite http://www.hp.com/go/anticounterfeit.
 Provjerite ima li ispisane stranice za poravnavanje problema s tintom. Dobra stranica za poravnanje trebala bi prikazivati jake plave i crne crte.
Provjerite ima li ispisane stranice za poravnavanje problema s tintom. Dobra stranica za poravnanje trebala bi prikazivati jake plave i crne crte. - Ako je u vašem pisaču malo tinte, stranica poravnanja može izgledati izblijedjelo, iscrtano ili zamazano. Crna i / ili cijan možda se neće pojaviti na stranici. Ako se dogodi bilo koja od ovih stvari, tinte je vjerojatno malo i morat ćete zamijeniti uloške.
- Ako ispisana stranica za poravnanje nema pruge, a na njoj vidite i crnu i plavu boju, obratite se HP-ovoj podršci kako biste printali na popravak.