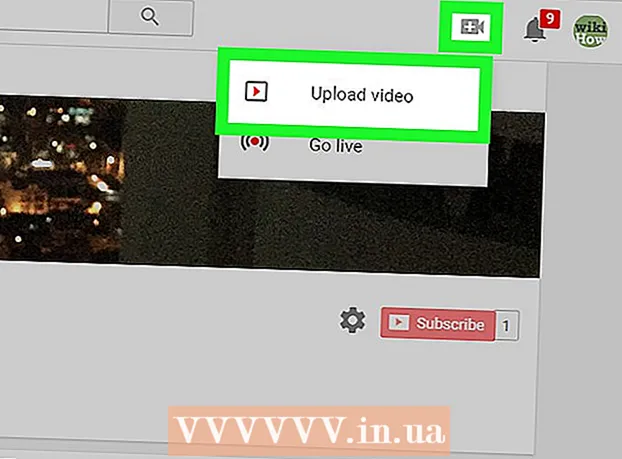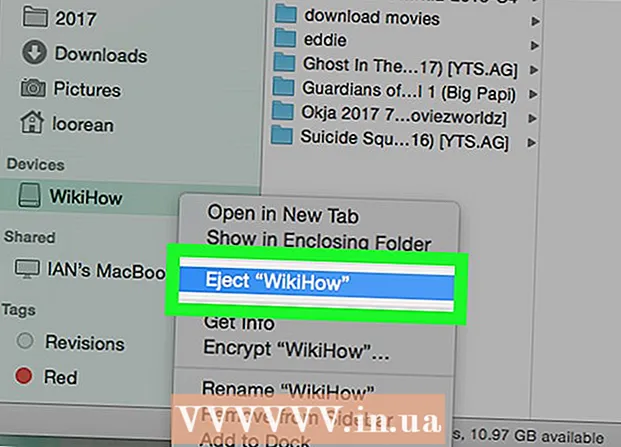Autor:
Judy Howell
Datum Stvaranja:
5 Srpanj 2021
Datum Ažuriranja:
19 Lipanj 2024

Sadržaj
- Kročiti
- Metoda 1 od 3: In Paint (Windows)
- Metoda 2 od 3: Korištenje pregleda na Macu
- Metoda 3 od 3: U Photoshopu ili GIMP-u
- Savjeti
- Upozorenja
- Potrebe
Sličica (umanjena slika) smanjena je slika fotografije ili videozapisa. Koriste se na web mjestima za povezivanje sa slikama i videozapisima. Ovaj wikiHow vas uči kako stvarati sličice pomoću različitih programa za uređivanje fotografija.
Kročiti
Metoda 1 od 3: In Paint (Windows)
 Otvorite Paint. Paint ima ikonu koja sliči slikarskoj paleti. Slijedite sljedeće korake da biste otvorili Paint za Windows.
Otvorite Paint. Paint ima ikonu koja sliči slikarskoj paleti. Slijedite sljedeće korake da biste otvorili Paint za Windows. - Kliknite izbornik Start sustava Windows u donjem lijevom kutu.
- Upišite "Boja".
- Pritisnite ikonu Boja.
 Otvorite sliku za koju želite napraviti sličicu. Slijedite sljedeće korake za otvaranje slike u programu Paint.
Otvorite sliku za koju želite napraviti sličicu. Slijedite sljedeće korake za otvaranje slike u programu Paint. - Klik Datoteka u gornjem lijevom kutu.
- kliknite na Otvoriti.
- Odaberite sliku.
- kliknite na Otvoriti.
 Stvorite kopiju slike. Pazite da ne promijenite veličinu izvorne slike. Spremite sliku u zasebnu kopiju. Dodajte "sličicu" ili nešto slično na kraj kopije slike (npr. Vjenčana fotografija_minuta.webp). Slijedite sljedeće korake za kopiranje slike:
Stvorite kopiju slike. Pazite da ne promijenite veličinu izvorne slike. Spremite sliku u zasebnu kopiju. Dodajte "sličicu" ili nešto slično na kraj kopije slike (npr. Vjenčana fotografija_minuta.webp). Slijedite sljedeće korake za kopiranje slike: - kliknite na Datoteka.
- kliknite na Spremi kao.
- Upišite naziv slike pored "Naziv datoteke".
- Klik Uštedjeti.
 kliknite na Promijeni veličinu. To je u gornjem lijevom kutu iznad okvira s oznakom "Slika".
kliknite na Promijeni veličinu. To je u gornjem lijevom kutu iznad okvira s oznakom "Slika".  Označite "Postotak". Nalazi se na vrhu prozora "Promjena veličine i iskrivljenja".
Označite "Postotak". Nalazi se na vrhu prozora "Promjena veličine i iskrivljenja".  Unesite postotak koji želite smanjiti pored "Horizontal" ili "Vertical". 10% je dobra veličina za sličicu. Veće fotografije morat će se više smanjiti.
Unesite postotak koji želite smanjiti pored "Horizontal" ili "Vertical". 10% je dobra veličina za sličicu. Veće fotografije morat će se više smanjiti. - Ili možete odabrati "Pikseli" i upisati točne dimenzije koje želite u Pikseli pored "Okomito" i "Vodoravno".
 kliknite na u redu. To će smanjiti veličinu fotografije.
kliknite na u redu. To će smanjiti veličinu fotografije.  Spremite sliku. Slijedite sljedeće korake da biste smanjili veličinu slike.
Spremite sliku. Slijedite sljedeće korake da biste smanjili veličinu slike. - kliknite na Datoteka
- kliknite na Uštedjeti.
Metoda 2 od 3: Korištenje pregleda na Macu
 Otvorite sliku u Preview. Pregled je zadani preglednik slika na Macu. Možete dvaput kliknuti sliku na Macu da biste je otvorili u Preview.
Otvorite sliku u Preview. Pregled je zadani preglednik slika na Macu. Možete dvaput kliknuti sliku na Macu da biste je otvorili u Preview.  Duplicirajte sliku. Pazite da ne promijenite veličinu izvorne slike. Slijedite korake u nastavku za kopiranje slike u Preview.
Duplicirajte sliku. Pazite da ne promijenite veličinu izvorne slike. Slijedite korake u nastavku za kopiranje slike u Preview. - kliknite na Datoteka u gornjem desnom kutu trake izbornika.
- kliknite na Duplikat.
 kliknite na Alati. Nalazi se u traci izbornika na vrhu zaslona. Obavezno upotrijebite kopiju slike kao aktivnu sliku.
kliknite na Alati. Nalazi se u traci izbornika na vrhu zaslona. Obavezno upotrijebite kopiju slike kao aktivnu sliku.  kliknite na Prilagodite veličinu. To je u izborniku pod "Alati".
kliknite na Prilagodite veličinu. To je u izborniku pod "Alati".  Odaberite "Postotak". Pomoću padajućeg izbornika pored "Širina" i "Visina" odaberite "Postotak".
Odaberite "Postotak". Pomoću padajućeg izbornika pored "Širina" i "Visina" odaberite "Postotak".  Upišite postotak slike kojoj želite promijeniti veličinu. Upišite ovo pored "Širina" ili "Visina". 10% je dobra veličina slike za veliku sličicu. Količina koju želite smanjiti može se razlikovati ovisno o veličini slike.
Upišite postotak slike kojoj želite promijeniti veličinu. Upišite ovo pored "Širina" ili "Visina". 10% je dobra veličina slike za veliku sličicu. Količina koju želite smanjiti može se razlikovati ovisno o veličini slike. - Možete i odabrati "Pikseli" i odrediti točne dimenzije u pikselima za sliku, pored "Širina" i "Visina".
 kliknite na u redu. To će smanjiti sliku.
kliknite na u redu. To će smanjiti sliku.  Spremite sliku. Dobro je dodati tekst "sličica" ili nešto slično na kraj kopije slike (npr. Vjenčanje photo_thumbnail.webp) kada spremite kopiju slike. Slijedite sljedeće korake za spremanje slike.
Spremite sliku. Dobro je dodati tekst "sličica" ili nešto slično na kraj kopije slike (npr. Vjenčanje photo_thumbnail.webp) kada spremite kopiju slike. Slijedite sljedeće korake za spremanje slike. - Klik Datoteka.
- kliknite na Uštedjeti.
- Upišite naziv slike pored "Spremi kao".
- kliknite na Uštedjeti.
Metoda 3 od 3: U Photoshopu ili GIMP-u
 Otvorite Photoshop ili GIMP. Photoshop je najpopularniji uređivač slika. Potrebna je inačica ili pretplata od Adobea. Ako ga Photoshop nema, možete besplatno preuzeti i instalirati GIMP. Ima slične funkcije kao Photoshop.
Otvorite Photoshop ili GIMP. Photoshop je najpopularniji uređivač slika. Potrebna je inačica ili pretplata od Adobea. Ako ga Photoshop nema, možete besplatno preuzeti i instalirati GIMP. Ima slične funkcije kao Photoshop.  Otvorite sliku koju želite smanjiti. Slijedite sljedeće korake za otvaranje slike u Photoshopu ili GIMP-u:
Otvorite sliku koju želite smanjiti. Slijedite sljedeće korake za otvaranje slike u Photoshopu ili GIMP-u: - kliknite na Datoteka u gornjem lijevom kutu.
- kliknite na Otvoriti.
- Odaberite sliku.
- kliknite na Otvoriti.
 Spremite kopiju fotografije. Ako želite urediti fotografiju, učinite to prije kopiranja fotografije. Također biste trebali dodati "sličicu" ili nešto slično na kraj naziva datoteke. Kad završite, slijedite korake u nastavku da biste spremili kopiju fotografije:
Spremite kopiju fotografije. Ako želite urediti fotografiju, učinite to prije kopiranja fotografije. Također biste trebali dodati "sličicu" ili nešto slično na kraj naziva datoteke. Kad završite, slijedite korake u nastavku da biste spremili kopiju fotografije: - kliknite na Datoteka
- kliknite na Spremi kao.
- Upišite naziv slike pored "Naziv datoteke".
- kliknite na Uštedjeti.
 Obrežite sliku (nije obavezno). Ako želite uklopiti sliku u određeni oblik, možete je obrezati. Alat za obrezivanje ima ikonu koja sliči na dva prava kuta koja čine kvadrat. Slijedite sljedeće korake za obrezivanje slike:
Obrežite sliku (nije obavezno). Ako želite uklopiti sliku u određeni oblik, možete je obrezati. Alat za obrezivanje ima ikonu koja sliči na dva prava kuta koja čine kvadrat. Slijedite sljedeće korake za obrezivanje slike: - Kliknite alat za obrezivanje na alatnoj traci s lijeve strane.
- Kliknite i povucite preko dijela slike koji želite zadržati.
- Dvaput kliknite unutar slike.
 kliknite na Slika. Nalazi se u traci izbornika na vrhu zaslona.
kliknite na Slika. Nalazi se u traci izbornika na vrhu zaslona.  kliknite na Veličina slike ili Skala slike. Ovo je opcija za promjenu veličine slike.
kliknite na Veličina slike ili Skala slike. Ovo je opcija za promjenu veličine slike.  Odaberite "Postotak". To se nalazi na padajućem izborniku pored "Visina" i "Širina".
Odaberite "Postotak". To se nalazi na padajućem izborniku pored "Visina" i "Širina".  Unesite postotak za koji želite smanjiti sliku. Upišite ovo pored "Širina" ili "Visina". 10% je dobra veličina slike za veliku sličicu. Stupanj do kojeg želite smanjiti sliku može varirati, ovisno o veličini slike.
Unesite postotak za koji želite smanjiti sliku. Upišite ovo pored "Širina" ili "Visina". 10% je dobra veličina slike za veliku sličicu. Stupanj do kojeg želite smanjiti sliku može varirati, ovisno o veličini slike. - Možete i odabrati "Pikseli" i upisati točne dimenzije u pikselima za sliku, pored "Širina" i "Visina".
 kliknite na u redu ili Zdjelice. Ovo smanjuje sliku.
kliknite na u redu ili Zdjelice. Ovo smanjuje sliku. - Po želji možete primijeniti zasićenje na umanjenu sliku. To možete učiniti dodavanjem sloja za prilagodbu zasićenja na ploči Prilagođavanje s desne strane u Photoshopu ili klikom na padajući izbornik "Boje" na vrhu GIMP-a.
- Također možete primijeniti filtar za oštrenje. To možete učiniti klikom na Filteriizbornik na vrhu i u Photoshopu i u GIMP-u.
 Spremite sliku. Slijedite korake u nastavku da biste minijaturu spremili u Photoshop ili GIMP.
Spremite sliku. Slijedite korake u nastavku da biste minijaturu spremili u Photoshop ili GIMP. - Klik Datoteka.
- kliknite na Spremi kao (Photoshop) ili Izvezi kao (GIMP).
- Odaberite JPEG kao produžetak slike s padajućeg izbornika pored "Format" u Photoshopu ili pod "Select File Type" u GIMP-u.
- kliknite na Uštedjeti (Photoshop) ili Izvoz (GIMP).
Savjeti
- Veličina minijatura za YouTube sličice je 1280 × 720.
Upozorenja
- Ne mijenjajte veličinu izvorne slike. Uvijek upotrijebite kopiju izvornika za izradu JPEG sličica.
Potrebe
- Digitalne slike
- Softver za uređivanje fotografija