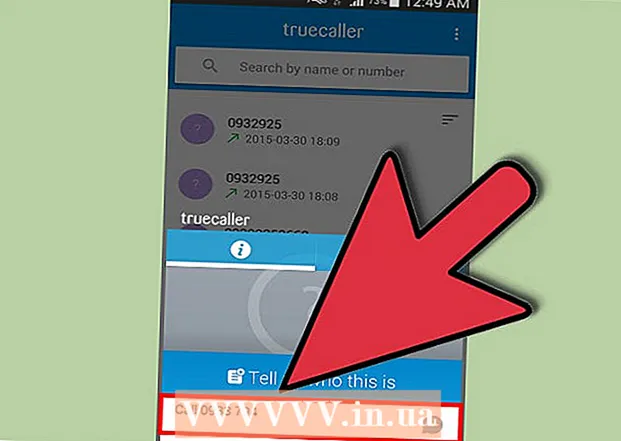Autor:
John Pratt
Datum Stvaranja:
12 Veljača 2021
Datum Ažuriranja:
1 Srpanj 2024

Sadržaj
- Kročiti
- Dio 1 od 2: Prikazivanje osobe na slici
- Dio 2 od 2: Prilagodite osobu na fotografiji
- Savjeti
Ponekad imate sliku koja je gotovo savršena, osim što nedostaje jedna osoba koju na njoj stvarno želite. Umjesto da tražite da se svi vrate na isto mjesto kako bi ponovno stvorili fotografiju sa svim ljudima koje želite, dodajte one koji nedostaju vašoj fotografiji pomoću programa za uređivanje fotografija poput Adobe Photoshopa. Ako slijedite nekoliko koraka, u trenu možete dodati osobu na fotografiju.
Kročiti
Dio 1 od 2: Prikazivanje osobe na slici
 Odaberite svoje fotografije. Kada pokušavate dodati osobu na fotografiju, želite biti sigurni da imate fotografiju odsutne osobe koja odgovara fotografiji na koju je želite dodati. Na primjer, ako želite dodati svoju najbolju prijateljicu na fotografiju grupe prijatelja na plaži, ne pokušavajte upotrijebiti njezinu fotografiju u božićnom džemperu. Neće izgledati dobro i ljudi će vidjeti da ste manipulirali fotografijom.
Odaberite svoje fotografije. Kada pokušavate dodati osobu na fotografiju, želite biti sigurni da imate fotografiju odsutne osobe koja odgovara fotografiji na koju je želite dodati. Na primjer, ako želite dodati svoju najbolju prijateljicu na fotografiju grupe prijatelja na plaži, ne pokušavajte upotrijebiti njezinu fotografiju u božićnom džemperu. Neće izgledati dobro i ljudi će vidjeti da ste manipulirali fotografijom. - Ako možete pronaći fotografiju na kojoj je vaša djevojka u jednostavnoj ili neposrednoj pozadini, to bi bilo idealno. Što je pozadina prometnija, to ćete morati obaviti više posla ako je kasnije izbrišete.
- Želite da fotografija osobe koju dodate bude iste veličine ili veća od osobe kojoj je želite dodati. Ako morate povećati osobu koju dodajete, rezultat će biti pikseliziran i iznevjerit će vaš naporan rad kako bi osoba izgledala kao da joj je mjesto na fotografiji.
- Također pokušajte uskladiti nijansu i ekspoziciju. Ako ste svi na plaži, pokušajte pronaći osobu koja će biti dodana u sličnoj situaciji u boji na fotografiji. Možete manipulirati bojama, ali teže će doći do uvjerljivog učinka.
 Odaberite osobu. Morate otvoriti fotografiju lika koji izrezujete u Photoshopu. Odaberite alat za laso na vašoj alatnoj traci. Ovo je ikona koja izgleda poput laso užeta (treća ikona s vrha na bočnoj alatnoj traci). Započnite blizu svoje figure i držite lijevu tipku miša da biste je odabrali. Jednom kada zaobiđete osobu, crte koje ste nacrtali postat će isprekidane linije odabira (pomične linije oko rubova koje ste nacrtali).
Odaberite osobu. Morate otvoriti fotografiju lika koji izrezujete u Photoshopu. Odaberite alat za laso na vašoj alatnoj traci. Ovo je ikona koja izgleda poput laso užeta (treća ikona s vrha na bočnoj alatnoj traci). Započnite blizu svoje figure i držite lijevu tipku miša da biste je odabrali. Jednom kada zaobiđete osobu, crte koje ste nacrtali postat će isprekidane linije odabira (pomične linije oko rubova koje ste nacrtali). - Ne morate biti super precizni, ali samo pazite da im slučajno ne odrežete niti jedan dio tijela. Dodatna pozadina koju zgrabite bit će naknadno izbrisana.
 Kopirajte i zalijepite sliku. Sada kada je vaša slika istaknuta, morate je kopirati kako biste je mogli zalijepiti u grupnu fotografiju. pritisni gumb Uredi' gore lijevo od glavnog izbornika. Kliknite na padajući izbornik Kopirati. Sada otvorite grupnu fotografiju. Kada se otvori, kliknite fotografiju. Zatim se vratite na izbornik Uredi i odaberite Da se drži u padajućem izborniku. Ovo će zalijepiti vašu istaknutu sliku s izvorne slike u grupnu fotografiju.
Kopirajte i zalijepite sliku. Sada kada je vaša slika istaknuta, morate je kopirati kako biste je mogli zalijepiti u grupnu fotografiju. pritisni gumb Uredi' gore lijevo od glavnog izbornika. Kliknite na padajući izbornik Kopirati. Sada otvorite grupnu fotografiju. Kada se otvori, kliknite fotografiju. Zatim se vratite na izbornik Uredi i odaberite Da se drži u padajućem izborniku. Ovo će zalijepiti vašu istaknutu sliku s izvorne slike u grupnu fotografiju. - Umjesto da koristite traku izbornika, možete pritisnuti i tipku Ctrl (ili Command na Macu) na tipkovnici i tipku C. Ovo će također kopirati sliku. Da biste zalijepili, samo pritisnite Ctrl (ili Command) i V.
 Prilagodite veličinu slike. Sada kada je vaša slika na vašoj slici, trebate joj promijeniti veličinu kako bi odgovarala ljudima u grupi. Da biste to učinili, koristite alat Slobodna transformacija. Provjerite je li odabran sloj slike, što možete učiniti od njega Slojeviprozor, koji je obično na desnoj strani vašeg radnog prostora. Nakon što odaberete sloj slike, idite na izbornik Uredi i odaberite vas Slobodna transformacija. Na vanjskoj strani vašeg sloja pojavit će se okvir. Držite pritisnutu tipku Shift, kliknite miš na uglu okvira i povucite okvir prema unutra, čineći lik manjim. Nastavljajte se smanjivati dok slika ne bude približno iste veličine kao i ljudi na skupnoj fotografiji.
Prilagodite veličinu slike. Sada kada je vaša slika na vašoj slici, trebate joj promijeniti veličinu kako bi odgovarala ljudima u grupi. Da biste to učinili, koristite alat Slobodna transformacija. Provjerite je li odabran sloj slike, što možete učiniti od njega Slojeviprozor, koji je obično na desnoj strani vašeg radnog prostora. Nakon što odaberete sloj slike, idite na izbornik Uredi i odaberite vas Slobodna transformacija. Na vanjskoj strani vašeg sloja pojavit će se okvir. Držite pritisnutu tipku Shift, kliknite miš na uglu okvira i povucite okvir prema unutra, čineći lik manjim. Nastavljajte se smanjivati dok slika ne bude približno iste veličine kao i ljudi na skupnoj fotografiji. - Držite pritisnutu tipku Shift. To vam sprječava promjenu proporcija slike na fotografiji.
- Umjesto da kliknete traku izbornika, također možete pritisnuti Ctrl (ili Command) i tipku T da biste otvorili alat Slobodna transformacija koristiti.
 Izbrišite nepotrebnu pozadinu. Da bi slika izgledala kao da pripada slici, izbrišite izvornu pozadinu slike. Da biste to učinili, potreban vam je alat za brisanje. Za početak kliknite sloj slike iz prozora slojeva. Na dnu prozora slojeva nalazi se gumb sa sivim pravokutnikom s bijelim krugom u sredini koji predstavlja sloj maske Zove se. Kliknite ovo da biste izolirali sliku od ostalih slojeva. Sada kliknite alat za brisanje na alatnoj traci s lijeve strane, koji je otprilike na pola trake i na njemu je pravokutna gumica. Gumice su dostupne s vrha zaslona. Kliknite strelicu prema dolje i promijenite veličinu četke na nešto poput 60 ili 70 piksela povlačenjem strelice ili upisivanjem nove veličine. Također promijenite tvrdoću na dnu izbornika na 0. Sada možete izbrisati većinu dodatne pozadine oko svoje figure.
Izbrišite nepotrebnu pozadinu. Da bi slika izgledala kao da pripada slici, izbrišite izvornu pozadinu slike. Da biste to učinili, potreban vam je alat za brisanje. Za početak kliknite sloj slike iz prozora slojeva. Na dnu prozora slojeva nalazi se gumb sa sivim pravokutnikom s bijelim krugom u sredini koji predstavlja sloj maske Zove se. Kliknite ovo da biste izolirali sliku od ostalih slojeva. Sada kliknite alat za brisanje na alatnoj traci s lijeve strane, koji je otprilike na pola trake i na njemu je pravokutna gumica. Gumice su dostupne s vrha zaslona. Kliknite strelicu prema dolje i promijenite veličinu četke na nešto poput 60 ili 70 piksela povlačenjem strelice ili upisivanjem nove veličine. Također promijenite tvrdoću na dnu izbornika na 0. Sada možete izbrisati većinu dodatne pozadine oko svoje figure. - Približite se slici, ali nemojte izbrisati nijedan njezin dio. Dodatni dijelovi pozadine koji ostanu oko njihova tijela brišu se manjom četkom.
- Ako su na bijeloj ili jednobojnoj pozadini, čarobnim štapićem možete izolirati i izbrisati pozadinu. Kliknite čarobni štapić, odaberite boju pozadine, a zatim pritisnite tipku Delete kad je sve istaknuto.
 Završite izoliranje figure. Sada kada je veći dio pozadine očišćen, morat ćete ukloniti sav višak pozadine da biste izolirali lik. U gumicama na vrhu, promijenite veličinu četke na bilo što između 20 i 30 piksela. Također biste trebali promijeniti tvrdoću na najmanje 50. Nakon završetka brisanja možete povećati sliku pritiskom na znak plus ili promjenom postotka na dnu prozora. Približite se što je više moguće kako bi se rubovi slike jasno vidjeli. Izbrišite ostatak pozadine slike.
Završite izoliranje figure. Sada kada je veći dio pozadine očišćen, morat ćete ukloniti sav višak pozadine da biste izolirali lik. U gumicama na vrhu, promijenite veličinu četke na bilo što između 20 i 30 piksela. Također biste trebali promijeniti tvrdoću na najmanje 50. Nakon završetka brisanja možete povećati sliku pritiskom na znak plus ili promjenom postotka na dnu prozora. Približite se što je više moguće kako bi se rubovi slike jasno vidjeli. Izbrišite ostatak pozadine slike. - Ako zabrljate sliku ili slučajno izbrišete dio, možete samo pritisnuti Ctrl-Z ili "Poništi" ispod Uredi u glavnom izborniku.
Dio 2 od 2: Prilagodite osobu na fotografiji
 Pomaknite sloj. Sada kada je vaša figura iste veličine kao i ostatak grupe i izolirana, morate premjestiti sloj tamo gdje želite da osoba bude. Provjerite je li za to odabran sloj slika. Kliknite alat za premještanje koji se nalazi na vrhu alatne trake na lijevoj strani zaslona. Čim kliknete na nju, povucite lik lijevom tipkom miša u željeni položaj.
Pomaknite sloj. Sada kada je vaša figura iste veličine kao i ostatak grupe i izolirana, morate premjestiti sloj tamo gdje želite da osoba bude. Provjerite je li za to odabran sloj slika. Kliknite alat za premještanje koji se nalazi na vrhu alatne trake na lijevoj strani zaslona. Čim kliknete na nju, povucite lik lijevom tipkom miša u željeni položaj.  Promijenite ekspoziciju. Sada kada je lik iste veličine kao i ostali, njegovu boju morate uskladiti s ostalima. S odabranim slojem slika, kliknite ikonu pored gumba maske na dnu zaslona sloja. Na sebi ima dvobojni krug. Kad kliknete na njega, pojavit će se prozor izbornika. Kliknite opciju Obline, što uzrokuje pojavljivanje dijaloškog okvira. Ima kvadrat s dijagonalnom linijom prema sredini. Kliknite crtu u sredini, na pola puta iznad središta i na pola ispod središta. Redak možete pomicati sa svakom od prikazanih točaka. Sada se morate igrati s razinama u ovoj opciji. linije možete pomicati gore-dolje, manipulirajući svjetlom i kontrastom. Igrajte se slojem dok se ne podudara s onim ostalim figurama na grupnoj fotografiji.
Promijenite ekspoziciju. Sada kada je lik iste veličine kao i ostali, njegovu boju morate uskladiti s ostalima. S odabranim slojem slika, kliknite ikonu pored gumba maske na dnu zaslona sloja. Na sebi ima dvobojni krug. Kad kliknete na njega, pojavit će se prozor izbornika. Kliknite opciju Obline, što uzrokuje pojavljivanje dijaloškog okvira. Ima kvadrat s dijagonalnom linijom prema sredini. Kliknite crtu u sredini, na pola puta iznad središta i na pola ispod središta. Redak možete pomicati sa svakom od prikazanih točaka. Sada se morate igrati s razinama u ovoj opciji. linije možete pomicati gore-dolje, manipulirajući svjetlom i kontrastom. Igrajte se slojem dok se ne podudara s onim ostalim figurama na grupnoj fotografiji. - Ako postoji samo mala razlika između slojeva, iz izbornika možete samo promijeniti svjetlinu i kontrast Slika u glavnom izborniku. Samo trebate klizati linije naprijed-natrag.
- Dijaloški okvir za zahtjev za Oblinesloj na vašoj figuri. Kad se pojavi, pritisnite u redu oko Oblinesloj maske.
- Također možete promijeniti ekspoziciju izvorne grupne fotografije. Ako ga želite promijeniti, kliknite pozadinski sloj i odaberite istu ikonu na dnu zaslona i slijedite iste korake kao i za sloj slika dok dva sloja ne budu dovoljno slična.
 Uskladite boje. Sada kada je osvjetljenje vaše figure ispravno, trebate odgovarati tonovima kože. Da biste to učinili, provjerite je li odabran vaš sloj slike. Dodirnite isti dvobojni krug na dnu zaslona sloja i odaberite Nijansa / zasićenje s jelovnika. Na zaslonu možete promijeniti nijansu, zasićenost i svjetlinu. Nijansa će promijeniti boju svijetlih i tamnih područja u drugu boju. Zasićenje će promijeniti koncentraciju boja, čineći ih svjetlijima ili mutnijima. Svjetlina će promijeniti ukupnu svjetlost slike. Morate se igrati s gumbima dok se boja slike ne podudara s bojom grupe.
Uskladite boje. Sada kada je osvjetljenje vaše figure ispravno, trebate odgovarati tonovima kože. Da biste to učinili, provjerite je li odabran vaš sloj slike. Dodirnite isti dvobojni krug na dnu zaslona sloja i odaberite Nijansa / zasićenje s jelovnika. Na zaslonu možete promijeniti nijansu, zasićenost i svjetlinu. Nijansa će promijeniti boju svijetlih i tamnih područja u drugu boju. Zasićenje će promijeniti koncentraciju boja, čineći ih svjetlijima ili mutnijima. Svjetlina će promijeniti ukupnu svjetlost slike. Morate se igrati s gumbima dok se boja slike ne podudara s bojom grupe.
Savjeti
- Možete koristiti Photoshop CS, Elements ili bilo koju drugu verziju Photoshopa. Ako nemate Photoshop na raspolaganju, možete koristiti besplatne programe poput Gimpa.