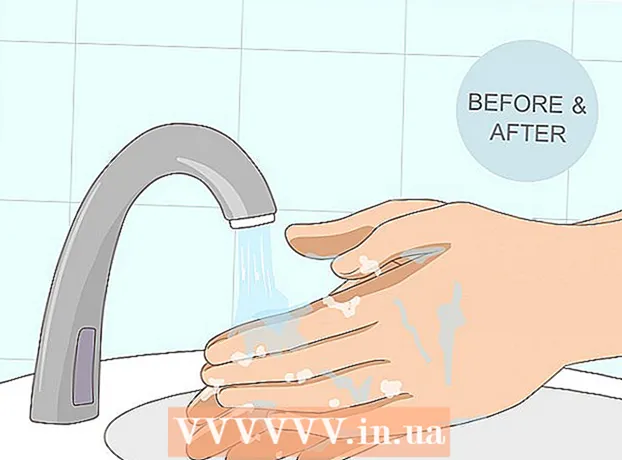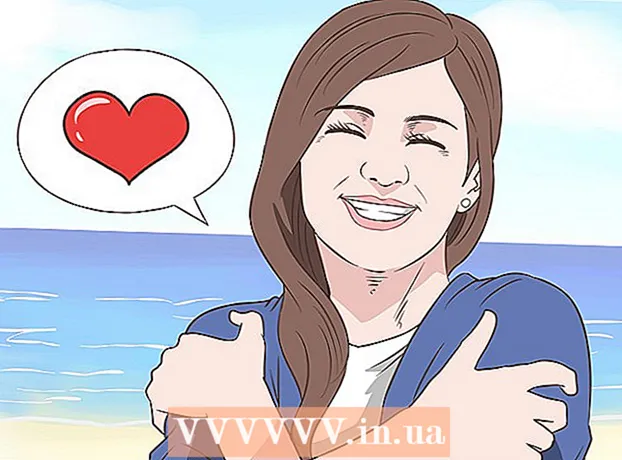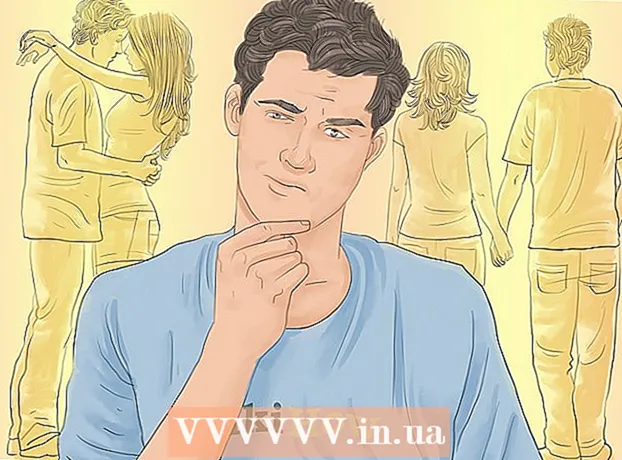Autor:
Robert Simon
Datum Stvaranja:
22 Lipanj 2021
Datum Ažuriranja:
1 Srpanj 2024

Sadržaj
- Kročiti
- 1. dio od 4: Priprema za preuzimanje glazbenog videozapisa
- Dio 2 od 4: Preuzmite glazbeni video
- 3. dio od 4: Premjestite videozapis u aplikaciju Fotografije
- Dio 4 od 4: Pretvorite video u glazbenu datoteku
- Savjeti
- Upozorenja
Ovaj će vas članak naučiti kako besplatno staviti glazbu na iPod bez upotrebe iTunesa. Da biste dobili besplatnu glazbu, trebat ćete preuzeti glazbeni video s YouTubea putem aplikacije nazvane "Dokumenti". Tada možete pretvoriti video u glazbenu datoteku pomoću aplikacije nazvane "MyMP3". Nažalost, ne postoji način za preuzimanje glazbe izravno u aplikaciju Music na vašem iPodu, ali pomoću aplikacije "VLC for Mobile" možete poslužiti kao MP3 uređaj za preuzete pjesme. Za to će vam trebati iPod Touch 6. generacije.
Kročiti
1. dio od 4: Priprema za preuzimanje glazbenog videozapisa
 Preuzmite potrebne aplikacije. Možete koristiti trgovinu aplikacija vašeg iPod Touch za preuzimanje sljedećih aplikacija:
Preuzmite potrebne aplikacije. Možete koristiti trgovinu aplikacija vašeg iPod Touch za preuzimanje sljedećih aplikacija: - YouTube - Ovdje ćete pronaći glazbeni video.
- Dokumenti Readdlea - Ova aplikacija omogućuje preuzimanje i spremanje videozapisa.
- VLC za mobilne uređaje - Budući da u službenoj aplikaciji Music ne možete koristiti preuzetu glazbu, ova će aplikacija djelovati kao MP3 uređaj.
- MyMP3 - Ova će aplikacija pretvoreni video pretvoriti u pjesmu.
 Otvorite YouTube. Kliknite ikonu aplikacije YouTube. Ovo je logotip YouTubea na crvenoj pozadini.
Otvorite YouTube. Kliknite ikonu aplikacije YouTube. Ovo je logotip YouTubea na crvenoj pozadini. 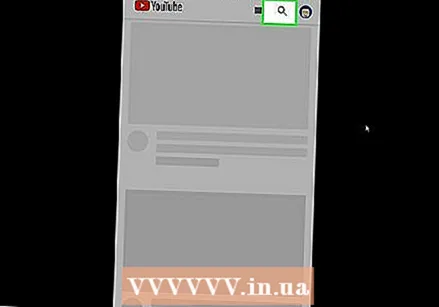 Pronađite video zapis s pjesmom koju tražite. Dodirnite ikonu povećala u gornjem desnom kutu zaslona, unesite naslov pjesme (i po potrebi ime izvođača), a zatim pritisnite tipku "Traži" na tipkovnici iPod-a.
Pronađite video zapis s pjesmom koju tražite. Dodirnite ikonu povećala u gornjem desnom kutu zaslona, unesite naslov pjesme (i po potrebi ime izvođača), a zatim pritisnite tipku "Traži" na tipkovnici iPod-a. 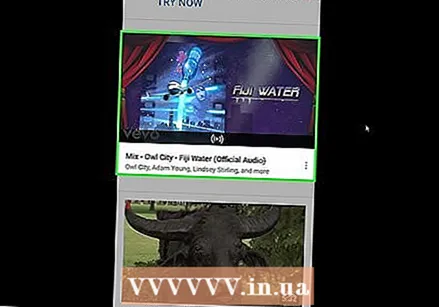 Odaberite videozapis. Pronađite video zapis s pjesmom koju tražite i pritisnite je da biste otvorili video.
Odaberite videozapis. Pronađite video zapis s pjesmom koju tražite i pritisnite je da biste otvorili video.  Pritisnite Udio. Ova zakrivljena strelica usmjerena udesno nalazi se ispod video uređaja. To će dovesti do pojavljivanja skočnog prozora.
Pritisnite Udio. Ova zakrivljena strelica usmjerena udesno nalazi se ispod video uređaja. To će dovesti do pojavljivanja skočnog prozora.  Pritisnite Kopiraj link. To se nalazi na dnu skočnog prozora. Ovo će kopirati vezu videozapisa na vaš iPod.
Pritisnite Kopiraj link. To se nalazi na dnu skočnog prozora. Ovo će kopirati vezu videozapisa na vaš iPod. 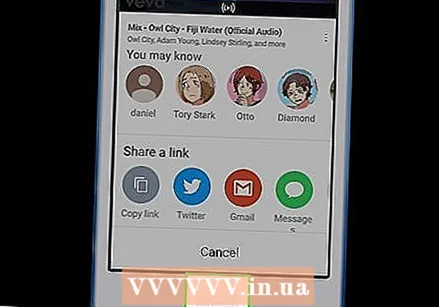 Vratite se na početni zaslon. Pritisnite gumb Početna da biste to učinili. Sada možete nastaviti s preuzimanjem videozapisa.
Vratite se na početni zaslon. Pritisnite gumb Početna da biste to učinili. Sada možete nastaviti s preuzimanjem videozapisa.
Dio 2 od 4: Preuzmite glazbeni video
 Otvorite dokumente. Dodirnite ikonu aplikacije Dokumenti. Ovo sliči raznobojnom "D" na bijeloj pozadini.
Otvorite dokumente. Dodirnite ikonu aplikacije Dokumenti. Ovo sliči raznobojnom "D" na bijeloj pozadini.  Otvorite preglednik u dokumentima. Dodirnite ikonu Safari u donjem desnom kutu zaslona.
Otvorite preglednik u dokumentima. Dodirnite ikonu Safari u donjem desnom kutu zaslona. 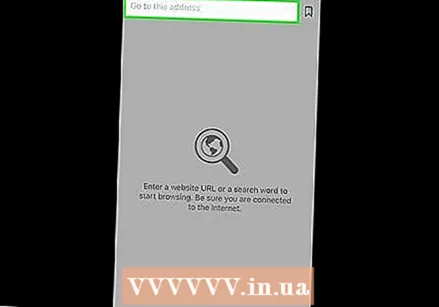 Pritisnite traku za pretraživanje. To se nalazi na vrhu zaslona. Ovo će otvoriti tipkovnicu vašeg iPoda.
Pritisnite traku za pretraživanje. To se nalazi na vrhu zaslona. Ovo će otvoriti tipkovnicu vašeg iPoda. 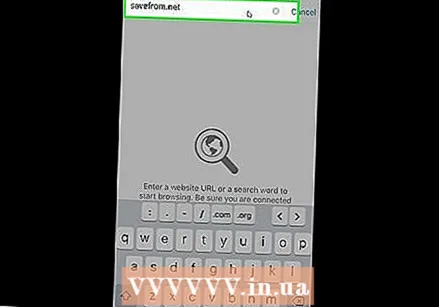 Idite na web mjesto SaveFrom. Očistite tekst u traci za pretraživanje, upišite savefrom.net u traci za pretraživanje i pritisnite plavi gumb "Idi" na tipkovnici iPod-a.
Idite na web mjesto SaveFrom. Očistite tekst u traci za pretraživanje, upišite savefrom.net u traci za pretraživanje i pritisnite plavi gumb "Idi" na tipkovnici iPod-a. 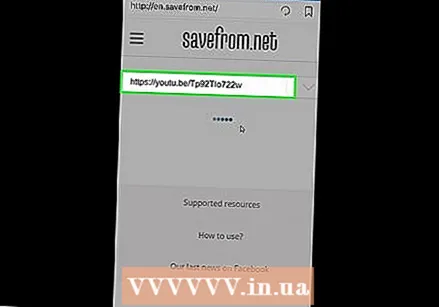 Unesite kopiranu vezu. Pritisnite jednom polje "Enter URL", pričekajte da se pojavi iPod tipkovnica, ponovo pritisnite tekstualno polje za otvaranje skočnog izbornika i pritisnite "Paste". SaveFrom počet će pretvarati vašu vezu u videozapis za preuzimanje.
Unesite kopiranu vezu. Pritisnite jednom polje "Enter URL", pričekajte da se pojavi iPod tipkovnica, ponovo pritisnite tekstualno polje za otvaranje skočnog izbornika i pritisnite "Paste". SaveFrom počet će pretvarati vašu vezu u videozapis za preuzimanje. 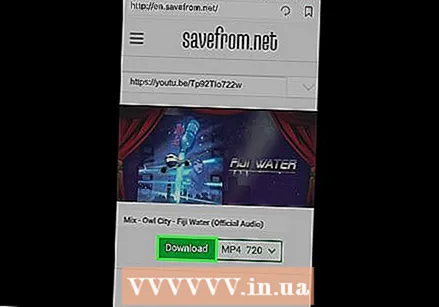 Pritisnite preuzimanje datoteka. Ovo je zeleni gumb u sredini stranice.
Pritisnite preuzimanje datoteka. Ovo je zeleni gumb u sredini stranice.  Spremite videozapis. U tekstualno polje na vrhu prozora "Spremi datoteku" unesite željeni naziv videozapisa, a zatim pritisnite "Spremi" u gornjem desnom kutu zaslona. Sada će se vaš videozapis početi preuzimati u najboljoj mogućoj kvaliteti.
Spremite videozapis. U tekstualno polje na vrhu prozora "Spremi datoteku" unesite željeni naziv videozapisa, a zatim pritisnite "Spremi" u gornjem desnom kutu zaslona. Sada će se vaš videozapis početi preuzimati u najboljoj mogućoj kvaliteti.  Pričekajte da se preuzimanje videozapisa završi. Preuzimanje videozapisa možete pratiti pritiskom na strelicu usmjerenu prema dolje na dnu zaslona.
Pričekajte da se preuzimanje videozapisa završi. Preuzimanje videozapisa možete pratiti pritiskom na strelicu usmjerenu prema dolje na dnu zaslona. - Kada vidite da je preuzimanje videozapisa dovršeno, pritisnite "X" u gornjem lijevom kutu stranice Preuzimanja da biste nastavili.
3. dio od 4: Premjestite videozapis u aplikaciju Fotografije
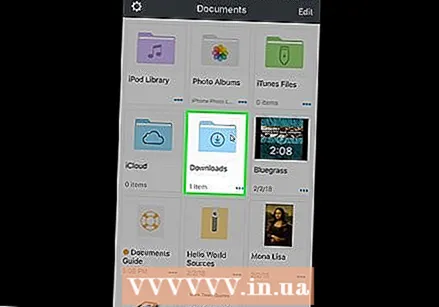 Otvorite mapu Preuzimanja. Dodirnite ikonu mape u donjem lijevom kutu zaslona Dokumenti, a zatim dodirnite mapu "Preuzimanja" u sredini stranice.
Otvorite mapu Preuzimanja. Dodirnite ikonu mape u donjem lijevom kutu zaslona Dokumenti, a zatim dodirnite mapu "Preuzimanja" u sredini stranice.  Pritisnite Uredi. To se nalazi u gornjem desnom kutu zaslona.
Pritisnite Uredi. To se nalazi u gornjem desnom kutu zaslona. 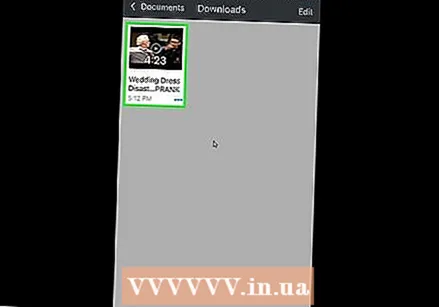 Odaberite svoj videozapis. Dodirnite naziv videozapisa koji ste upravo preuzeli.
Odaberite svoj videozapis. Dodirnite naziv videozapisa koji ste upravo preuzeli.  Pritisnite Više u donjem desnom kutu zaslona. Pojavit će se skočni izbornik.
Pritisnite Više u donjem desnom kutu zaslona. Pojavit će se skočni izbornik.  Pritisnite Udio. To se nalazi u skočnom izborniku. Ovo će otvoriti još jedan skočni izbornik.
Pritisnite Udio. To se nalazi u skočnom izborniku. Ovo će otvoriti još jedan skočni izbornik.  Spremite videozapis u aplikaciju Datoteke. Da biste to učinili, izvedite sljedeće korake:
Spremite videozapis u aplikaciju Datoteke. Da biste to učinili, izvedite sljedeće korake: - Na dnu izbornika pritisnite "Spremi u datoteke".
- Pritisnite mapu "Na mom iPodu".
- Odaberite mapu.
- Pritisnite "Dodaj".
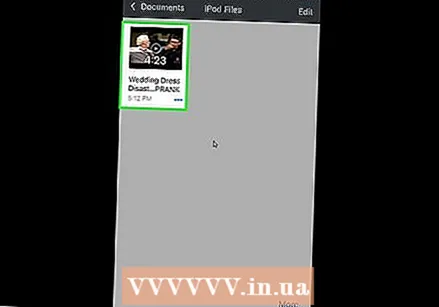 Otvorena
Otvorena 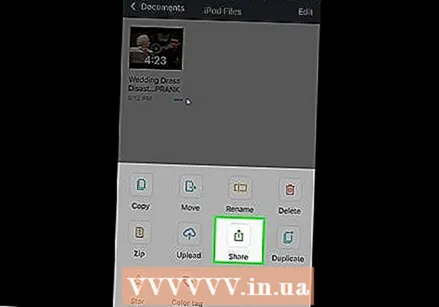 Premjestite videozapis u aplikaciju Fotografije na iPodu. Da biste to učinili, izvedite sljedeće korake:
Premjestite videozapis u aplikaciju Fotografije na iPodu. Da biste to učinili, izvedite sljedeće korake: - Pritisnite "Pregledaj" u donjem desnom kutu zaslona.
- Pritisnite "Na mom iPodu".
- Dodirnite mapu u kojoj je pohranjen vaš videozapis.
- Pritisnite "Odaberi" u gornjem desnom kutu zaslona.
- Dodirnite naziv videozapisa.
- Pritisnite ikonu "Dijeli"
 Vratite se na početni zaslon. Pritisnite gumb Početna da biste to učinili. Sada preuzeti video možete pretvoriti u MP3 datoteku.
Vratite se na početni zaslon. Pritisnite gumb Početna da biste to učinili. Sada preuzeti video možete pretvoriti u MP3 datoteku.
Dio 4 od 4: Pretvorite video u glazbenu datoteku
 Otvorite MyMP3. Dodirnite ikonu aplikacije MyMP3. Ovo sliči bijeloj glazbenoj noti na zeleno-bijeloj pozadini.
Otvorite MyMP3. Dodirnite ikonu aplikacije MyMP3. Ovo sliči bijeloj glazbenoj noti na zeleno-bijeloj pozadini. - Budući da se MyMP3 financira putem oglašavanja, tijekom ovog dijela mogli biste vidjeti skočni prozor. Kada se to dogodi, pričekajte da se "x" pojavi u gornjem lijevom kutu oglasa (obično nakon otprilike 5 sekundi) i pritisnite "x" da zatvorite oglas.
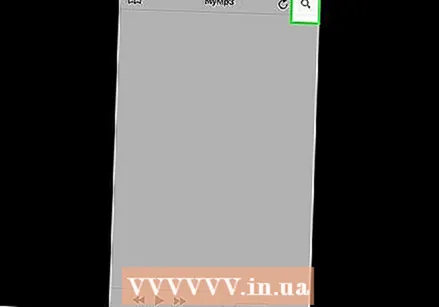 Pritisnite ikonu "Search"
Pritisnite ikonu "Search"  Pritisnite Odaberite video iz galerije. To se nalazi u skočnom izborniku. Ovo će otvoriti aplikaciju Photos na vašem iPodu.
Pritisnite Odaberite video iz galerije. To se nalazi u skočnom izborniku. Ovo će otvoriti aplikaciju Photos na vašem iPodu. 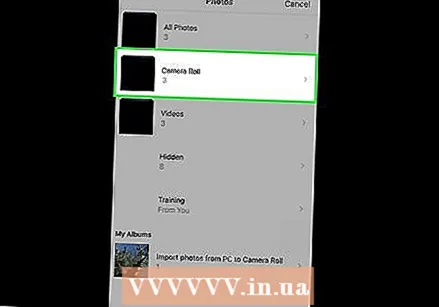 Dodirnite kartu Fotoaparat na vrhu sučelja aplikacije Fotografije.
Dodirnite kartu Fotoaparat na vrhu sučelja aplikacije Fotografije.- Ako je na vašem iPodu omogućena iCloud Photo Library, ova će se mapa umjesto toga zvati "Sve fotografije".
- Iz nekog se razloga preuzeti videozapis neće pojaviti u mapi "Videozapisi".
 Odaberite svoj videozapis. Dodirnite videozapis koji ste upravo premjestili u Fotografije. Ovo će otvoriti MyMP3.
Odaberite svoj videozapis. Dodirnite videozapis koji ste upravo premjestili u Fotografije. Ovo će otvoriti MyMP3. 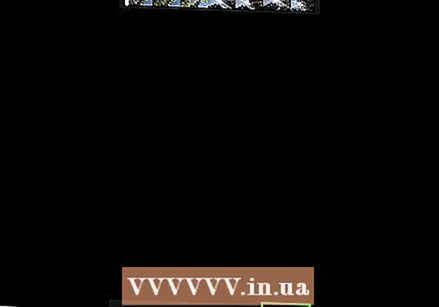 Pritisnite Odaberi. Nalazi se u donjem desnom kutu zaslona. Ovo će pretvoriti video u MP3 datoteku.
Pritisnite Odaberi. Nalazi se u donjem desnom kutu zaslona. Ovo će pretvoriti video u MP3 datoteku. 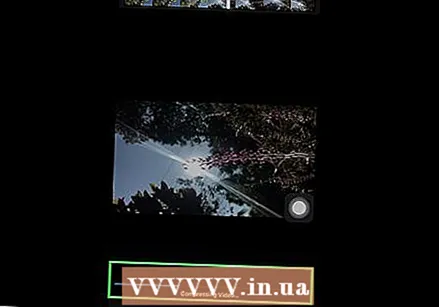 Pričekajte da se konverzija pjesme završi. Nakon dovršetka trebali biste vidjeti ime u prozoru MyMP3.
Pričekajte da se konverzija pjesme završi. Nakon dovršetka trebali biste vidjeti ime u prozoru MyMP3. 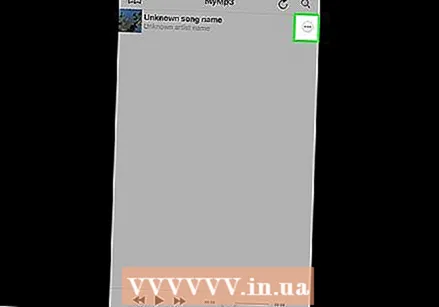 Pritisnite ⋯. To se nalazi krajnje desno od naslova pjesme. Ovo će otvoriti skočni izbornik.
Pritisnite ⋯. To se nalazi krajnje desno od naslova pjesme. Ovo će otvoriti skočni izbornik. 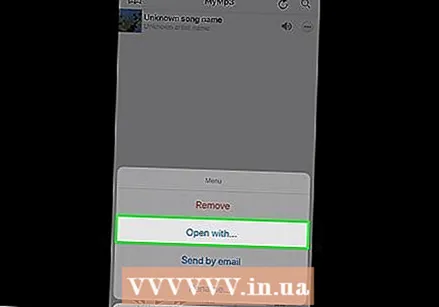 Pritisnite Otvoriti sa .... To se nalazi u skočnom izborniku.
Pritisnite Otvoriti sa .... To se nalazi u skočnom izborniku.  Pomaknite se udesno i pritisnite Kopirajte u VLC. Ova se opcija nalazi u gornjem retku skočnog izbornika. Otvorit će se aplikacija VLC za mobilne uređaje.
Pomaknite se udesno i pritisnite Kopirajte u VLC. Ova se opcija nalazi u gornjem retku skočnog izbornika. Otvorit će se aplikacija VLC za mobilne uređaje. 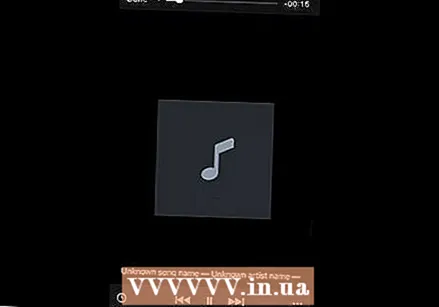 Pričekajte da se vaša pjesma pojavi u VLC-u. Nakon nekoliko sekundi trebali biste vidjeti kako se naslov pjesme pojavljuje u VLC Media Playeru. Sada ga možete pritisnuti za reprodukciju.
Pričekajte da se vaša pjesma pojavi u VLC-u. Nakon nekoliko sekundi trebali biste vidjeti kako se naslov pjesme pojavljuje u VLC Media Playeru. Sada ga možete pritisnuti za reprodukciju.
Savjeti
- Ako želite preuzeti cjeloviti album, možete razmisliti o traženju YouTube videozapisa s cijelim popisom pjesama.
Upozorenja
- Preuzimanje glazbe s YouTubea krši YouTubeove uvjete korištenja i u Nizozemskoj je ilegalno.