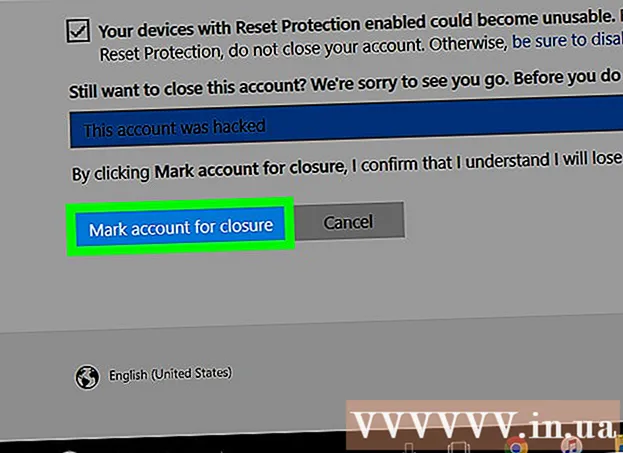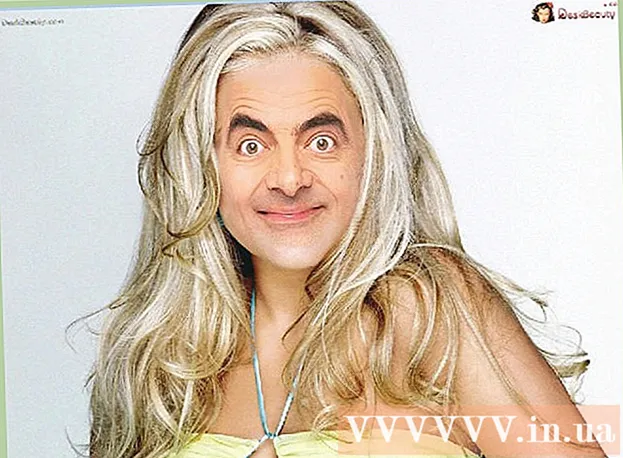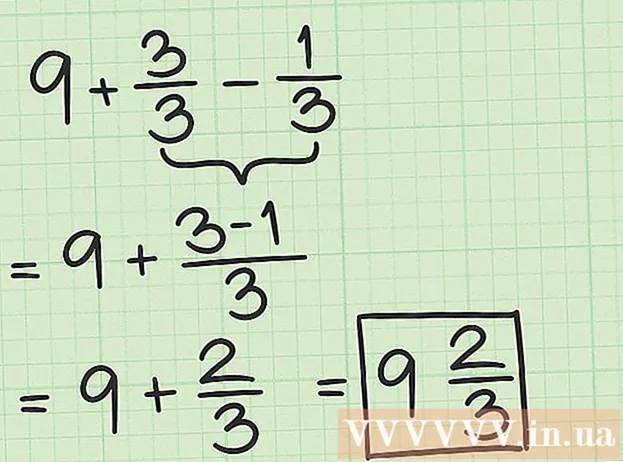Autor:
Tamara Smith
Datum Stvaranja:
26 Siječanj 2021
Datum Ažuriranja:
1 Srpanj 2024

Sadržaj
- Kročiti
- Metoda 1 od 3: Korištenje AirDropa za iOS
- Metoda 2 od 3: Korištenje AirDropa za macOS
- 3. metoda od 3: Korištenje iTunesa za macOS ili Windows
Ovaj će vas članak naučiti kako kopirati fotografije s drugog uređaja u galeriju vašeg iPhonea.
Kročiti
Metoda 1 od 3: Korištenje AirDropa za iOS
 Omogućite AirDrop prijem na iPhoneu koji prima. Ovom se metodom mogu kopirati fotografije s drugog iOS uređaja (iPad, iPod ili drugi iPhone) u galeriju vašeg iPhonea. Sve dok ste na udaljenosti od približno 10 stopa od uređaja, to možete učiniti pomoću AirDropa. Na iPhoneu koji prima napravite sljedeće:
Omogućite AirDrop prijem na iPhoneu koji prima. Ovom se metodom mogu kopirati fotografije s drugog iOS uređaja (iPad, iPod ili drugi iPhone) u galeriju vašeg iPhonea. Sve dok ste na udaljenosti od približno 10 stopa od uređaja, to možete učiniti pomoću AirDropa. Na iPhoneu koji prima napravite sljedeće: - Prijeđite prstom od dna početnog zaslona prema gore.
- Pritisnite gumb "AirDrop", a zatim odaberite "Samo kontakti" (ako je vlasnik drugog telefona na vašem popisu kontakata) ili "Svi".
 Otvorite Fotografije na drugom iOS uređaju. Ovo je uređaj na kojem su fotografije. Ikona s cvijetom dugine boje nalazi se na početnom zaslonu uređaja.
Otvorite Fotografije na drugom iOS uređaju. Ovo je uređaj na kojem su fotografije. Ikona s cvijetom dugine boje nalazi se na početnom zaslonu uređaja.  Odaberite fotografije za slanje.
Odaberite fotografije za slanje.- U albumu koji sadrži fotografije pritisnite "Odaberi", a zatim dodirnite fotografiju koju želite poslati.
- Da biste odabrali više fotografija, dodirnite svaku fotografiju koju želite poslati.
- Pritisnite "Select All" da biste odabrali sve fotografije u albumu.
 Pritisnite Share na uređaju za slanje. Ovo je kvadrat sa strelicom u donjem lijevom kutu zaslona. Sada ćete vidjeti sva imena obližnjih uređaja s omogućenim AirDrop-om, uključujući iPhone koji prima.
Pritisnite Share na uređaju za slanje. Ovo je kvadrat sa strelicom u donjem lijevom kutu zaslona. Sada ćete vidjeti sva imena obližnjih uređaja s omogućenim AirDrop-om, uključujući iPhone koji prima.  Odaberite iPhone koji prima. Na iPhoneu koji se prima pojavit će se poruka u kojoj se traži prihvaćanje ili odbijanje Airdropa.
Odaberite iPhone koji prima. Na iPhoneu koji se prima pojavit će se poruka u kojoj se traži prihvaćanje ili odbijanje Airdropa.  Na iPhoneu koji prihvaća pritisnite Accept. Fotografije s uređaja za slanje kopirat će se u galeriju telefona koji prima.
Na iPhoneu koji prihvaća pritisnite Accept. Fotografije s uređaja za slanje kopirat će se u galeriju telefona koji prima. - Da biste isključili AirDrop nakon primanja fotografija, prijeđite prstom prema gore na početnom zaslonu. Zatim pritisnite gumb "AirDrop", a zatim "Receive Off".
Metoda 2 od 3: Korištenje AirDropa za macOS
 Omogućite AirDrop Receive na svom iPhoneu. Sve dok su vaš Mac i iPhone na udaljenosti od deset metara, AirDrop možete koristiti za kopiranje datoteka s Mac-a u galeriju iPhone-a. Započnite omogućavanjem AirDrop-a na vašem iPhoneu:
Omogućite AirDrop Receive na svom iPhoneu. Sve dok su vaš Mac i iPhone na udaljenosti od deset metara, AirDrop možete koristiti za kopiranje datoteka s Mac-a u galeriju iPhone-a. Započnite omogućavanjem AirDrop-a na vašem iPhoneu: - Prijeđite prstom od dna početnog zaslona prema gore.
- Pritisnite gumb "AirDrop", a zatim odaberite "Samo kontakti" (ako je vlasnik drugog telefona na vašem popisu kontakata) ili "Svi".
 Otvorite Finder na Macu. Ovo je plava i siva ikona smajlića na doku.
Otvorite Finder na Macu. Ovo je plava i siva ikona smajlića na doku.  Odaberite jednu ili više fotografija za slanje. Idite u mapu u kojoj su pohranjene fotografije i kliknite fotografiju da biste je odabrali. Morate odabrati više od jedne fotografije ⌘ Cmd Držite pritisnutu dok klikate dodatne fotografije.
Odaberite jednu ili više fotografija za slanje. Idite u mapu u kojoj su pohranjene fotografije i kliknite fotografiju da biste je odabrali. Morate odabrati više od jedne fotografije ⌘ Cmd Držite pritisnutu dok klikate dodatne fotografije. - Povucite odabrane fotografije u Airdrop. Nalazi se na lijevoj ploči programa Finder. Ne puštajte tipku miša još samo - samo zadržite pokazivač iznad nje dok se ne pojavi AirDrop prozor s ikonom vašeg iPhonea.
- Zalijepite datoteke na svoj iPhone. To radite otpuštanjem gumba miša.
 Na iPhoneu pritisnite Accept. Odabrane fotografije bit će kopirane u vašu galeriju i bit će odmah dostupne.
Na iPhoneu pritisnite Accept. Odabrane fotografije bit će kopirane u vašu galeriju i bit će odmah dostupne. - Da biste isključili AirDrop nakon primanja fotografija, prijeđite prstom prema gore na početnom zaslonu. Zatim pritisnite gumb "AirDrop", a zatim "Receive Off".
3. metoda od 3: Korištenje iTunesa za macOS ili Windows
 Spojite iPhone na računalo. Upotrijebite kabel koji ste dobili s iPhoneom ili onaj koji je kompatibilan.
Spojite iPhone na računalo. Upotrijebite kabel koji ste dobili s iPhoneom ili onaj koji je kompatibilan.  Otvorite iTunes. Ako se iTunes nije otvorio automatski, otvorite ga dvostrukim klikom na ikonu iTunes (glazbena nota) na docku na dnu zaslona (macOS) ili u izborniku Start (Windows).
Otvorite iTunes. Ako se iTunes nije otvorio automatski, otvorite ga dvostrukim klikom na ikonu iTunes (glazbena nota) na docku na dnu zaslona (macOS) ili u izborniku Start (Windows).  Kliknite ikonu iPhonea. Ovo je blizu donjeg lijevog kuta iTunesa.
Kliknite ikonu iPhonea. Ovo je blizu donjeg lijevog kuta iTunesa.  Kliknite na Fotografije. Ovo je na lijevoj ploči.
Kliknite na Fotografije. Ovo je na lijevoj ploči.  Označite okvir "Sinkroniziraj fotografije". Ovo je na glavnoj ploči iTunes. Ako vidite poruku "iCloud Photos je uključen" umjesto "Sync Photos", tada morate isključiti iCloud Photos na svom iPhoneu. Ne brinite, kasnije ga možete ponovo uključiti. Vi to radite ovako:
Označite okvir "Sinkroniziraj fotografije". Ovo je na glavnoj ploči iTunes. Ako vidite poruku "iCloud Photos je uključen" umjesto "Sync Photos", tada morate isključiti iCloud Photos na svom iPhoneu. Ne brinite, kasnije ga možete ponovo uključiti. Vi to radite ovako: - Otvorite Postavke svog iPhonea (siva ikona zupčanika na početnom zaslonu).
- Pomaknite se prema dolje i odaberite "Fotografije i kamera".
- Pomaknite prekidač "iCloud Photo Library" u položaj Isključeno (sivo).
- Pomaknite prekidač "iCloud Photo Sharing" u položaj Isključeno (sivo).
- Odspojite iPhone s računala, a zatim se ponovno povežite. Sada biste na izborniku Fotografije trebali vidjeti "Sync Photos".
 Odaberite mapu koju želite dodati u Galeriju. Kliknite padajući izbornik pored "Kopiraj fotografije iz" i prijeđite na mapu koja sadrži vaše fotografije. Ako mapu ne vidite, kliknite "Odaberi mapu" da biste je potražili na računalu.
Odaberite mapu koju želite dodati u Galeriju. Kliknite padajući izbornik pored "Kopiraj fotografije iz" i prijeđite na mapu koja sadrži vaše fotografije. Ako mapu ne vidite, kliknite "Odaberi mapu" da biste je potražili na računalu. - Ako mapa sadrži videozapise koje želite dodati u galeriju, potvrdite okvir pored "Uključi videozapise".
 Kliknite Primijeni. Nalazi se u donjem desnom kutu zaslona.
Kliknite Primijeni. Nalazi se u donjem desnom kutu zaslona.  Kliknite Sinkroniziraj. Fotografije su sada sinkronizirane s vašim iPhoneom.
Kliknite Sinkroniziraj. Fotografije su sada sinkronizirane s vašim iPhoneom.  Otvorite Fotografije sa svog iPhonea. Ovo je ikona na vašem početnom zaslonu s duginim cvijetom.
Otvorite Fotografije sa svog iPhonea. Ovo je ikona na vašem početnom zaslonu s duginim cvijetom.  Dodirnite Albumi. Ovo je na dnu zaslona.
Dodirnite Albumi. Ovo je na dnu zaslona.  Odaberite mapu koju ste upravo sinkronizirali. Ovo je pod "Moji albumi".
Odaberite mapu koju ste upravo sinkronizirali. Ovo je pod "Moji albumi".  Pritisnite Odaberi. Nalazi se u gornjem desnom kutu zaslona.
Pritisnite Odaberi. Nalazi se u gornjem desnom kutu zaslona.  Pritisnite Odaberi sve. U gornjem je lijevom kutu zaslona. Sada su odabrane sve fotografije u albumu.
Pritisnite Odaberi sve. U gornjem je lijevom kutu zaslona. Sada su odabrane sve fotografije u albumu.  Kliknite ikonu Dijeli. Ovo je okvir sa strelicom u donjem lijevom kutu zaslona.
Kliknite ikonu Dijeli. Ovo je okvir sa strelicom u donjem lijevom kutu zaslona.  Pritisnite Duplicate. Ovo je na dnu zaslona. Odabrane će se fotografije sada pojaviti u Galeriji.
Pritisnite Duplicate. Ovo je na dnu zaslona. Odabrane će se fotografije sada pojaviti u Galeriji.  Izbrišite novosinkroniziranu mapu s uređaja. Budući da ne možete ručno izbrisati sinkronizirane albume, morat ćete izvršiti novu sinkronizaciju fotografija u iTunesu koja ovaj put ne sadrži mapu.
Izbrišite novosinkroniziranu mapu s uređaja. Budući da ne možete ručno izbrisati sinkronizirane albume, morat ćete izvršiti novu sinkronizaciju fotografija u iTunesu koja ovaj put ne sadrži mapu. - Odaberite svoj iPhone u iTunesu.
- Kliknite "Fotografije" na lijevoj ploči.
- Odaberite drugu mapu za sinkronizaciju. Mapa čak ne mora sadržavati i fotografije. Samo nemojte odabrati mapu koju želite izbrisati sa svog uređaja.
- Kliknite "Primijeni". Sinkronizacija će biti dovršena i prethodno sinkronizirana mapa će biti izbrisana. Sav njegov sadržaj ostat će u vašoj galeriji.
 Oporavak iCloud fotografija. Ako ste isključili iCloud Photos da biste izveli ovu metodu, ne zaboravite je ponovo uključiti. Odaberite "Fotografije i kamera" u aplikaciji "Postavke", a zatim pomaknite prekidače "iCloud Photo Library Geek" i "iCloud Photo Sharing" u položaj Uključeno. To neće utjecati na vašu galeriju.
Oporavak iCloud fotografija. Ako ste isključili iCloud Photos da biste izveli ovu metodu, ne zaboravite je ponovo uključiti. Odaberite "Fotografije i kamera" u aplikaciji "Postavke", a zatim pomaknite prekidače "iCloud Photo Library Geek" i "iCloud Photo Sharing" u položaj Uključeno. To neće utjecati na vašu galeriju.