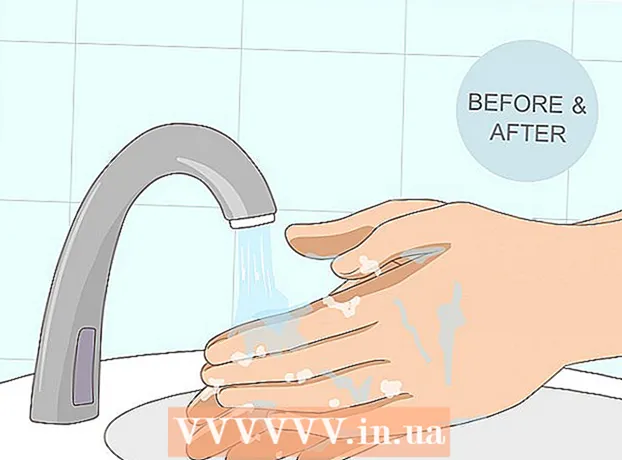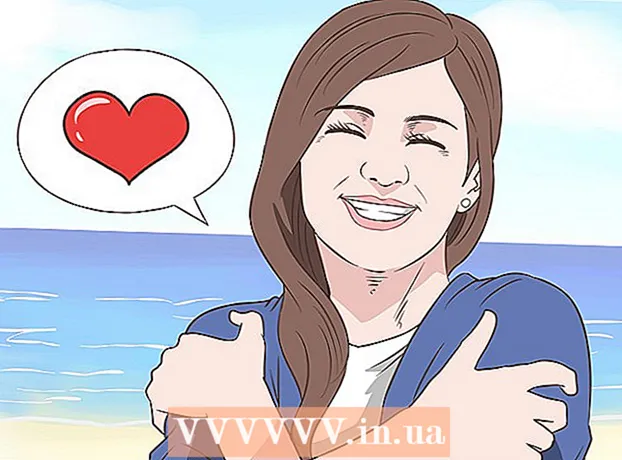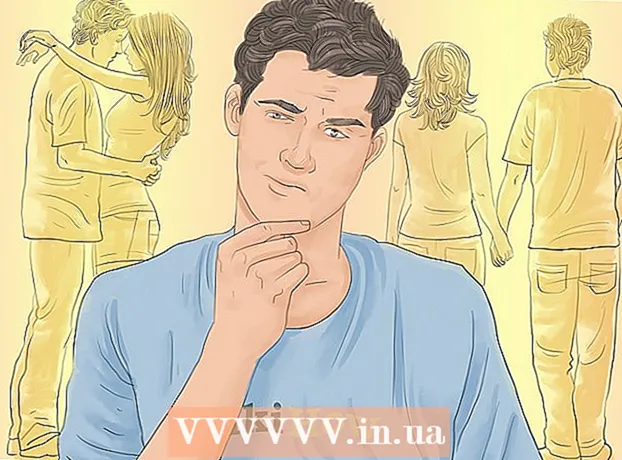Autor:
Frank Hunt
Datum Stvaranja:
15 Ožujak 2021
Datum Ažuriranja:
1 Srpanj 2024
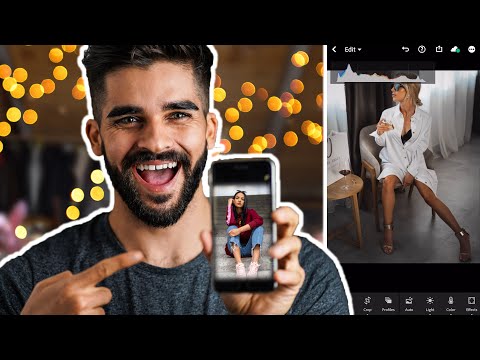
Sadržaj
- Kročiti
- 1. dio od 5: Uredite kao profesionalac
- Dio 2 od 5: Na vašem mobilnom uređaju
- 3. dio od 5: U iPhotu
- Dio 4 od 5: U Adobe Photoshopu
- Dio 5 od 5: Izgradnja svojih vještina
- Savjeti
Sa svim dostupnim uređajima i programima za uređivanje može biti prilično neodlučno odlučiti kako i gdje urediti vaše fotografije. Ovaj članak obuhvaća neke osnovne tehnike i programe za uređivanje fotografija za vaš telefon i računalo. Pogledajte 1. korak u nastavku da biste započeli!
Kročiti
1. dio od 5: Uredite kao profesionalac
 Uložite u softver. Osnovna uređivanja možete raditi s programima kao što su Picasa i Instagram, ali ako želite da vaše fotografije izgledaju stvarno sjajno, nabavite program posebno dizajniran za ozbiljno uređivanje. To ne mora uvijek koštati novac! Programi poput GIMP-a su besplatni. Iako trebate naučiti kako funkcioniraju, oni imaju ogroman utjecaj na izgled vaših fotografija.
Uložite u softver. Osnovna uređivanja možete raditi s programima kao što su Picasa i Instagram, ali ako želite da vaše fotografije izgledaju stvarno sjajno, nabavite program posebno dizajniran za ozbiljno uređivanje. To ne mora uvijek koštati novac! Programi poput GIMP-a su besplatni. Iako trebate naučiti kako funkcioniraju, oni imaju ogroman utjecaj na izgled vaših fotografija.  Obrežite da bude zanimljivije. Kad se pomičete kroz fotografije da biste ih uredili, možete vidjeti kako je fotografija izrezana. Promjena mjesta završetka fotografije može imati velik utjecaj na njezin izgled. Pokušajte slijediti pravilo trećina koje glasi da fotografije izgledaju bolje kad je okvir vizualno podijeljen na tri jednaka dijela.
Obrežite da bude zanimljivije. Kad se pomičete kroz fotografije da biste ih uredili, možete vidjeti kako je fotografija izrezana. Promjena mjesta završetka fotografije može imati velik utjecaj na njezin izgled. Pokušajte slijediti pravilo trećina koje glasi da fotografije izgledaju bolje kad je okvir vizualno podijeljen na tri jednaka dijela.  Promijenite kontrast. Ovo je uobičajena postavka za programe za uređivanje fotografija. Osvjetljava bijelo i zatamnjuje tamne, čineći sliku dramatičnijom i svjetlijom. Pazite ipak: izgubit ćete puno detalja ako povećate kontrast. Ne pretjerujte!
Promijenite kontrast. Ovo je uobičajena postavka za programe za uređivanje fotografija. Osvjetljava bijelo i zatamnjuje tamne, čineći sliku dramatičnijom i svjetlijom. Pazite ipak: izgubit ćete puno detalja ako povećate kontrast. Ne pretjerujte!  Promijenite zasićenost. Zasićenje je koliko su boje svijetle na fotografiji, a zasićenje možete prilagoditi u većini programa za uređivanje fotografija. Ponekad se fotografija može poboljšati smanjenjem zasićenja (tako da se pomiče prema crno-bijeloj), a ponekad povećavanjem zasićenja. Eksperiment!
Promijenite zasićenost. Zasićenje je koliko su boje svijetle na fotografiji, a zasićenje možete prilagoditi u većini programa za uređivanje fotografija. Ponekad se fotografija može poboljšati smanjenjem zasićenja (tako da se pomiče prema crno-bijeloj), a ponekad povećavanjem zasićenja. Eksperiment!  Promijenite živost. Ovo je još jedna postavka koja dolazi uglavnom s Photoshopom, ali i s nizom drugih programa. To je slično zasićenju, ali puno bolje djeluje s tonovima kože. Ako na fotografiji ima ljudi, započnite s živošću. Ako imate samo pejzaž, možete koristiti zasićenje.
Promijenite živost. Ovo je još jedna postavka koja dolazi uglavnom s Photoshopom, ali i s nizom drugih programa. To je slično zasićenju, ali puno bolje djeluje s tonovima kože. Ako na fotografiji ima ljudi, započnite s živošću. Ako imate samo pejzaž, možete koristiti zasićenje.  Koristite zamućivanje i izoštravanje umjereno. Umjesto da na cijelu fotografiju primijenite filtre za zamagljivanje i izoštravanje, upotrijebite četke za zamagljivanje i izoštravanje. To vam daje puno više kontrole. To je važno jer fotografije obično trebaju samo malo zamagljivanja i izoštravanja. Oštrite mala područja kako biste važne detalje učinili svjetlijima. Zamuti područja kao što su određena područja kože na licima kako bi nesavršenosti bile manje uočljive.
Koristite zamućivanje i izoštravanje umjereno. Umjesto da na cijelu fotografiju primijenite filtre za zamagljivanje i izoštravanje, upotrijebite četke za zamagljivanje i izoštravanje. To vam daje puno više kontrole. To je važno jer fotografije obično trebaju samo malo zamagljivanja i izoštravanja. Oštrite mala područja kako biste važne detalje učinili svjetlijima. Zamuti područja kao što su određena područja kože na licima kako bi nesavršenosti bile manje uočljive.  Držite se što bliže izvorniku. Previše uređivanja može brzo učiniti da fotografije izgledaju vrlo lažno. To je kao da previše šminkate stvarno lijepu ženu. Nakon nekog vremena izgleda poput klauna. Ako nekoga želite učiniti mršavijim, nemojte pretjerivati. Ako ćete mijenjati boje, nemojte da izgledaju neprirodno. Kada uklanjate stvari sa fotografija, pripazite da vam ne promakne ništa zbog čega će fotografija izgledati uređeno. Ne želite svoju fotografiju u Photoshop katastrofama!
Držite se što bliže izvorniku. Previše uređivanja može brzo učiniti da fotografije izgledaju vrlo lažno. To je kao da previše šminkate stvarno lijepu ženu. Nakon nekog vremena izgleda poput klauna. Ako nekoga želite učiniti mršavijim, nemojte pretjerivati. Ako ćete mijenjati boje, nemojte da izgledaju neprirodno. Kada uklanjate stvari sa fotografija, pripazite da vam ne promakne ništa zbog čega će fotografija izgledati uređeno. Ne želite svoju fotografiju u Photoshop katastrofama!  Izbjegavajte klišeje. Klišeji su umjetnički stupovi i izvrsne fotografije mogu izgledati dosadno i neprofesionalno. Na primjer, crno-bijele fotografije u kojima je obojena samo jedna stvar (na primjer crvene usne) lako se mogu prikazati otmjeno. Ako zaista želite da vaše fotografije shvate ozbiljno kao umjetnost, pokušajte izbjegavati takve klišeje.
Izbjegavajte klišeje. Klišeji su umjetnički stupovi i izvrsne fotografije mogu izgledati dosadno i neprofesionalno. Na primjer, crno-bijele fotografije u kojima je obojena samo jedna stvar (na primjer crvene usne) lako se mogu prikazati otmjeno. Ako zaista želite da vaše fotografije shvate ozbiljno kao umjetnost, pokušajte izbjegavati takve klišeje.
Dio 2 od 5: Na vašem mobilnom uređaju
 Preuzmite aplikaciju za uređivanje fotografija. U App Storeu je dostupno mnoštvo besplatnih aplikacija za uređivanje, od kojih mnoge koštaju samo nekoliko dolara. Ako želite istražiti različite stilove, preuzmite nekoliko aplikacija i poigrajte se efektima. Primjeri uključuju:
Preuzmite aplikaciju za uređivanje fotografija. U App Storeu je dostupno mnoštvo besplatnih aplikacija za uređivanje, od kojih mnoge koštaju samo nekoliko dolara. Ako želite istražiti različite stilove, preuzmite nekoliko aplikacija i poigrajte se efektima. Primjeri uključuju: - Instagram (besplatno)
- Adobe Photoshop Touch (8,99 €)
- Apple iPhoto (13,99 €)
- Aviary (besplatno)
- BeFunky (besplatno)
- EyeEm (besplatno)
- Kamera na drva (besplatno)
 Snimite fotografiju telefonom ili odaberite jednu iz biblioteke fotografija. Za najbolje rezultate odaberite dobro osvijetljenu fotografiju s očitim objektom poput osobe, biljke, životinje ili zgrade. Što je fotografija jasnija, uređivanja će biti učinkovitija.
Snimite fotografiju telefonom ili odaberite jednu iz biblioteke fotografija. Za najbolje rezultate odaberite dobro osvijetljenu fotografiju s očitim objektom poput osobe, biljke, životinje ili zgrade. Što je fotografija jasnija, uređivanja će biti učinkovitija.  Prenesite ga u aplikaciju. Većina aplikacija daje vam mogućnost snimanja nove fotografije (pronađite gumb s fotoaparatom) ili odaberite jednu iz svoje biblioteke fotografija.
Prenesite ga u aplikaciju. Većina aplikacija daje vam mogućnost snimanja nove fotografije (pronađite gumb s fotoaparatom) ili odaberite jednu iz svoje biblioteke fotografija.  Odaberite filtar. Svaka je aplikacija drugačija, ali mnogi, poput Instagrama, imaju nekoliko "filtara" ili "leća" na izbor, koji u osnovi odrađuju sve montaže umjesto vas. Neke aplikacije omogućuju podešavanje intenziteta filtra, pružajući vam veću kontrolu nad konačnim rezultatom.
Odaberite filtar. Svaka je aplikacija drugačija, ali mnogi, poput Instagrama, imaju nekoliko "filtara" ili "leća" na izbor, koji u osnovi odrađuju sve montaže umjesto vas. Neke aplikacije omogućuju podešavanje intenziteta filtra, pružajući vam veću kontrolu nad konačnim rezultatom.  Podesite ekspoziciju. U fotografiji se ekspozicija odnosi na količinu svjetlosti koja pada na fotografiju. Ako je fotografija pretamna, možda ćete morati povećati ekspoziciju. Ako želite tamniju fotografiju, smanjite ekspoziciju.
Podesite ekspoziciju. U fotografiji se ekspozicija odnosi na količinu svjetlosti koja pada na fotografiju. Ako je fotografija pretamna, možda ćete morati povećati ekspoziciju. Ako želite tamniju fotografiju, smanjite ekspoziciju.  Prilagodite zasićenost. Neke aplikacije omogućuju vam podešavanje zasićenja ili intenziteta boje na fotografiji. Povećavanjem zasićenosti fotografije boje mogu postati svjetlije, što će fotografiju istaknuti. No previše zasićenja može fotografiju učiniti grubom i gotovo crtanom.
Prilagodite zasićenost. Neke aplikacije omogućuju vam podešavanje zasićenja ili intenziteta boje na fotografiji. Povećavanjem zasićenosti fotografije boje mogu postati svjetlije, što će fotografiju istaknuti. No previše zasićenja može fotografiju učiniti grubom i gotovo crtanom.  Dodajte zamućenje, curenje svjetlosti ili neki drugi efekt. Zamaglite fotografiju kako bi izgledala sanjivo i iskrivljeno ili dodajte curenje svjetlosti kako bi fotografija izgledala staromodno i oštećeno.
Dodajte zamućenje, curenje svjetlosti ili neki drugi efekt. Zamaglite fotografiju kako bi izgledala sanjivo i iskrivljeno ili dodajte curenje svjetlosti kako bi fotografija izgledala staromodno i oštećeno. - Propuštanje svjetlosti nekada se smatralo pogreškom kad je svjetlost (obično sa sunca) procurila na film i oštetila ga, ali danas se curenje svjetlosti vidi kao stilski efekt koji se sviđa mnogim ljudima.
 Obrežite fotografiju. Ako želite promijeniti oblik ili veličinu fotografije, odaberite gumb "obrezivanje" (obično s kvadratom) i podesite po želji.
Obrežite fotografiju. Ako želite promijeniti oblik ili veličinu fotografije, odaberite gumb "obrezivanje" (obično s kvadratom) i podesite po želji.  Igrajte se s različitim filtrima i efektima. Svaka je aplikacija različita, pa ako je prvi put da je koristite, možda ćete htjeti isprobati sve moguće opcije za uređivanje fotografije.
Igrajte se s različitim filtrima i efektima. Svaka je aplikacija različita, pa ako je prvi put da je koristite, možda ćete htjeti isprobati sve moguće opcije za uređivanje fotografije.
3. dio od 5: U iPhotu
 Uvezite svoje fotografije u program. To možete učiniti povlačenjem i ispuštanjem datoteke s radne površine ili uvozom slika izravno s fotoaparata. Da biste to učinili, upotrijebite kabel koji ste dobili uz kameru za povezivanje fotoaparata s USB priključkom na računalu.
Uvezite svoje fotografije u program. To možete učiniti povlačenjem i ispuštanjem datoteke s radne površine ili uvozom slika izravno s fotoaparata. Da biste to učinili, upotrijebite kabel koji ste dobili uz kameru za povezivanje fotoaparata s USB priključkom na računalu. - Provjerite je li fotoaparat uključen, a zatim otvorite iPhoto ako već nije otvoren. Sve fotografije možete uvesti odabirom opcije "Uvezi sve" ili uvesti fotografije pojedinačno odabirom fotografija, a zatim klikom na gumb "Uvezi odabrano".
 Dvaput kliknite fotografiju da biste započeli uređivanje. Trebao bi se proširiti kad ga dvaput kliknete.
Dvaput kliknite fotografiju da biste započeli uređivanje. Trebao bi se proširiti kad ga dvaput kliknete.  Odaberite gumb "Uredi" na dnu zaslona. Sada ćete vidjeti nekoliko opcija uređivanja na dnu zaslona, uključujući "Rotiraj", "Obreži", "Ispravite", "Poboljšajte", "Crveno oko", "Retuširanje", "Efekti" i "Prilagodi".
Odaberite gumb "Uredi" na dnu zaslona. Sada ćete vidjeti nekoliko opcija uređivanja na dnu zaslona, uključujući "Rotiraj", "Obreži", "Ispravite", "Poboljšajte", "Crveno oko", "Retuširanje", "Efekti" i "Prilagodi". - Da biste koristili efekt, jednostavno kliknite gumb za efekt koji želite koristiti. Kada završite, pritisnite "Primijeni" da biste spremili promjene ili "Odustani" da biste odbacili promjene i započeli ispočetka.
 Ako je potrebno, zakrenite fotografiju. Da biste to učinili, samo kliknite gumb "Rotiraj". Fotografija će se i dalje okretati svaki put kad kliknete dok se ne vrati u prvobitni položaj.
Ako je potrebno, zakrenite fotografiju. Da biste to učinili, samo kliknite gumb "Rotiraj". Fotografija će se i dalje okretati svaki put kad kliknete dok se ne vrati u prvobitni položaj.  Obrežite fotografiju. Obrezivanje je vrlo jednostavan alat za uređivanje koji vam omogućuje podešavanje veličine i oblika fotografije i izrezivanje neželjenih dijelova. Kada kliknete na gumb "Obreži", dobit ćete pravokutnik podesiv po veličini, koji leži na fotografiji. Da biste ga prilagodili, povlačite njegove kutove dok ne postignete željenu veličinu i oblik. Okvir također možete premjestiti tako da kliknete unutar njega, a zatim povučete pokazivač.
Obrežite fotografiju. Obrezivanje je vrlo jednostavan alat za uređivanje koji vam omogućuje podešavanje veličine i oblika fotografije i izrezivanje neželjenih dijelova. Kada kliknete na gumb "Obreži", dobit ćete pravokutnik podesiv po veličini, koji leži na fotografiji. Da biste ga prilagodili, povlačite njegove kutove dok ne postignete željenu veličinu i oblik. Okvir također možete premjestiti tako da kliknete unutar njega, a zatim povučete pokazivač.  Odaberite efekt. Kada kliknete gumb "Efekti", pojavit će se mali zaslon s nekoliko filtara koje možete odabrati. Tu spadaju "Crno i bijelo", "Sepia", "Antique", "Fade Color", "Povećavanje boje" i još mnogo toga.
Odaberite efekt. Kada kliknete gumb "Efekti", pojavit će se mali zaslon s nekoliko filtara koje možete odabrati. Tu spadaju "Crno i bijelo", "Sepia", "Antique", "Fade Color", "Povećavanje boje" i još mnogo toga. - Neki efekti omogućuju podešavanje intenziteta filtra. Da biste to učinili, samo kliknite efekt, a zatim prilagodite brojeve koji se pojavljuju na dnu, koristeći strelice lijevo i desno.
 Izvršite dodatne prilagodbe. Da biste izvršili složenija uređivanja, kliknite gumb "Prilagodi" odmah ispod fotografije. Pojavit će se novi zaslon s opcijama za podešavanje ekspozicije, zasićenosti, kontrasta, definicije, isticanja, sjena, oštrine, temperature i nijanse fotografije.
Izvršite dodatne prilagodbe. Da biste izvršili složenija uređivanja, kliknite gumb "Prilagodi" odmah ispod fotografije. Pojavit će se novi zaslon s opcijama za podešavanje ekspozicije, zasićenosti, kontrasta, definicije, isticanja, sjena, oštrine, temperature i nijanse fotografije.  Spremite promjene. Kada završite s uređivanjem, kliknite gumb "Gotovo" na desnoj strani zaslona.
Spremite promjene. Kada završite s uređivanjem, kliknite gumb "Gotovo" na desnoj strani zaslona.
Dio 4 od 5: U Adobe Photoshopu
 Uvezite svoju fotografiju u program. To možete učiniti povlačenjem datoteke sa radne površine u program ili otvorite Photoshop i odaberite "File", "Open", a zatim odaberite fotografiju koju želite urediti.
Uvezite svoju fotografiju u program. To možete učiniti povlačenjem datoteke sa radne površine u program ili otvorite Photoshop i odaberite "File", "Open", a zatim odaberite fotografiju koju želite urediti.  Napravite kopiju pozadinskog sloja. Prije nego započnete s uređivanjem, kopirajte originalnu fotografiju u slučaju da pogriješite prilikom uređivanja. Da biste to učinili, odaberite "Sloj", a zatim "Dupliciraj sloj". Ovo će stvoriti kopiju vaše izvorne slike.
Napravite kopiju pozadinskog sloja. Prije nego započnete s uređivanjem, kopirajte originalnu fotografiju u slučaju da pogriješite prilikom uređivanja. Da biste to učinili, odaberite "Sloj", a zatim "Dupliciraj sloj". Ovo će stvoriti kopiju vaše izvorne slike.  Obrežite fotografiju. Obrezivanje je osnovna tehnika koja vam omogućuje promjenu oblika i veličine fotografije te izrezivanje neželjenih dijelova. Da biste obrezali fotografiju, jednostavno kliknite ikonu "Obreži" na lijevoj strani zaslona. Sada kliknite fotografiju i povucite miš da biste stvorili željenu veličinu i oblik vašeg kvadrata. Kad završite, ponovno kliknite ikonu "Obreži". Dobit ćete mogućnost spremanja ili otkazivanja promjena i vraćanja na izvornu sliku.
Obrežite fotografiju. Obrezivanje je osnovna tehnika koja vam omogućuje promjenu oblika i veličine fotografije te izrezivanje neželjenih dijelova. Da biste obrezali fotografiju, jednostavno kliknite ikonu "Obreži" na lijevoj strani zaslona. Sada kliknite fotografiju i povucite miš da biste stvorili željenu veličinu i oblik vašeg kvadrata. Kad završite, ponovno kliknite ikonu "Obreži". Dobit ćete mogućnost spremanja ili otkazivanja promjena i vraćanja na izvornu sliku. - Ako ne možete pronaći gumb "Obreži", zadržite pokazivač miša iznad različitih gumba u stupcu s lijeve strane i pričekajte da se pojavi neki opisni tekst.
 Potražite gumb "Sloj prilagodbe". Slojevi su koristan alat za korištenje u Photoshopu jer vam omogućuju uređivanje fotografije bez petljanja s izvornom verzijom. Slojevi se mogu uključivati i isključivati dok nastavljate uređivati, tako da ništa nije trajno (osim ako naravno ne spremite konačnu verziju).
Potražite gumb "Sloj prilagodbe". Slojevi su koristan alat za korištenje u Photoshopu jer vam omogućuju uređivanje fotografije bez petljanja s izvornom verzijom. Slojevi se mogu uključivati i isključivati dok nastavljate uređivati, tako da ništa nije trajno (osim ako naravno ne spremite konačnu verziju). - Gumb "Sloj prilagodbe" nalazi se na dnu ploče Navigator na desnoj strani zaslona. To je crno-bijeli krug s dijagonalnom linijom kroz njega. Kad zadržite pokazivač iznad njega, trebao bi reći "Stvori novi sloj za ispunu ili prilagodbu."
- Kada kliknete gumb, pojavit će se padajući popis s raznim mogućnostima uređivanja. To uključuje ekspoziciju, svjetlinu / kontrast, selektivnu boju i još mnogo toga. Klikom na jedan od njih stvorit će se novi sloj za taj efekt koji možete prilagoditi i uključiti ili isključiti.
- Da biste sloj uključili ili isključili, samo kliknite sliku oka koja se nalazi neposredno uz naslov sloja.
 Podesite ekspoziciju. Ponovno to učinite tako da prvo kliknete gumb "Sloj prilagodbe", a zatim s padajućeg popisa odaberite "Izloženost". To će stvoriti novi sloj na ploči Navigatora pod nazivom "Izloženost 1". Pojavit će se mali zaslon s opcijama za podešavanje ekspozicije, pomaka i gama korekcije fotografije. Jednostavno pomaknite gumb ulijevo i udesno da biste promijenili ove efekte.
Podesite ekspoziciju. Ponovno to učinite tako da prvo kliknete gumb "Sloj prilagodbe", a zatim s padajućeg popisa odaberite "Izloženost". To će stvoriti novi sloj na ploči Navigatora pod nazivom "Izloženost 1". Pojavit će se mali zaslon s opcijama za podešavanje ekspozicije, pomaka i gama korekcije fotografije. Jednostavno pomaknite gumb ulijevo i udesno da biste promijenili ove efekte. - Izloženost fotografije u osnovi je njena svjetlina. Pomicanje gumba udesno posvijetlit će fotografiju, a pomicanjem ulijevo potamnit će fotografiju.
- Opcije pomaka i gama korekcije omogućuju vam podešavanje tamnih i srednjih tonova fotografije. To može pomoći uravnotežiti ili "pomaknuti" oštrinu boja koja se javlja kada povećavate izloženost fotografije.
 Podesite boje. Učinite to stvaranjem sloja "Selektivna boja". Dobit ćete mali zaslon na kojem možete prilagoditi crvene, žute, plave, cijan, zelene, magenta, crne, bijele i neutralne tonove fotografije.
Podesite boje. Učinite to stvaranjem sloja "Selektivna boja". Dobit ćete mali zaslon na kojem možete prilagoditi crvene, žute, plave, cijan, zelene, magenta, crne, bijele i neutralne tonove fotografije.  Podesite razine. Alat Razine omogućuje vam promjenu ukupnog tona i kontrasta fotografije. Da biste to učinili, na ploči Navigator stvorite sloj "Razine". Dobivate histogramsku paletu s tri različita klizača odmah ispod nje: klizač crnog tona (lijevo), klizač bijelog tona (desno) i klizač srednjeg tona ili gama (desno).
Podesite razine. Alat Razine omogućuje vam promjenu ukupnog tona i kontrasta fotografije. Da biste to učinili, na ploči Navigator stvorite sloj "Razine". Dobivate histogramsku paletu s tri različita klizača odmah ispod nje: klizač crnog tona (lijevo), klizač bijelog tona (desno) i klizač srednjeg tona ili gama (desno). - Položaj klizača crno-bijelih tonova stvara raspon za ulazne razine slike. Crni ton u početku će biti na 0, a bijeli na 255. Da biste prilagodili raspon, jednostavno pomaknite klizač crnog tona udesno i / ili klizač bijelog tona ulijevo.
- Povucite klizač srednjeg tona ulijevo da potamnite srednje tonove, a udesno kako biste učinili srednje tonove lakšima.
Dio 5 od 5: Izgradnja svojih vještina
 Postanite profesionalac Photoshopa. Photoshop može biti težak za upotrebu - treba vam neko vrijeme da ga se uhvati! Ali kad ga jednom dobijete, možete učiniti da vaše fotografije izgledaju profesionalno prije nego što to shvatite!
Postanite profesionalac Photoshopa. Photoshop može biti težak za upotrebu - treba vam neko vrijeme da ga se uhvati! Ali kad ga jednom dobijete, možete učiniti da vaše fotografije izgledaju profesionalno prije nego što to shvatite!  Naučite podešavati boje. Ponekad druga boja u fotografiji može učiniti da izgleda loše. Jednostavno podešavanje tonova boja može spasiti cijelu sliku!
Naučite podešavati boje. Ponekad druga boja u fotografiji može učiniti da izgleda loše. Jednostavno podešavanje tonova boja može spasiti cijelu sliku!  Skicirajte svoju fotografiju! Vjerojatno ste vidjeli one neželjene i virusom slične aplikacije i web lokacije zbog kojih vaše fotografije izgledaju poput crteža, da tako kažem. Jeste li znali da taj učinak možete lako postići sami, a da pri tome ne dobijete besplatni zlonamjerni softver? Ovo može biti lijepo uređivanje vaših fotografija.
Skicirajte svoju fotografiju! Vjerojatno ste vidjeli one neželjene i virusom slične aplikacije i web lokacije zbog kojih vaše fotografije izgledaju poput crteža, da tako kažem. Jeste li znali da taj učinak možete lako postići sami, a da pri tome ne dobijete besplatni zlonamjerni softver? Ovo može biti lijepo uređivanje vaših fotografija.
Savjeti
Budući da se svaki program za uređivanje fotografija razlikuje, bilo bi korisno pogledati opsežni vodič za dodatne savjete i upute. Iako je većina aplikacija za uređivanje dovoljno jednostavna za prvi put, napredni programi poput Photoshopa izuzetno su složeni i za savladavanje im trebaju mjeseci prakse.
- Ostali popularni programi za uređivanje fotografija za vaše računalo uključuju Aperture, PaintShop Pro i Pro Tools.