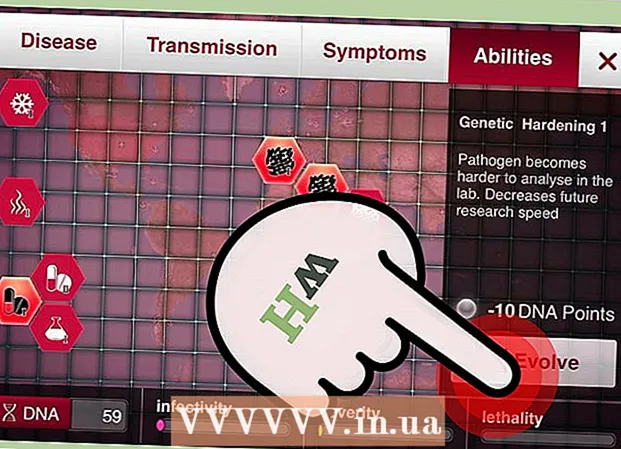Autor:
Roger Morrison
Datum Stvaranja:
4 Rujan 2021
Datum Ažuriranja:
1 Srpanj 2024
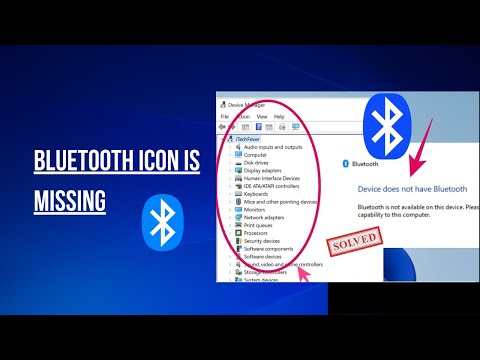
Sadržaj
Ovaj wikiHow pokazuje vam kako povezati i postaviti drugi monitor na stolnom ili prijenosnom računalu sa sustavom Windows 10. Računalo mora imati najmanje jedan besplatni video priključak za podršku drugog monitora.
Kročiti
 Provjerite podržava li vaše računalo drugi monitor. Iako postavke sustava Windows 10 omogućuju više monitora, sve grafičke kartice ne podržavaju više odjednom monitora. Gledajući video veze možete brzo utvrditi podržava li vaše računalo ili prijenosno računalo drugi monitor:
Provjerite podržava li vaše računalo drugi monitor. Iako postavke sustava Windows 10 omogućuju više monitora, sve grafičke kartice ne podržavaju više odjednom monitora. Gledajući video veze možete brzo utvrditi podržava li vaše računalo ili prijenosno računalo drugi monitor: - Radna površina - Potražite besplatni video priključak na stražnjoj strani kućišta računala. Ako vidite jedan pored ili neposredno iznad porta koji se trenutno koristi za primarni monitor, možete spojiti drugi monitor.
- Laptop - Bilo koje prijenosno računalo s video priključkom (npr. HDMI, DisplayPort ili USB-C) može podržavati drugi monitor.
 Utvrdite vezu potrebnu za drugi monitor. Većina modernih računala i monitora imaju HDMI ili DisplayPort vezu. Ako imate starije računalo ili monitor, možda postoji VGA konektor, konektor s obojenim trapezoidnim izlazom.
Utvrdite vezu potrebnu za drugi monitor. Većina modernih računala i monitora imaju HDMI ili DisplayPort vezu. Ako imate starije računalo ili monitor, možda postoji VGA konektor, konektor s obojenim trapezoidnim izlazom. - Ako imate besplatni video izlaz koji odgovara priključku na stražnjoj strani drugog monitora, najbolje je upotrijebiti kabel koji stane u obje utičnice.
- Ako vaše računalo koristi vezu koja se razlikuje od vašeg monitora, možete kupiti prilagodnički kabel (npr. USB-C na HDMI) ili uređaj (npr. VGA na HDMI).
 Postavite drugi monitor. Ako želite proširiti svoj primarni monitor kako biste drugi monitor koristili kao dodatni prostor na zaslonu, morat ćete postaviti drugi monitor s desne strane primarnog monitora.
Postavite drugi monitor. Ako želite proširiti svoj primarni monitor kako biste drugi monitor koristili kao dodatni prostor na zaslonu, morat ćete postaviti drugi monitor s desne strane primarnog monitora. - Ako duplicirate primarni monitor, nije važno gdje ćete postaviti drugi monitor.
 Drugi monitor spojite na računalo. Priključite jedan kraj video kabela (npr. HDMI) u video izlaz vašeg računala, a drugi kraj kabela spojite na video ulaz vašeg drugog monitora.
Drugi monitor spojite na računalo. Priključite jedan kraj video kabela (npr. HDMI) u video izlaz vašeg računala, a drugi kraj kabela spojite na video ulaz vašeg drugog monitora. - Ako koristite adapter, možda ćete trebati spojiti oba kabela na adapter i / ili adapter na izvor napajanja prije nego što monitor povežete s računalom.
 Uključite drugi monitor. Pritisnite "gumb za uključivanje / isključivanje"
Uključite drugi monitor. Pritisnite "gumb za uključivanje / isključivanje"  Otvorite Start
Otvorite Start  Otvorite Postavke
Otvorite Postavke  kliknite na Sustav. To je ikona u obliku prijenosnog računala u prozoru postavki.
kliknite na Sustav. To je ikona u obliku prijenosnog računala u prozoru postavki.  Kliknite karticu Prikaz. To ćete pronaći u gornjem lijevom kutu prozora zaslona.
Kliknite karticu Prikaz. To ćete pronaći u gornjem lijevom kutu prozora zaslona.  Kliknite padajući popis "Više prikaza". To se nalazi na dnu prozora.
Kliknite padajući popis "Više prikaza". To se nalazi na dnu prozora.  Odaberite opciju prikaza. U većini slučajeva odlučit ćete se za Proširite ove zaslone da biste drugi monitor koristili kao produžetak glavnog zaslona, dajući vam više prostora na lijevoj strani radne površine. Ako je potrebno, možete odabrati i jednu od sljedećih opcija:
Odaberite opciju prikaza. U većini slučajeva odlučit ćete se za Proširite ove zaslone da biste drugi monitor koristili kao produžetak glavnog zaslona, dajući vam više prostora na lijevoj strani radne površine. Ako je potrebno, možete odabrati i jednu od sljedećih opcija: - Duplicirajte ove zaslone - Kopira ono što se nalazi na glavnom zaslonu vašeg računala na drugi monitor.
- Prikaži samo na 1 - Drugi je monitor zatamnjen, a samo primarni monitor prikazuje sliku.
- Prikaz samo na 2 - Isključuje vaš primarni monitor i prikazuje slike samo na vašem drugom monitoru.
- Ovisno o vašem drugom monitoru, ovdje možete imati dodatne mogućnosti.
 Spremite promjene. kliknite na Primjeniti a zatim dalje Zadržite promjene kad je naznačeno. To će zatražiti od vašeg računala da počne koristiti drugi zaslon prema uputama.
Spremite promjene. kliknite na Primjeniti a zatim dalje Zadržite promjene kad je naznačeno. To će zatražiti od vašeg računala da počne koristiti drugi zaslon prema uputama.  Upotrijebite svoj drugi monitor. Kako širite zaslon, možete pomicati miš udesno i na kraju se prebaciti s primarnog zaslona na drugi zaslon.
Upotrijebite svoj drugi monitor. Kako širite zaslon, možete pomicati miš udesno i na kraju se prebaciti s primarnog zaslona na drugi zaslon.
Savjeti
- Snimanje zaslona tijekom proširenja zaslona rezultirat će panoramskim snimkom cijele radne površine.
- HDTV možete koristiti kao drugi monitor.
Upozorenja
- Ako vaše računalo ne podržava drugi monitor, ne možete koristiti drugi monitor bez da prethodno instalirate novu grafičku karticu.
- Ne upotrebljavajte previše sile kada spajate kabele na svoju opremu.