Autor:
Judy Howell
Datum Stvaranja:
5 Srpanj 2021
Datum Ažuriranja:
1 Srpanj 2024
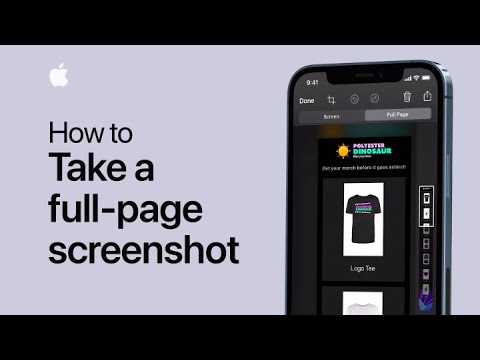
Sadržaj
- Kročiti
- Metoda 1 od 3: Snimanje zaslona na Windows računalima
- Metoda 2 od 3: Mac OS X
- Metoda 3 od 3: Ostali načini snimanja zaslona
- Savjeti
- Upozorenja
- Potrebe
U svim vrstama situacija može biti korisno napraviti snimku zaslona računala. Štoviše, ovo je lakše nego što mislite! U ovom ćete članku naučiti kako napraviti snimku zaslona na Windows i Mac računalima, kao i na telefonu. Sve što morate učiniti je naučiti nekoliko jednostavnih trikova.
Kročiti
Metoda 1 od 3: Snimanje zaslona na Windows računalima
 Upotrijebite tipku "Prt Sc". Ova kratica označava "Print Screen" i može vam uštedjeti puno vremena. Kada pritisnete tipku, snimka zaslona kopirat će se u međuspremnik.
Upotrijebite tipku "Prt Sc". Ova kratica označava "Print Screen" i može vam uštedjeti puno vremena. Kada pritisnete tipku, snimka zaslona kopirat će se u međuspremnik. - Tipka se obično nalazi u gornjem desnom dijelu tipkovnice, iznad tipke "Backspace".
- Pritisnite "Prt Sc" za snimanje trenutnog zaslona.
- Ako pritisnete tipku "Alt" tijekom snimanja zaslona, u međuspremnik će se kopirati samo snimka zaslona vašeg trenutnog zaslona. Na primjer, ako je vaš internetski preglednik otvoren, bit će spremljen samo ovaj zaslon. Ako samo želite spremiti podatke s otvorenog zaslona, najbolje je istodobno pritisnuti Alt & Prt Sc.
 Otvorite Microsoft Paint. Ovaj besplatni program dostupan je na bilo kojem Windows računalu i vrlo je koristan za spremanje i uređivanje snimke zaslona.
Otvorite Microsoft Paint. Ovaj besplatni program dostupan je na bilo kojem Windows računalu i vrlo je koristan za spremanje i uređivanje snimke zaslona. - Paint možete pronaći putem izbornika Start. Jednostavno idite na "Svi programi" → "Pribor" → "Bojanje".
- Možete koristiti i druge programe u koje možete zalijepiti slike, kao što su Photoshop, Microsoft Word ili Indesign. Međutim, Paint je najlakši program za brzo spremanje zaslona.
 Kliknite "Zalijepi" za prikaz snimke zaslona. Gumb za lijepljenje pronaći ćete u gornjem lijevom kutu zaslona nakon otvaranja aplikacije Paint. Također možete pritisnuti Ctrl + V da biste zalijepili snimku zaslona u Paint.
Kliknite "Zalijepi" za prikaz snimke zaslona. Gumb za lijepljenje pronaći ćete u gornjem lijevom kutu zaslona nakon otvaranja aplikacije Paint. Također možete pritisnuti Ctrl + V da biste zalijepili snimku zaslona u Paint.  Spremite snimku zaslona. Sada možete spremiti snimku zaslona u Paint. Da biste to učinili, kliknite gumb male diskete u gornjem lijevom kutu zaslona ili pritisnite Ctrl + S. Sada datoteci možete dati ime i odabrati kvalitetu slike.
Spremite snimku zaslona. Sada možete spremiti snimku zaslona u Paint. Da biste to učinili, kliknite gumb male diskete u gornjem lijevom kutu zaslona ili pritisnite Ctrl + S. Sada datoteci možete dati ime i odabrati kvalitetu slike.  Alat za izrezivanje možete koristiti i na sustavima Windows Vista, 7 ili 8. Posljednjih godina Microsoft je svim novim sustavima Windows pružio poseban program za jednostavno snimanje zaslona. Da biste ga koristili, na izborniku Start možete potražiti "alat za izrezivanje". Otvorite program i napravite snimku zaslona na sljedeći način:
Alat za izrezivanje možete koristiti i na sustavima Windows Vista, 7 ili 8. Posljednjih godina Microsoft je svim novim sustavima Windows pružio poseban program za jednostavno snimanje zaslona. Da biste ga koristili, na izborniku Start možete potražiti "alat za izrezivanje". Otvorite program i napravite snimku zaslona na sljedeći način: - Kliknite "Novo"
- Odaberite dio zaslona na kojem želite fotografirati.
- Kliknite "Spremi isječak" (kvadratni gumb s disketom).
Metoda 2 od 3: Mac OS X
 Pritisnite Command ("Apple"), Shift i 3 istovremeno. Snimka zaslona vašeg zaslona sada će biti spremljena na radnu površinu. Datoteka se automatski naziva "Snimka zaslona" s datumom i vremenom nakon nje.
Pritisnite Command ("Apple"), Shift i 3 istovremeno. Snimka zaslona vašeg zaslona sada će biti spremljena na radnu površinu. Datoteka se automatski naziva "Snimka zaslona" s datumom i vremenom nakon nje.  Da biste napravili snimku zaslona dijela zaslona, možete pritisnuti Command ("Apple") i 4. Pokazivač će se sada pretvoriti u mali križić pomoću kojeg možete odabrati dio zaslona koji želite spremiti. Nakon odabira slika se automatski sprema na radnu površinu.
Da biste napravili snimku zaslona dijela zaslona, možete pritisnuti Command ("Apple") i 4. Pokazivač će se sada pretvoriti u mali križić pomoću kojeg možete odabrati dio zaslona koji želite spremiti. Nakon odabira slika se automatski sprema na radnu površinu.  Otvorite sliku da biste je uredili. Dvaput kliknite datoteku na radnoj površini da biste otvorili sliku. Sada možete uređivati, mijenjati veličinu ili preimenovati snimku zaslona pomoću programa po vašem izboru.
Otvorite sliku da biste je uredili. Dvaput kliknite datoteku na radnoj površini da biste otvorili sliku. Sada možete uređivati, mijenjati veličinu ili preimenovati snimku zaslona pomoću programa po vašem izboru. - Ako kliknete na naziv datoteke, datoteku možete i preimenovati na radnoj površini.
Metoda 3 od 3: Ostali načini snimanja zaslona
 Upotrijebite GIMP za snimanje zaslona. GIMP je besplatni program za uređivanje fotografija s otvorenim kodom i ima zgodnu značajku zaslona. GIMP vam omogućuje snimanje snimke zaslona na dva načina.
Upotrijebite GIMP za snimanje zaslona. GIMP je besplatni program za uređivanje fotografija s otvorenim kodom i ima zgodnu značajku zaslona. GIMP vam omogućuje snimanje snimke zaslona na dva načina. - Kliknite "Datoteka" → "Izradi" → "Snimka zaslona".
- Pritisnite Shift i F12 istovremeno.
 Snimite snimku zaslona na Linux računalu s GNOME-om. Iako metoda "Prt Sc" često dobro funkcionira na Linuxu, postoji nekoliko drugih načina na koje možete napraviti snimku zaslona:
Snimite snimku zaslona na Linux računalu s GNOME-om. Iako metoda "Prt Sc" često dobro funkcionira na Linuxu, postoji nekoliko drugih načina na koje možete napraviti snimku zaslona: - Kliknite "Programi"
- Kliknite "Pribor", a zatim "Snimi snimku zaslona".
- Sada možete birati između različitih opcija, na primjer za odabir dijela zaslona ili odgodu snimanja zaslona.
 Snimite snimku zaslona s iPhoneom istodobno pritiskajući gumb za početnu stranicu i bočni gumb. Nakon kratkog bljeska, snimka zaslona automatski će se spremiti u album fotografija.
Snimite snimku zaslona s iPhoneom istodobno pritiskajući gumb za početnu stranicu i bočni gumb. Nakon kratkog bljeska, snimka zaslona automatski će se spremiti u album fotografija.  Snimite snimku zaslona s Android uređajem istodobno pritiskajući tipku za uključivanje i tipku za glasnoću. Većina Android telefona omogućuje vam i snimanje zaslona pritiskom na tipku za uključivanje.
Snimite snimku zaslona s Android uređajem istodobno pritiskajući tipku za uključivanje i tipku za glasnoću. Većina Android telefona omogućuje vam i snimanje zaslona pritiskom na tipku za uključivanje. - Ova metoda radi na svim Android telefonima s Androidom 4.0 ili novijim.
- Ako imate stariji Android telefon, u Trgovini Google Play postoje razne aplikacije koje možete preuzeti za snimke zaslona. Jednostavno potražite "Screenshot" da biste pregledali ove aplikacije.
Savjeti
- Pokušajte nekoliko puta napraviti snimke zaslona kako biste znali kako to radi. Na ovaj način možete brzo djelovati u budućnosti kada želite brzo spremiti podatke ili druge podatke.
- Slika spremljena prilikom snimanja zaslona veličine je zaslona. Ako trebate manju datoteku, morat ćete promijeniti veličinu slike nakon snimanja snimke zaslona.
Upozorenja
- Smanjivanje snimke zaslona može dovesti do toga da slika izgleda iskrivljeno. Stoga, prilikom promjene veličine datoteke, budite oprezni i nemojte smanjiti sliku.
Potrebe
- Računalo



