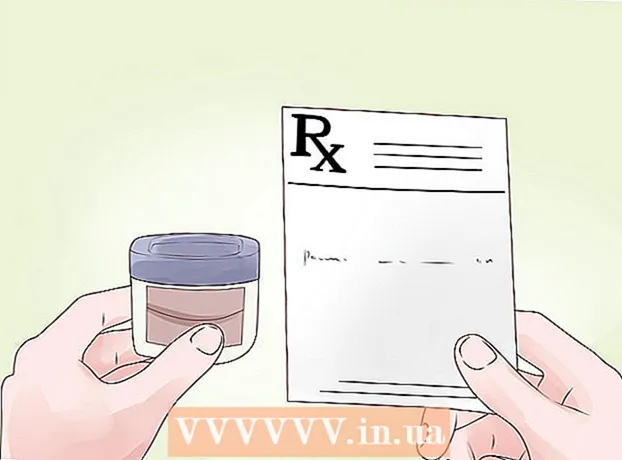Autor:
Roger Morrison
Datum Stvaranja:
3 Rujan 2021
Datum Ažuriranja:
1 Srpanj 2024

Sadržaj
- Kročiti
- Metoda 1 od 4: Korištenje App Storea na vašem iPhoneu
- Metoda 2 od 4: Sinkronizirajte preuzete aplikacije s iTunesom
- Metoda 3 od 4: Ponovo instalirajte izbrisane iPhone aplikacije
- Metoda 4 od 4: Instalirajte neovlaštene aplikacije s Mojom
- Savjeti
U ovom ćemo članku objasniti kako preuzeti i instalirati aplikacije na iPhone.
Kročiti
Metoda 1 od 4: Korištenje App Storea na vašem iPhoneu
 Otvori Trgovina aplikacijama. To je plava aplikacija s bijelim "A" u krugu.
Otvori Trgovina aplikacijama. To je plava aplikacija s bijelim "A" u krugu. - Pronađite aplikaciju. To možete učiniti na dva načina:
- Ako imate na umu određenu aplikaciju, prvo dodirnite "Pretraži" pri dnu zaslona, a zatim dodirnite traku za pretraživanje na vrhu zaslona, a zatim unesite naziv aplikacije ili pojam za pretraživanje. Dok tipkate, prijedlozi aplikacija pojavit će se ispod trake za pretraživanje.
- Da biste pregledali različite aplikacije, dodirnite "Kategorije" na dnu zaslona, a zatim dodirnite različite kategorije za prikaz dostupnih opcija.
- Dodirnite "Istaknuto" na dnu zaslona da biste vidjeli rotirajući popis aplikacija koje su odabrane jer su inovativne, imaju poseban dizajn ili su možda u trendu.
- Dodirnite "Ljestvice" pri dnu zaslona da biste vidjeli najpopularnije besplatne i plaćene aplikacije poredane po popularnosti.
 Dodirnite aplikaciju da biste je preuzeli. Kad vidite ime ili sliku aplikacije koju želite dodati na iPhone, možete je dodirnuti za odabir aplikacije.
Dodirnite aplikaciju da biste je preuzeli. Kad vidite ime ili sliku aplikacije koju želite dodati na iPhone, možete je dodirnuti za odabir aplikacije. - Dodirnite Pojedinosti. Ovdje možete pogledati povijest verzija, snimke zaslona i saznati više o aplikaciji prije nego što je preuzmete.
 Dodirnite Recenzije. Ovdje možete pročitati iskustva drugih korisnika. Recenzije su dobar način za procjenu radi li neka aplikacija ono što obećava.
Dodirnite Recenzije. Ovdje možete pročitati iskustva drugih korisnika. Recenzije su dobar način za procjenu radi li neka aplikacija ono što obećava. - Dodirnite karticu "Povezani" da biste vidjeli popis aplikacija sličnih aplikaciji koju trenutno gledate.
 Dodirnite DOWNLOAD na desnoj strani aplikacije. Ako morate platiti aplikaciju, ovaj će plavi gumb sadržavati cijenu umjesto riječi "PREUZMI".
Dodirnite DOWNLOAD na desnoj strani aplikacije. Ako morate platiti aplikaciju, ovaj će plavi gumb sadržavati cijenu umjesto riječi "PREUZMI". - Unesite svoj Apple ID i / ili lozinku ako se to zatraži.
- Izradite Apple ID ako još nemate Apple ID.
- Dodirnite INSTALIRAJ. Ova će se riječ pojaviti na istom mjestu kao i gumb "PREUZMI" ili cijena.
 Dodirnite OTVORENO. Kada se aplikacija instalira, na početni zaslon dodaje se ikona, gumb "INSTALIRAJ" mijenja se u gumb "OTVORENO". Ako ga dodirnete, otvorit će se aplikacija koju ste upravo preuzeli.
Dodirnite OTVORENO. Kada se aplikacija instalira, na početni zaslon dodaje se ikona, gumb "INSTALIRAJ" mijenja se u gumb "OTVORENO". Ako ga dodirnete, otvorit će se aplikacija koju ste upravo preuzeli.
Metoda 2 od 4: Sinkronizirajte preuzete aplikacije s iTunesom
- Povežite iPhone s računalom USB kabelom. Nakon što se telefon poveže, iTunes će se automatski otvoriti.
- Ova metoda omogućuje sinkronizaciju preuzetih iPhone aplikacija s računala na iPhone.
- Otvorite iTunes ako se program nije otvorio automatski. Ikona računalnog programa okrugli je krug koji sadrži glazbenu notu.
- Kliknite Trgovina. Ovo je na vrhu prozora.
- Kliknite Aplikacije. U gornjem je desnom kutu prozora.
- Kliknite iPhone. Ovo je na vrhu prozora.
- Na ovaj način možete biti sigurni da preuzimate samo aplikacije koje rade na iPhoneu.
- Odaberite kategoriju s padajućeg izbornika "Sve kategorije". Ovo je jedan od dva načina za pronalaženje aplikacije za preuzimanje. Ovdje ćete pronaći popis kategorija koje grupiraju aplikacije prema temi ili funkciji. Kliknite vrstu aplikacije za koju želite vidjeti koje su aplikacije dostupne.
- Pogledajte "Produktivnost" ako tražite aplikacije koje vam omogućuju stvaranje bilješki ili popisa ili aplikacije koje vam mogu uštedjeti vrijeme.
- Provjerite kategoriju "Vijesti" kada tražite aplikacije sa svojih omiljenih web mjesta s vijestima.
- Idite na "Fotografija" za aplikacije za uređivanje fotoaparata i fotografija.
- Unesite naziv aplikacije ili ključnu riječ u traku za pretraživanje u gornjem desnom kutu prozora. Ovo je drugi način pronalaska aplikacije u iTunes Storeu.
- Pritisnite ⏎ Povratak kad završite.
- Ako tražite igru riječi, ali ne znate naziv aplikacije, pokušajte s pojmom za pretraživanje "igra riječi".
- Unesite ime programera aplikacije (kao što je Zynga ili Google) da biste pregledali njihov odabir aplikacija.
- Ako ne vidite rezultate pretraživanja, dvaput provjerite pravopis.
- Kliknite naziv aplikacije za prikaz pojedinosti o aplikaciji. Nije važno na koji ste način došli do aplikacije, uvijek možete kliknuti na naziv aplikacije da biste pročitali kratki opis (koji je napisao programer) o tome što aplikacija radi.
- Kliknite Ocjene i recenzije. Ljudi koji preuzimaju aplikacije često ostavljaju recenziju s preporukom ili upozorenjem da aplikaciju ne preuzimaju.
- Pročitajte neke recenzije da biste stekli ideju hoće li aplikacija zadovoljiti vaše potrebe.
- Kliknite na DOWNLOAD. Ako morate platiti aplikaciju, cijena će biti u gumbu, umjesto "DOWNLOAD".
- Unesite svoj Apple ID i / ili lozinku ako se to zatraži.
- Kliknite ikonu iPhonea na vrhu prozora.
- Kliknite Aplikacije. Sada ćete vidjeti zaslon sa svim svojim aplikacijama.
- Kliknite Instaliraj. Kliknite gumb pored aplikacije koju želite kopirati na svoj iPhone.
- Kliknite Primijeni. U donjem je desnom kutu prozora. Sada će aplikacija biti instalirana na vaš iPhone.
Metoda 3 od 4: Ponovo instalirajte izbrisane iPhone aplikacije
 Otvorite App Store. Ako želite ponovno instalirati aplikaciju koju ste prethodno izbrisali, to možete učiniti izravno sa svog iPhonea.
Otvorite App Store. Ako želite ponovno instalirati aplikaciju koju ste prethodno izbrisali, to možete učiniti izravno sa svog iPhonea. - Ako ste uklonili aplikaciju koju ste ikada platili, ne morate je ponovno platiti.
- Ponovnom instalacijom izbrisane aplikacije obično se ne vraćaju stare postavke i podaci aplikacije - samo sama aplikacija.
 Dodirnite Ažuriranja. Nalazi se na dnu prozora App Storea.Sada ćete vidjeti popis svih aplikacija instaliranih na vašem iPhoneu koje imaju dostupno ažuriranje.
Dodirnite Ažuriranja. Nalazi se na dnu prozora App Storea.Sada ćete vidjeti popis svih aplikacija instaliranih na vašem iPhoneu koje imaju dostupno ažuriranje. - Dodirnite Kupljeno. Ovo je na vrhu prozora. Sada ćete vidjeti popis svih aplikacija koje ste ikada preuzeli (besplatne i kupljene aplikacije).
 Dodirnite Ne na ovom iPhoneu. Ovaj popis prikazuje aplikacije koje ste ikada preuzeli, ali trenutno nisu na vašem telefonu.
Dodirnite Ne na ovom iPhoneu. Ovaj popis prikazuje aplikacije koje ste ikada preuzeli, ali trenutno nisu na vašem telefonu.  Pronađite aplikaciju koju želite ponovno instalirati. Možda ćete se morati pomaknuti prema dolje da biste pronašli aplikaciju. Ime možete upisati i u traku za pretraživanje.
Pronađite aplikaciju koju želite ponovno instalirati. Možda ćete se morati pomaknuti prema dolje da biste pronašli aplikaciju. Ime možete upisati i u traku za pretraživanje.  Dodirnite oblak pored naziva aplikacije. Instalacija će sada započeti, nećete tražiti podatke o plaćanju. Kad se aplikacija instalira, na početnom će se zaslonu pojaviti nova ikona, tako da možete lako otvoriti aplikaciju.
Dodirnite oblak pored naziva aplikacije. Instalacija će sada započeti, nećete tražiti podatke o plaćanju. Kad se aplikacija instalira, na početnom će se zaslonu pojaviti nova ikona, tako da možete lako otvoriti aplikaciju.
Metoda 4 od 4: Instalirajte neovlaštene aplikacije s Mojom
- Ići mojoinstaller.co u web pregledniku vašeg iPhonea. Mojo vam omogućuje instaliranje aplikacija koje nisu u App Storeu, poput neovlaštenih igara i aplikacija koje omogućuju konfiguriranje sustava.
- Mojo je poznat po tome što ima puno bugova, ali trenutno je jedino rješenje koje radi na trenutnim verzijama iPhonea bez potrebe za jailbreakom telefona. Mojo je dostupan samo na engleskom jeziku.
- Ovu metodu koristite samo ako ste iskusan korisnik i znate što radite.
- Dodirnite Instaliraj izravno s vašeg iDevice-a. To je plavi gumb na dnu zaslona.
 Dodirnite Izgradi prilagođeni profil. To će Mojo znati koja je vaša vrsta iPhonea, a zatim se zaslon "Instaliranje profila" može poslati u aplikaciju Postavke vašeg iPhonea.
Dodirnite Izgradi prilagođeni profil. To će Mojo znati koja je vaša vrsta iPhonea, a zatim se zaslon "Instaliranje profila" može poslati u aplikaciju Postavke vašeg iPhonea.  Dodirnite Instaliraj. To je u gornjem desnom kutu zaslona "Instaliranje profila". Ako je vaš telefon zaključan zaporkom, morat ćete ga unijeti odmah. Ako ste dodirnuli "Instaliraj", bit ćete preusmjereni na vaš web preglednik.
Dodirnite Instaliraj. To je u gornjem desnom kutu zaslona "Instaliranje profila". Ako je vaš telefon zaključan zaporkom, morat ćete ga unijeti odmah. Ako ste dodirnuli "Instaliraj", bit ćete preusmjereni na vaš web preglednik.  Dodirnite Instaliraj Mojo. Sada se otvara nova instanca aplikacije Postavke, s drugim zaslonom "Instaliranje profila". Čini se da je sve u izobilju, ali potrebno je za instalaciju.
Dodirnite Instaliraj Mojo. Sada se otvara nova instanca aplikacije Postavke, s drugim zaslonom "Instaliranje profila". Čini se da je sve u izobilju, ali potrebno je za instalaciju.  Dodirnite Instaliraj. Ako se od vas zatraži pristupni kôd, možete ga unijeti u odgovarajuće polje. Ako vidite zaslon s "Upozorenje - Profil nije potpisan", ponovno dodirnite "Instaliraj".
Dodirnite Instaliraj. Ako se od vas zatraži pristupni kôd, možete ga unijeti u odgovarajuće polje. Ako vidite zaslon s "Upozorenje - Profil nije potpisan", ponovno dodirnite "Instaliraj".  Dodirnite Gotovo. Mojo je sada instaliran i ikona se pojavila na vašem početnom zaslonu.
Dodirnite Gotovo. Mojo je sada instaliran i ikona se pojavila na vašem početnom zaslonu.  Pokrenite aplikaciju Mojo s početnog zaslona. Idite na početni zaslon i dodirnite ikonu Mojo da biste pokrenuli aplikaciju.
Pokrenite aplikaciju Mojo s početnog zaslona. Idite na početni zaslon i dodirnite ikonu Mojo da biste pokrenuli aplikaciju.  Dodirnite Izvori. To se nalazi u izborniku na dnu zaslona. Mojo ima svoju verziju App Storea i u njemu možete pretraživati na isti način kao u stvarnom App Storeu.
Dodirnite Izvori. To se nalazi u izborniku na dnu zaslona. Mojo ima svoju verziju App Storea i u njemu možete pretraživati na isti način kao u stvarnom App Storeu.  Dodirnite Službeno spremište Mojo za prikaz aplikacija. Možete se pomicati kroz popis aplikacija dostupnih za preuzimanje ili možete izvršiti pretraživanje upisivanjem imena aplikacije u traku za pretragu na vrhu zaslona.
Dodirnite Službeno spremište Mojo za prikaz aplikacija. Možete se pomicati kroz popis aplikacija dostupnih za preuzimanje ili možete izvršiti pretraživanje upisivanjem imena aplikacije u traku za pretragu na vrhu zaslona.  Dodirnite naziv aplikacije za prikaz pojedinosti. Kao i u stvarnom App Storeu, možete vidjeti detalje o aplikaciji tako da dodirnete njeno ime.
Dodirnite naziv aplikacije za prikaz pojedinosti. Kao i u stvarnom App Storeu, možete vidjeti detalje o aplikaciji tako da dodirnete njeno ime.  Dodirnite Instaliraj. Pojavit će se skočni prozor u kojem se traži da potvrdite svoj izbor, pitajući želite li nastaviti instalirati aplikaciju.
Dodirnite Instaliraj. Pojavit će se skočni prozor u kojem se traži da potvrdite svoj izbor, pitajući želite li nastaviti instalirati aplikaciju.  Dodirnite Instaliraj. Sada će se aplikacija preuzeti i instalirati na vaš iPhone. Obično krene po zlu u prvom pokušaju. Kliknite "Pokušaj ponovo" kada vidite poruku o pogrešci. Možda ćete morati pritisnuti ovaj gumb nekoliko puta prije nego što se aplikacija instalira.
Dodirnite Instaliraj. Sada će se aplikacija preuzeti i instalirati na vaš iPhone. Obično krene po zlu u prvom pokušaju. Kliknite "Pokušaj ponovo" kada vidite poruku o pogrešci. Možda ćete morati pritisnuti ovaj gumb nekoliko puta prije nego što se aplikacija instalira. - Pritisnite tipku za početak. To je okrugli gumb ispod zaslona vašeg iPhonea.
- Otvorite Postavke svog iPhonea. To je aplikacija sive opreme (⚙️), koja se obično nalazi na vašem početnom zaslonu.
- Pomaknite se prema dolje i taknite General.
- Pomaknite se prema dolje i dodirnite Datum i vrijeme. Ovo je gotovo na dnu izbornika.
- Pomaknite opciju "Automatski postavi" u položaj isključeno. Sada će klizač postati bijel.
- Dodirnite datum i vrijeme. Ovo je ispod vremenske zone.
 Pomaknite se prema dolje. Učinite to dok ne dosegnete datum u 2012. godini. To je trenutno potrebno za upotrebu aplikacija instaliranih s Mojom, ali redovito provjeravajte ažuriranja na web mjestu programera.
Pomaknite se prema dolje. Učinite to dok ne dosegnete datum u 2012. godini. To je trenutno potrebno za upotrebu aplikacija instaliranih s Mojom, ali redovito provjeravajte ažuriranja na web mjestu programera.
Savjeti
- Upotrijebite Siri za preuzimanje aplikacije za vas izgovaranjem "Siri, preuzmi [naziv aplikacije]".