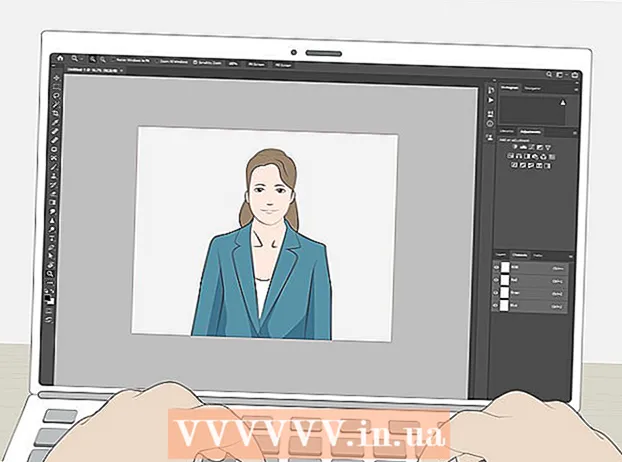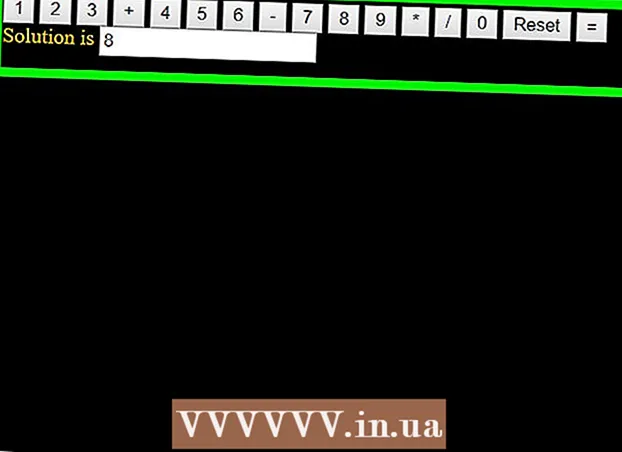Autor:
Roger Morrison
Datum Stvaranja:
22 Rujan 2021
Datum Ažuriranja:
1 Srpanj 2024
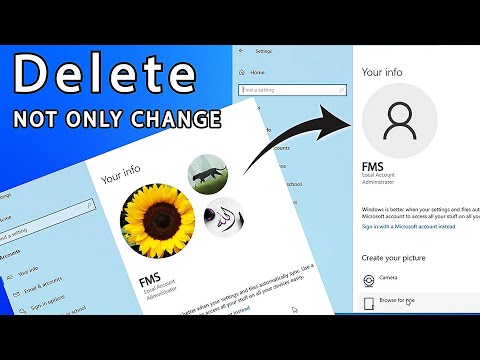
Sadržaj
- Kročiti
- Metoda 1 od 2: Vratite se na zadanu sliku profila
- Metoda 2 od 2: Izbrišite sliku profila s Microsoftovog računa
Kad odaberete sliku profila u sustavu Windows 10, ona će se pojaviti na zaslonu za prijavu, u izborniku Start i na nekoliko drugih mjesta u sustavu Windows. Ako uopće ne želite sliku profila, morat ćete je zamijeniti nečim drugim poput zadane ikone profila (silueta osobe). Nakon što zamijenite fotografiju, možete izbrisati stare fotografije profila. Ovaj wikiHow pokazuje kako resetirati sliku profila u sustavu Windows 10 na zadanu ikonu profila i izbrisati stare slike profila.
Kročiti
Metoda 1 od 2: Vratite se na zadanu sliku profila
 Kliknite Start
Kliknite Start  Kliknite ikonu profila. Trebala bi izgledati kao vaša trenutna korisnička fotografija i nalaziti se u gornjem lijevom kutu izbornika Start.
Kliknite ikonu profila. Trebala bi izgledati kao vaša trenutna korisnička fotografija i nalaziti se u gornjem lijevom kutu izbornika Start.  Kliknite Promjena postavki računa.
Kliknite Promjena postavki računa. kliknite na Pretraži sliku. Nalazi se pod naslovom "Stvori svoju sliku". Vidjet ćete dijaloški okvir "Otvori".
kliknite na Pretraži sliku. Nalazi se pod naslovom "Stvori svoju sliku". Vidjet ćete dijaloški okvir "Otvori".  Idite na C: ProgramData Microsoft Slike korisničkog računa. Ovdje ćete pronaći zadane korisničke ikone. Ovo je brz način:
Idite na C: ProgramData Microsoft Slike korisničkog računa. Ovdje ćete pronaći zadane korisničke ikone. Ovo je brz način: - Odaberite ovaj tekst mišem: C: ProgramData Microsoft Slike korisničkog računa.
- Pritisnite Ctrl+C. da biste ga kopirali u međuspremnik.
- U adresnoj traci na vrhu otvorenog prozora kliknite mišem na kraj trenutne staze. Ovo ističe podatke koji se već nalaze u tom okviru.
- Pritisnite Ctrl+V. zalijepiti kopiranu stazu.
- Pritisnite ↵ Enter.
 Odaberi user.png i kliknite na Odaberite sliku. Svaka datoteka s imenom "korisnik" trebala bi biti u redu. Ovo zamjenjuje vašu sliku profila zadanim profilom.
Odaberi user.png i kliknite na Odaberite sliku. Svaka datoteka s imenom "korisnik" trebala bi biti u redu. Ovo zamjenjuje vašu sliku profila zadanim profilom. - Vaša će se stara fotografija i dalje prikazivati u postavkama vašeg računa. Ako ga želite potpuno ukloniti s računala, nastavite s ovom metodom.
 Pritisnite ⊞ Pobijedi+E za otvaranje istraživača datoteka. Sada koristite Explorer za brisanje stare fotografije s računala.
Pritisnite ⊞ Pobijedi+E za otvaranje istraživača datoteka. Sada koristite Explorer za brisanje stare fotografije s računala.  Zalijepiti % appdata% Microsoft Windows AccountPictures u adresnoj traci. To radite baš kao i kad ste u prozoru Otvorili u mapu Slike korisničkog računa.
Zalijepiti % appdata% Microsoft Windows AccountPictures u adresnoj traci. To radite baš kao i kad ste u prozoru Otvorili u mapu Slike korisničkog računa.  Pritisnite ↵ Enter. Sada ćete vidjeti sve slike korisničkog računa.
Pritisnite ↵ Enter. Sada ćete vidjeti sve slike korisničkog računa.  Odaberite slike koje želite izbrisati. Da biste odabrali više fotografija, držite Ctrl dok kliknete.
Odaberite slike koje želite izbrisati. Da biste odabrali više fotografija, držite Ctrl dok kliknete.  Pritisnite Del na tipkovnici. Odabrane fotografije sada su uklonjene s vašeg računa.
Pritisnite Del na tipkovnici. Odabrane fotografije sada su uklonjene s vašeg računa. - Ako se u sustav Windows prijavite svojim Microsoftovim računom, i dalje možete vidjeti staru sliku profila na nekim mjestima (na primjer, kada se prijavite na druga računala sa sustavom Windows 10). Pogledajte metodu "Uklanjanje slike profila s Microsoftovog računa" da biste saznali kako je ukloniti.
Metoda 2 od 2: Izbrišite sliku profila s Microsoftovog računa
 Otvorite postavke sustava Windows [[Slika:| techicon | x30px]]. Ovu aplikaciju možete pronaći na dnu izbornika Start.
Otvorite postavke sustava Windows [[Slika:| techicon | x30px]]. Ovu aplikaciju možete pronaći na dnu izbornika Start. - Ako je prijava za Windows 10 povezana s Microsoftovim računom i ne želite da se stara slika profila pojavljuje nigdje, koristite ovu metodu za uklanjanje slike s Microsoftovog računa.
 kliknite na Računi. To je ikona koja izgleda poput siluete osobe.
kliknite na Računi. To je ikona koja izgleda poput siluete osobe.  kliknite na Upravljaj mojim Microsoftovim računom. Ispod je vaše trenutne slike profila.
kliknite na Upravljaj mojim Microsoftovim računom. Ispod je vaše trenutne slike profila.  Prijavite se na svoj Microsoftov račun. Ako još niste prijavljeni na svoj račun, od vas će se zatražiti da to učinite sada. Koristite isto korisničko ime i lozinku koje koristite za prijavu u Windows.
Prijavite se na svoj Microsoftov račun. Ako još niste prijavljeni na svoj račun, od vas će se zatražiti da to učinite sada. Koristite isto korisničko ime i lozinku koje koristite za prijavu u Windows.  Kliknite svoju profilnu sliku. Ovo je u gornjem lijevom dijelu stranice. Pojavit će se veća verzija vaše fotografije.
Kliknite svoju profilnu sliku. Ovo je u gornjem lijevom dijelu stranice. Pojavit će se veća verzija vaše fotografije.  kliknite na ukloniti. Nalazi se u donjem desnom kutu stranice. Na dnu će se pojaviti poruka potvrde.
kliknite na ukloniti. Nalazi se u donjem desnom kutu stranice. Na dnu će se pojaviti poruka potvrde.  kliknite na Da da to potvrdi. Fotografija više nije povezana s vašim računom.
kliknite na Da da to potvrdi. Fotografija više nije povezana s vašim računom.