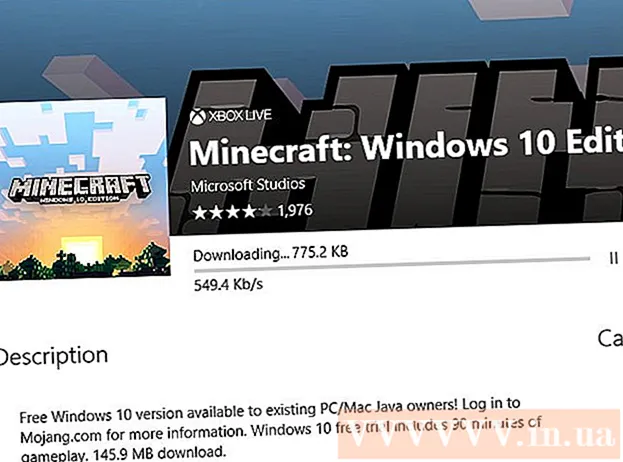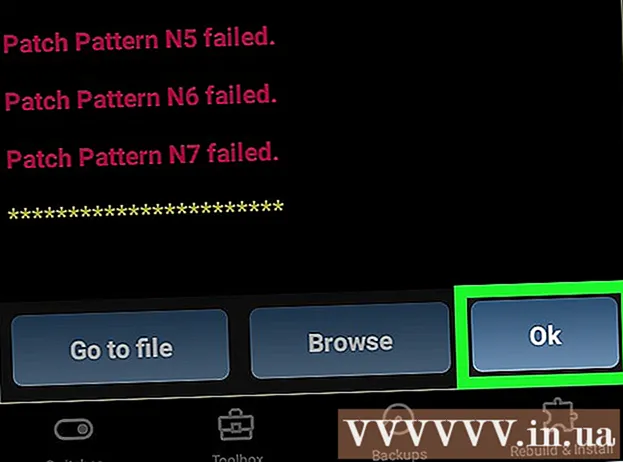Autor:
Frank Hunt
Datum Stvaranja:
16 Ožujak 2021
Datum Ažuriranja:
1 Srpanj 2024

Sadržaj
- Kročiti
- Metoda 1 od 8: Instaliranje USB pisača (Windows i Mac)
- Metoda 2 od 8: Instaliranje mrežnog pisača (Windows)
- 3. metoda od 8: Instaliranje mrežnog pisača (Mac)
- Metoda 4 od 8: Dijeljenje pisača u matičnoj grupi (Windows 7 i 8)
- 5. metoda od 8: Dijeljenje povezanog pisača (sve verzije sustava Windows)
- Metoda 6 od 8: Dijeljenje povezanog pisača (Mac)
- Metoda 7 od 8: Ispis s iOS uređaja
- 8. metoda od 8: Ispis s Android uređaja
Pisači su postali redoviti dio kućnog ureda, a instalacija pisača tijekom godina je pojednostavljena. Većina se pisača instalira sama, ali dodavanje pisača u mrežu ili dijeljenje pisača s drugim korisnicima i dalje može biti teško. Jednom kada saznate kako to radi, možete čak ispisati svoj pisač s bilo kojeg mjesta na svijetu!
Kročiti
Metoda 1 od 8: Instaliranje USB pisača (Windows i Mac)
 Pročitajte priručnik za instalaciju vašeg pisača, ako je dostupan. Mnogi su printeri prilično nervozni; ako imate vodič za instalaciju, najbolje je točno slijediti upute prije nego što pogledate ove općenite upute. Vodič za instalaciju obično možete pronaći u PDF datoteci na stranici proizvođača za podršku za vaš model.
Pročitajte priručnik za instalaciju vašeg pisača, ako je dostupan. Mnogi su printeri prilično nervozni; ako imate vodič za instalaciju, najbolje je točno slijediti upute prije nego što pogledate ove općenite upute. Vodič za instalaciju obično možete pronaći u PDF datoteci na stranici proizvođača za podršku za vaš model. - Najbrži način da pronađete stranicu za podršku za svoj pisač je da otvorite Google i potražite "podršku broja proizvođača".
 Spojite pisač na računalo. Obavezno se izravno povežite s USB ulazom, a ne s USB čvorištem.
Spojite pisač na računalo. Obavezno se izravno povežite s USB ulazom, a ne s USB čvorištem. - Neki pisači također trebaju biti priključeni.
 Uključite pisač. Trebali biste čuti pokretanje mehanizma za uvlačenje i uključivanje pisača.
Uključite pisač. Trebali biste čuti pokretanje mehanizma za uvlačenje i uključivanje pisača.  Pričekajte da vaš operativni sustav vidi i instalira pisač. Sve moderne verzije sustava Windows i OSX trebale bi moći pronaći pisač i instalirati potrebne upravljačke programe. Možda ćete se trebati povezati s internetom kako bi vaš operativni sustav mogao preuzeti ispravne datoteke. Za većinu korisnika to je sve što trebate da biste započeli ispis s novim pisačem. Ako koristite stariju verziju sustava Windows / OSX ili ako pisač nije pronađen automatski, pročitajte dalje.
Pričekajte da vaš operativni sustav vidi i instalira pisač. Sve moderne verzije sustava Windows i OSX trebale bi moći pronaći pisač i instalirati potrebne upravljačke programe. Možda ćete se trebati povezati s internetom kako bi vaš operativni sustav mogao preuzeti ispravne datoteke. Za većinu korisnika to je sve što trebate da biste započeli ispis s novim pisačem. Ako koristite stariju verziju sustava Windows / OSX ili ako pisač nije pronađen automatski, pročitajte dalje.  Instalirajte softver koji ste dobili s pisačem. To obično instalira upravljačke programe koje Windows nije instalirao automatski, a često i dodatni softver za ispis koji vam omogućuje upotrebu dodatnih mogućnosti vašeg pisača. Ako više nemate disk koji ste dobili s pisačem, a vaš operativni sustav nije automatski prepoznao pisač, pročitajte dalje.
Instalirajte softver koji ste dobili s pisačem. To obično instalira upravljačke programe koje Windows nije instalirao automatski, a često i dodatni softver za ispis koji vam omogućuje upotrebu dodatnih mogućnosti vašeg pisača. Ako više nemate disk koji ste dobili s pisačem, a vaš operativni sustav nije automatski prepoznao pisač, pročitajte dalje. - Ako se vaš pisač automatski instalira ispravno, obično ne morate instalirati ništa drugo.
 Preuzmite upravljačke programe s web mjesta proizvođača. Ako nemate disk, a pisač nije automatski instaliran, upravljačke programe možete preuzeti izravno od proizvođača. Za to će vam trebati broj modela vašeg pisača, koji bi trebao biti jasno označen negdje na samom pisaču.
Preuzmite upravljačke programe s web mjesta proizvođača. Ako nemate disk, a pisač nije automatski instaliran, upravljačke programe možete preuzeti izravno od proizvođača. Za to će vam trebati broj modela vašeg pisača, koji bi trebao biti jasno označen negdje na samom pisaču. - Stranicu podrške za svoj pisač možete brzo pronaći tako da otvorite Google i potražite "podršku broja proizvođača".
 Pokrenite preuzete upravljačke programe. Nakon instaliranja upravljačkih programa, vaš bi pisač trebao biti spreman za ispis iz bilo kojeg programa na računalu koji podržava ispis.
Pokrenite preuzete upravljačke programe. Nakon instaliranja upravljačkih programa, vaš bi pisač trebao biti spreman za ispis iz bilo kojeg programa na računalu koji podržava ispis.
Metoda 2 od 8: Instaliranje mrežnog pisača (Windows)
 Shvatite što je mrežni pisač. Mrežni pisač je pisač koji se instalira izravno na vašu mrežu. Mrežni se pisač ne oslanja na povezano računalo koje mora biti uključeno, ali ponekad može biti teško postaviti, pogotovo ako je pisač stariji. Ne mogu se svi pisači instalirati kao mrežni pisači.
Shvatite što je mrežni pisač. Mrežni pisač je pisač koji se instalira izravno na vašu mrežu. Mrežni se pisač ne oslanja na povezano računalo koje mora biti uključeno, ali ponekad može biti teško postaviti, pogotovo ako je pisač stariji. Ne mogu se svi pisači instalirati kao mrežni pisači.  Pročitajte priručnik za instalaciju vašeg pisača, ako je dostupan. Instaliranje mrežnog pisača može biti teže od instaliranja USB pisača, a mnogi pisači zahtijevaju određenu instalaciju. Provjerom priručnika za instalaciju određenog pisača kasnije ćete moći uštedjeti puno glavobolje. Vodič za instalaciju obično možete pronaći u PDF datoteci na stranici proizvođača za podršku za vaš model.
Pročitajte priručnik za instalaciju vašeg pisača, ako je dostupan. Instaliranje mrežnog pisača može biti teže od instaliranja USB pisača, a mnogi pisači zahtijevaju određenu instalaciju. Provjerom priručnika za instalaciju određenog pisača kasnije ćete moći uštedjeti puno glavobolje. Vodič za instalaciju obično možete pronaći u PDF datoteci na stranici proizvođača za podršku za vaš model. - Stranicu podrške za svoj pisač možete brzo pronaći tako da otvorite Google i potražite "podršku broja proizvođača".
 Spojite svoj pisač na mrežu. Mrežni pisač uglavnom možete povezati s mrežom na dva načina: žičanim ili bežičnim.
Spojite svoj pisač na mrežu. Mrežni pisač uglavnom možete povezati s mrežom na dva načina: žičanim ili bežičnim. - Žično - povežite svoj pisač s mrežom Ethernet mrežnim kabelom. U ovom slučaju obično ne morate konfigurirati ništa drugo na mreži.
- Bežično - povežite svoj pisač s bežičnom mrežom zaslona (ako je dostupno). Većina bežičnih pisača ima mali zaslon pomoću kojeg možete pronaći i povezati se s kućnom mrežom. Ako je vaša mreža zaštićena, od vas će se zatražiti lozinka. Ako nemate zaslon, vjerojatno ćete prvo trebati povezati pisač s pisačem putem USB kabela i konfigurirati ga u sustavu Windows.
 Otvorite upravljačku ploču. Nakon što se pisač poveže s mrežom, možete ga instalirati s upravljačke ploče u sustavu Windows.
Otvorite upravljačku ploču. Nakon što se pisač poveže s mrežom, možete ga instalirati s upravljačke ploče u sustavu Windows.  Odaberite "Uređaji i pisači".
Odaberite "Uređaji i pisači". Klik.Dodajte pisač.
Klik.Dodajte pisač. Odaberite "Dodaj mrežni, bežični ili Bluetooth pisač". Windows će sada tražiti pisač unutar mreže.
Odaberite "Dodaj mrežni, bežični ili Bluetooth pisač". Windows će sada tražiti pisač unutar mreže. - Ako koristite Windows 8, Windows će automatski tražiti lokalne i mrežne pisače, ne dajući vam mogućnost izbora.
 S popisa odaberite svoj bežični pisač. Kliknite Dalje
S popisa odaberite svoj bežični pisač. Kliknite Dalje  Instalirajte upravljačke programe (ako se to zatraži). Windows može zatražiti da instalirate upravljačke programe pisača. Provjerite jeste li povezani s internetom, a zatim kliknite Instaliraj upravljački program. Nakon instaliranja upravljačkih programa, možete ispisivati na mrežni pisač iz bilo kojeg programa koji podržava ispis.
Instalirajte upravljačke programe (ako se to zatraži). Windows može zatražiti da instalirate upravljačke programe pisača. Provjerite jeste li povezani s internetom, a zatim kliknite Instaliraj upravljački program. Nakon instaliranja upravljačkih programa, možete ispisivati na mrežni pisač iz bilo kojeg programa koji podržava ispis. - Ako nemate internetsku vezu, za instaliranje upravljačkih programa možete koristiti disk koji ste dobili s pisačem.
- Odvojena instalacija upravljačkih programa nije potrebna za svaki pisač.
3. metoda od 8: Instaliranje mrežnog pisača (Mac)
 Shvatite što je mrežni pisač. Mrežni pisač je pisač koji se instalira izravno na vašu mrežu. Mrežni se pisač ne oslanja na povezano računalo koje mora biti uključeno, ali ponekad može biti teško postaviti, pogotovo ako je pisač stariji. Ne mogu se svi pisači instalirati kao mrežni pisači.
Shvatite što je mrežni pisač. Mrežni pisač je pisač koji se instalira izravno na vašu mrežu. Mrežni se pisač ne oslanja na povezano računalo koje mora biti uključeno, ali ponekad može biti teško postaviti, pogotovo ako je pisač stariji. Ne mogu se svi pisači instalirati kao mrežni pisači.  Pročitajte priručnik za instalaciju vašeg pisača, ako je dostupan. Instaliranje mrežnog pisača može biti teže od instaliranja USB pisača, a mnogi pisači zahtijevaju određenu instalaciju. Provjerom priručnika za instalaciju određenog pisača kasnije ćete moći uštedjeti puno glavobolje. Vodič za instalaciju obično možete pronaći u PDF datoteci na stranici proizvođača za podršku za vaš model.
Pročitajte priručnik za instalaciju vašeg pisača, ako je dostupan. Instaliranje mrežnog pisača može biti teže od instaliranja USB pisača, a mnogi pisači zahtijevaju određenu instalaciju. Provjerom priručnika za instalaciju određenog pisača kasnije ćete moći uštedjeti puno glavobolje. Vodič za instalaciju obično možete pronaći u PDF datoteci na stranici proizvođača za podršku za vaš model. - Stranicu podrške za svoj pisač možete brzo pronaći tako da otvorite Google i potražite "podršku broja proizvođača".
 Spojite svoj pisač na mrežu. Mrežni pisač uglavnom možete povezati s mrežom na dva načina: žičanim ili bežičnim.
Spojite svoj pisač na mrežu. Mrežni pisač uglavnom možete povezati s mrežom na dva načina: žičanim ili bežičnim. - Žično - povežite svoj pisač s mrežom Ethernet mrežnim kabelom. U ovom slučaju obično ne morate konfigurirati ništa drugo na mreži.
- Bežično - povežite svoj pisač s bežičnom mrežom zaslona (ako je dostupno). Većina bežičnih pisača ima mali zaslon pomoću kojeg možete pronaći i povezati se s kućnom mrežom. Ako je vaša mreža zaštićena, od vas će se zatražiti lozinka. Ako nemate zaslon, vjerojatno ćete prvo trebati povezati pisač s pisačem pomoću USB kabela i konfigurirati ga u OSX-u.
 Kliknite Appleov izbornik i odaberite "System Preferences".
Kliknite Appleov izbornik i odaberite "System Preferences". Odaberite "Ispis i faks".
Odaberite "Ispis i faks". Kliknite gumb "+" za traženje novih pisača.
Kliknite gumb "+" za traženje novih pisača. Odaberite svoj mrežni pisač na kartici "Standard".
Odaberite svoj mrežni pisač na kartici "Standard". Klik.Dodati. Mrežni je pisač instaliran u OSX-u i možete ga odabrati u bilo kojem programu s izbornika za ispis.
Klik.Dodati. Mrežni je pisač instaliran u OSX-u i možete ga odabrati u bilo kojem programu s izbornika za ispis.
Metoda 4 od 8: Dijeljenje pisača u matičnoj grupi (Windows 7 i 8)
 Shvatite da postoji razlika između zajedničkog i mrežnog pisača. Zajednički pisač povezan je s jednim od računala u vašoj mreži i dostupan ostalim korisnicima. Računalo na koje je povezan pisač mora biti uključeno da bi se na njega moglo ispisivati. Gotovo svaki pisač može se dijeliti na mreži.
Shvatite da postoji razlika između zajedničkog i mrežnog pisača. Zajednički pisač povezan je s jednim od računala u vašoj mreži i dostupan ostalim korisnicima. Računalo na koje je povezan pisač mora biti uključeno da bi se na njega moglo ispisivati. Gotovo svaki pisač može se dijeliti na mreži.  Instalirajte pisač na računalo s kojeg želite dijeliti. Slijedite korake u prvom dijelu za instaliranje USB pisača na uobičajeni način.
Instalirajte pisač na računalo s kojeg želite dijeliti. Slijedite korake u prvom dijelu za instaliranje USB pisača na uobičajeni način. - Napomena: ova metoda radi samo sa sustavima Windows 7 i 8. Ako koristite Vistu ili XP, primjenjuju se drugačija pravila.
 Otvorite izbornik Start i upišite.matična grupa. Odaberite "Domaća grupa" iz rezultata pretraživanja.
Otvorite izbornik Start i upišite.matična grupa. Odaberite "Domaća grupa" iz rezultata pretraživanja. - Ako koristite Windows 8, pokrenite matična grupa tipkajući dok ste na početnom zaslonu.
 Stvorite novu početnu grupu klikom na.Klikom na gumb Stvori domaću grupu. Ako kućna grupa već postoji, umjesto nje možete upotrijebiti postojeću.
Stvorite novu početnu grupu klikom na.Klikom na gumb Stvori domaću grupu. Ako kućna grupa već postoji, umjesto nje možete upotrijebiti postojeću. - Pomoću sustava Windows 7 Starter i Home Basic možete se pridružiti samo matičnoj grupi, a ne možete je stvoriti. Ako sva računala u vašoj mreži koriste ovu ili starije verzije sustava Windows, morate slijediti zasebna pravila.
 Prilikom stvaranja matične grupe, provjerite je li izbornik "Printer" postavljen na "Shared". U sustavu Windows 7 provjerite je li označen "Pisači".
Prilikom stvaranja matične grupe, provjerite je li izbornik "Printer" postavljen na "Shared". U sustavu Windows 7 provjerite je li označen "Pisači".  Zapišite lozinku koja se generira prilikom stvaranja matične grupe.
Zapišite lozinku koja se generira prilikom stvaranja matične grupe. Otvorite popis matičnih grupa računala s kojeg želite pristupiti zajedničkom pisaču. Otvorite izbornik Homegroup kao i na drugom računalu tako da ga potražite u izborniku Start.
Otvorite popis matičnih grupa računala s kojeg želite pristupiti zajedničkom pisaču. Otvorite izbornik Homegroup kao i na drugom računalu tako da ga potražite u izborniku Start.  Pridružite se matičnoj grupi što je prije moguće. Zatražit će se lozinka koju ste ranije dobili.
Pridružite se matičnoj grupi što je prije moguće. Zatražit će se lozinka koju ste ranije dobili.  Kliknite "Instaliraj pisač" da biste instalirali zajednički pisač na svoje računalo. Od vas će se također možda zatražiti da instalirate upravljačke programe.
Kliknite "Instaliraj pisač" da biste instalirali zajednički pisač na svoje računalo. Od vas će se također možda zatražiti da instalirate upravljačke programe. - Korisnici Windowsa 8 trebali bi moći koristiti zajednički pisač nakon što se pridruže matičnoj grupi.
 Ispis na zajedničkom pisaču. Nakon što instalirate pisač, na njega možete ispisivati kao da je izravno povezan s računalom. Računalo na koje je povezan pisač mora biti uključeno i prijavljeno u sustav Windows da bi se povezalo s njim.
Ispis na zajedničkom pisaču. Nakon što instalirate pisač, na njega možete ispisivati kao da je izravno povezan s računalom. Računalo na koje je povezan pisač mora biti uključeno i prijavljeno u sustav Windows da bi se povezalo s njim.
5. metoda od 8: Dijeljenje povezanog pisača (sve verzije sustava Windows)
 Shvatite da postoji razlika između zajedničkog i mrežnog pisača. Zajednički pisač povezan je s jednim od računala u vašoj mreži i dostupan ostalim korisnicima. Računalo na koje je povezan pisač mora biti uključeno da bi se na njega moglo ispisivati. Gotovo svaki pisač može se dijeliti na mreži.
Shvatite da postoji razlika između zajedničkog i mrežnog pisača. Zajednički pisač povezan je s jednim od računala u vašoj mreži i dostupan ostalim korisnicima. Računalo na koje je povezan pisač mora biti uključeno da bi se na njega moglo ispisivati. Gotovo svaki pisač može se dijeliti na mreži.  Instalirajte pisač na računalo s kojeg želite dijeliti. Slijedite korake u prvom dijelu za instaliranje USB pisača na uobičajeni način.
Instalirajte pisač na računalo s kojeg želite dijeliti. Slijedite korake u prvom dijelu za instaliranje USB pisača na uobičajeni način. - Ovu metodu koristite ako na svojoj mreži koristite Windows XP, Windows Vista ili kombinaciju različitih verzija sustava Windows.
- Računalo na koje instalirate pisač mora biti uključeno ako želite ispisivati s drugog mrežnog računala.
 Otvorite upravljačku ploču. Morate biti sigurni da je uključeno dijeljenje datoteka i pisača.
Otvorite upravljačku ploču. Morate biti sigurni da je uključeno dijeljenje datoteka i pisača.  Odaberite "Centar za mrežu i dijeljenje".
Odaberite "Centar za mrežu i dijeljenje". Kliknite vezu "Promjena naprednih opcija dijeljenja".
Kliknite vezu "Promjena naprednih opcija dijeljenja". Obavezno odaberite "Omogući dijeljenje datoteka i pisača". Kliknite Spremi promjene.
Obavezno odaberite "Omogući dijeljenje datoteka i pisača". Kliknite Spremi promjene.  Vratite se na upravljačku ploču.
Vratite se na upravljačku ploču. Otvorite "Uređaji i pisači" ili "Pisači i faksovi".
Otvorite "Uređaji i pisači" ili "Pisači i faksovi". Desnom tipkom miša kliknite pisač koji želite podijeliti i odaberite "Dijeli".
Desnom tipkom miša kliknite pisač koji želite podijeliti i odaberite "Dijeli". Odaberite "Dijeli ovaj pisač". Dajte ime i kliknite Primijeni.
Odaberite "Dijeli ovaj pisač". Dajte ime i kliknite Primijeni.  Otvorite upravljačku ploču na računalu s kojeg želite pristupiti zajedničkom pisaču.
Otvorite upravljačku ploču na računalu s kojeg želite pristupiti zajedničkom pisaču. Odaberite "Uređaji i pisači" ili "Pisači i faksovi".
Odaberite "Uređaji i pisači" ili "Pisači i faksovi". Kliknite "Dodaj pisač".
Kliknite "Dodaj pisač". Odaberite "Dodaj mrežni, bežični ili Bluetooth pisač". Windows će tražiti dostupne zajedničke pisače.
Odaberite "Dodaj mrežni, bežični ili Bluetooth pisač". Windows će tražiti dostupne zajedničke pisače.  Odaberite pisač. Možda će se od vas tražiti da instalirate upravljačke programe. Ako Windows ne može pronaći upravljačke programe, možete ih preuzeti s web mjesta proizvođača.
Odaberite pisač. Možda će se od vas tražiti da instalirate upravljačke programe. Ako Windows ne može pronaći upravljačke programe, možete ih preuzeti s web mjesta proizvođača.  Ispis na zajedničkom pisaču. Nakon što je pisač instaliran, na njega možete ispisivati kao da je izravno povezan s računalom. Računalo na koje je povezan pisač mora biti uključeno i prijavljeno u sustav Windows da bi se povezalo s njim.
Ispis na zajedničkom pisaču. Nakon što je pisač instaliran, na njega možete ispisivati kao da je izravno povezan s računalom. Računalo na koje je povezan pisač mora biti uključeno i prijavljeno u sustav Windows da bi se povezalo s njim.
Metoda 6 od 8: Dijeljenje povezanog pisača (Mac)
 Shvatite da postoji razlika između zajedničkog i mrežnog pisača. Zajednički pisač povezan je s jednim od računala u vašoj mreži i dostupan ostalim korisnicima. Računalo na koje je povezan pisač mora biti uključeno da bi se na njega moglo ispisivati. Gotovo svaki pisač može se dijeliti na mreži.
Shvatite da postoji razlika između zajedničkog i mrežnog pisača. Zajednički pisač povezan je s jednim od računala u vašoj mreži i dostupan ostalim korisnicima. Računalo na koje je povezan pisač mora biti uključeno da bi se na njega moglo ispisivati. Gotovo svaki pisač može se dijeliti na mreži.  Instalirajte pisač na Mac s kojeg želite dijeliti. Slijedite korake u prvom dijelu za instaliranje USB pisača kao i obično.
Instalirajte pisač na Mac s kojeg želite dijeliti. Slijedite korake u prvom dijelu za instaliranje USB pisača kao i obično. - Računalo na koje instalirate pisač mora biti uključeno ako drugo računalo na mreži želi ispisati na njega.
 Kliknite izbornik Apple. Odaberite "Postavke sustava".
Kliknite izbornik Apple. Odaberite "Postavke sustava".  Odaberite opciju "Dijeli". Omogućuje vam promjenu postavki dijeljenja na računalu.
Odaberite opciju "Dijeli". Omogućuje vam promjenu postavki dijeljenja na računalu.  Označite "Dijeli pisač". To OSX-u omogućuje povezivanje povezanih pisača s drugim računalima.
Označite "Dijeli pisač". To OSX-u omogućuje povezivanje povezanih pisača s drugim računalima.  Označite povezani pisač koji želite dijeliti. Pisač je sada dostupan i ostalim mrežnim računalima.
Označite povezani pisač koji želite dijeliti. Pisač je sada dostupan i ostalim mrežnim računalima.  Otvorite izbornik "Postavke sustava" na računalu na kojem želite pristupiti zajedničkom pisaču. Morate dodati pisač na drugo računalo kako bi se mogao odabrati prilikom ispisa.
Otvorite izbornik "Postavke sustava" na računalu na kojem želite pristupiti zajedničkom pisaču. Morate dodati pisač na drugo računalo kako bi se mogao odabrati prilikom ispisa.  Odaberite "Ispis i skeniranje". Ovo prikazuje popis povezanih pisača.
Odaberite "Ispis i skeniranje". Ovo prikazuje popis povezanih pisača.  Kliknite gumb "+". To vam omogućuje dodavanje više pisača.
Kliknite gumb "+". To vam omogućuje dodavanje više pisača.  Odaberite svoju mrežu na kartici "Standard". Ako se pokušavate povezati s pisačem koji dijeli Windows računalo, kliknite karticu "Windows".
Odaberite svoju mrežu na kartici "Standard". Ako se pokušavate povezati s pisačem koji dijeli Windows računalo, kliknite karticu "Windows".  Klik.Dodati. Vaš će mrežni pisač biti instaliran na drugom računalu i možete ga odabrati u bilo kojem programu s izbornika za ispis. Računalo na koje je spojen pisač mora biti uključeno i prijavljeno.
Klik.Dodati. Vaš će mrežni pisač biti instaliran na drugom računalu i možete ga odabrati u bilo kojem programu s izbornika za ispis. Računalo na koje je spojen pisač mora biti uključeno i prijavljeno.
Metoda 7 od 8: Ispis s iOS uređaja
 Instalirajte AirPrint kompatibilni pisač na svoju mrežu. Možete instalirati pisač kao mrežni pisač ili ga povezati s računalom, a zatim podijeliti. AirPrint pisači omogućuju vam bežični ispis sa vašeg iOS uređaja, sve dok je povezan s istom mrežom.
Instalirajte AirPrint kompatibilni pisač na svoju mrežu. Možete instalirati pisač kao mrežni pisač ili ga povezati s računalom, a zatim podijeliti. AirPrint pisači omogućuju vam bežični ispis sa vašeg iOS uređaja, sve dok je povezan s istom mrežom.  Otvorite sve što želite ispisati. Možete ispisivati iz većine aplikacija koje podržavaju otvaranje datoteka, kao što su Mail, Photos, Pages i mnoge druge.
Otvorite sve što želite ispisati. Možete ispisivati iz većine aplikacija koje podržavaju otvaranje datoteka, kao što su Mail, Photos, Pages i mnoge druge.  Dodirnite gumb "Dijeli". Ova izgleda poput strelice koja se pojavljuje s vrha.
Dodirnite gumb "Dijeli". Ova izgleda poput strelice koja se pojavljuje s vrha.  Odaberite "Ispis". Ovo otvara izbornik za ispis AirPrint.
Odaberite "Ispis". Ovo otvara izbornik za ispis AirPrint.  Odaberite svoj pisač. Vaš AirPrint pisač trebao bi se pojaviti na popisu pisača, sve dok ste povezani na istu mrežu.
Odaberite svoj pisač. Vaš AirPrint pisač trebao bi se pojaviti na popisu pisača, sve dok ste povezani na istu mrežu. - Ako vaš pisač nije na popisu, ponovo pokrenite računalo. To često obnavlja mrežnu vezu.
 Ispišite datoteku. Vaša će se datoteka poslati u pisač i trebala bi se ispisati.
Ispišite datoteku. Vaša će se datoteka poslati u pisač i trebala bi se ispisati.  Upotrijebite aplikaciju koja dolazi s pisačem. Mnogi proizvođači pisača nude aplikacije koje omogućuju ispis na njihove mrežne pisače, čak i ako nisu kompatibilni s AirPrintom. Ovu aplikaciju obično možete besplatno preuzeti iz App Storea.
Upotrijebite aplikaciju koja dolazi s pisačem. Mnogi proizvođači pisača nude aplikacije koje omogućuju ispis na njihove mrežne pisače, čak i ako nisu kompatibilni s AirPrintom. Ovu aplikaciju obično možete besplatno preuzeti iz App Storea. - Obavezno preuzmite ispravnu aplikaciju za proizvođača pisača. Aplikacija HP ePrint ne može ispisivati na Canon pisače.
8. metoda od 8: Ispis s Android uređaja
 Otvorite Google Chrome na računalu koje ima pristup mrežnom pisaču.
Otvorite Google Chrome na računalu koje ima pristup mrežnom pisaču. Kliknite gumb izbornika Chrome (☰) i odaberite "Postavke".
Kliknite gumb izbornika Chrome (☰) i odaberite "Postavke". Kliknite "Prikaži napredne postavke".
Kliknite "Prikaži napredne postavke". Kliknite gumb "Upravljanje" pod naslovom Google Cloud Print.
Kliknite gumb "Upravljanje" pod naslovom Google Cloud Print.- Ako to već niste učinili, morat ćete se prijaviti svojim Google računom.
 Kliknite gumb "Dodaj pisače". Chrome će sada skenirati vaše računalo u potrazi za dostupnim pisačima.
Kliknite gumb "Dodaj pisače". Chrome će sada skenirati vaše računalo u potrazi za dostupnim pisačima.  Označite pisač koji želite koristiti. Kliknite "Dodaj pisač (e)" za potvrdu.
Označite pisač koji želite koristiti. Kliknite "Dodaj pisač (e)" za potvrdu.  Ispis s Android uređaja. Možete odabrati "Ispis" s izbornika mnogih Android aplikacija. Tada možete odabrati svoj pisač Google Cloud Print i ispisivati s bilo kojeg mjesta, sve dok je računalo na koje ste instalirali pisač uključeno.
Ispis s Android uređaja. Možete odabrati "Ispis" s izbornika mnogih Android aplikacija. Tada možete odabrati svoj pisač Google Cloud Print i ispisivati s bilo kojeg mjesta, sve dok je računalo na koje ste instalirali pisač uključeno. - Ako ne vidite svoj pisač, ponovo pokrenite pisač i provjerite je li računalo uključeno i prijavljeno.